2022’de Adobe Olmadan PDF Nasıl Düzenlenir
Mac’te Adobe olmadan PDF nasıl düzenlenir:
- İçinde açmak için PDF’ye çift tıklayın Önizleme.
- Tıkla İşaretleme Araç Çubuğu düğmesini göster.
- İhtiyaçlarınız için doğru aracı seçin. Metin ekleyebilir, metni vurgulayabilir, üstü çizili veya altını çizebilir, notlar ekleyebilir ve hatta metni beyaz bir dikdörtgenin arkasına saklayarak ‘silebilirsiniz’.
nasıl olduğunu anlıyorum sinir bozucu PDF’nizde göze batan hatalar olduğunda olabilir. Üzerine tıklayıp yazmaya başlayamazsınız; İnsanlara yardımcı olmak için PDF’ler var belgeleri paylaş, onları yazmayın.
Bir PDF’yi düzenlemek için doğru yazılıma ihtiyacınız vardır.
Adobe Acrobat en iyi PDF düzenleyici olabilir, ancak pahalı. Adobe olmadan bir PDF’yi nasıl düzenleyeceğinizi merak ediyorsanız, bu makaleyi uygun fiyatlı bir alternatif bulmanıza yardımcı olmak için yazdım.
İçerik
Her Bütçe ve İhtiyaç İçin Bir PDF Düzenleyici Var
Çevrimiçi PDF Düzenleyici Kullanın
Çevrimiçi bir PDF düzenleme hizmeti kullanmanın birçok avantajı vardır. Çevrimiçi PDF editörleri genellikle çok daha ucuz ve daha hızlı çoğu ücretsiz olan bağımsız yazılımlardan daha iyidir. Bunları internet erişimi olan herhangi bir cihazdan kullanabilirsiniz ve birçoğu eksiksiz araç takımları sunar.
Bu kulağa olumlu gelse de, birinin neden bağımsız PDF düzenleme yazılımı satın aldığını merak ediyor olabilirsiniz. Cevap, PC World’e göre, ‘ödediğinizin karşılığını alıyorsunuz.’
Çevrimiçi PDF düzenleyicileri bir PDF’ye metin eklemenize izin verse de, genellikle orijinal metnini düzenlemenize izin vermezler.
Ve genellikle belgeleri birleştirebilmelerine veya bölebilmelerine ve dosyaları PDF’ye ve PDF’den dönüştürebilmelerine rağmen, dosya boyutu ve sayfa hacmi konusunda kısıtlamalara sahip olma eğilimindedirler. Birçoğu da filigranlarını belgenize ekleyecektir.
Ve sonra, güvenlik sorunları var.
Çevrimiçi PDF Düzenleyici Kullanırken Alınacak Güvenlik Önlemleri
Dosyalarınız şunları içeriyorsa hassas veya gizli bilgiler, çevrimiçi PDF düzenleyici kullanmayın emin olmadıkça bu güvenilir.
Herhangi bir çevrimiçi hizmetin güvenliğini değerlendirmek için aşağıdakileri yapın:
1. Adres çubuğunda bir asma kilit sembolü arayın

Tarayıcınızın adres çubuğunda bir asma kilit simgesi görürseniz, tarayıcınızın web sitesinin sunucusuyla iletişimi SSL/TLS protokolü ile şifrelenmiş.
Bu, meraklıların bilgileri okumasını veya değiştirmesini önler. Bu simgenin bulunmadığı bir web sitesinde asla kredi kartınızı kullanmayın!
Web sitesine verdiğiniz izinler veya tarayıcınızda kaç çerez depolandığı gibi güvenli bağlantı hakkında daha fazla bilgi görmek için simgeye tıklayın.
2. Çevrimiçi incelemelere bakın
Yeterli sayıda insan bir hizmet tarafından dolandırılır veya hayal kırıklığına uğrarsa, muhtemelen şikayetlerini bir yerde bulabilirsiniz.
3. Şirketin gizlilik politikasını ve/veya kullanım şartlarını okuyun
Kimse metin duvarlarını okumaktan hoşlanmaz, ancak ince baskıda saklanan sinsi ayrıntıları başka nasıl bulabilirsiniz?
Yasal olarak, şirketler bazı gölgeli uygulamalardan kurtulabilirler. bilgisiz rızanız. Verilerinizi kimlerin görebileceğini ve sunucuda ne kadar kalacağını bilmek özellikle önemlidir.
4. Kişisel bilgilerinizi isteyen siteleri kullanmaktan kaçının
Adınızı, e-posta adresinizi veya diğer kişisel bilgilerinizi isteyen web siteleri bunu genellikle size bir şeyler satma (başka bir deyişle, sizi spam yapmak) ümidiyle yapar. Bazıları bu bilgileri üçüncü şahıslara satarak ek para kazanıyor.
PDF Candy Popüler, Güçlü, Güvenli ve Ücretsizdir

Çevrimiçi bir PDF düzenleyici seçme konusunda yardıma mı ihtiyacınız var? İkisi birden Tom’s Guide ve Techworm PDF Candy’yi tavsiye et. PDF Candy reklamsızdır, SSL ile güvenlidir ve yüklenen dosyaları üçüncü şahıslarla paylaşmaz. Ek olarak, onun G2.com’daki incelemeler son derece olumludur.
PDF Candy’nin tüm işlevleri basit ve çekici bir arayüzde düzenlenmiştir:
Seçenekler şunları ve diğerlerini içerir:
- PDF’yi Birleştir — Birden çok dosya yükleyin, bunları gerektiği gibi yeniden düzenleyin ve tek bir belgede birleştirin. Acrobat olmadan bir PDF’ye sayfa eklemenin harika yolu.
- PDF’yi Böl — Çok sayfalı bir belgeden bir veya daha fazla sayfayı ayırın.
- Sayfaları sil — Belgeden bazı sayfaları silin.
- PDF’yi Sıkıştır — Bir dosyanın boyutunu küçültün.
- PDF’yi Koru — PDF’yi bir parolayla koruyun.
- PDF’nin Kilidini Aç — PDF’den parola korumasını kaldırın (doğru parolayı girdikten sonra).
- PDF OCR — PDF’yi Acrobat olmadan düzenleyebilmeniz için metni düzenlenebilir yapın
Bir düğmeyi tıkladıktan sonra bilgisayarınızdan, Google Drive’dan veya Dropbox’tan bir dosya yükleyebilirsiniz.
Google Dokümanlar’ı kullan
Birçok kişi bunun farkında değil Google Dokümanlar ile bir PDF’yi düzenlenebilir bir belgeye dönüştürebilirsiniz. Metni düzenlemek için bu yöntemi kullanabilirsiniz, ancak görüntüleri değil.
Bu adımları takip et:
- Google Drive’a giriş yaptıktan sonra, yeni.
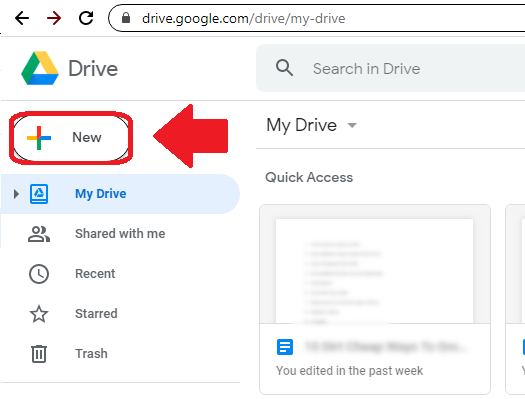
2. seçmek Dosya yükleme.

3. PDF’yi bulun ve açın.

4. Sayfayı yenileyin ve belge penceresinde PDF’yi bulun. Çift tıklayın.

5. PDF tüm ekranı kaplamalıdır. Tıklamak Ile aç ve Google Dokümanlar’ı seçin. Bu düzenlenebilir bir belge oluşturacaktır.

6. Belgenin metnini gerektiği gibi düzenleyin.

7. Gidin Dosya indirme ve sonra seç PDF Belgesi. Bu, düzenlenen belgeyi tekrar bir PDF’ye dönüştürecektir.

8. Yeni PDF’niz düzenlenmiş versiyon. Eski sürümü yanlışlıkla paylaşmamaya dikkat edin!

Microsoft Word’ü kullanın
Word 2013 veya sonraki sürümleriyle, yapabilecekleriniz sadece PDF aç düzenlenebilir bir belge olarak düzeltin ve PDF olarak kaydet.
Bu adımları takip et:
- Microsoft Word’de Dosya’yı seçin.

2. Aç’a tıklayın.

3. Düzenlemek istediğiniz PDF’yi seçin.

4. Alacaksınız açılır mesaj Word’ün PDF’yi düzenlenebilir bir belgeye dönüştüreceğini söyleyerek. Tıklamak Ok.
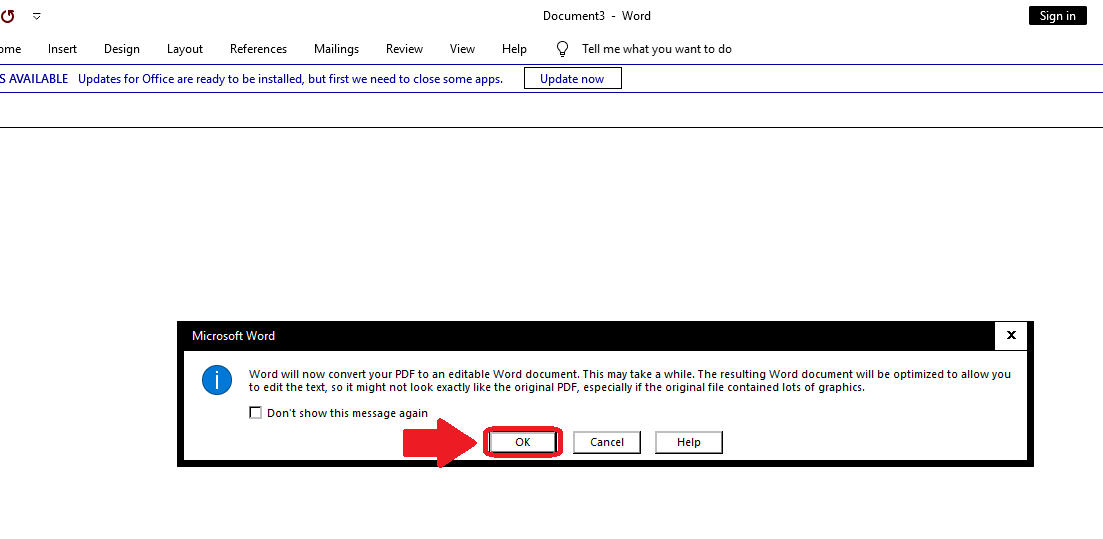
5. Belgeyi gerektiği gibi düzenleyin.

6. Dosya’yı ve ardından Farklı Kaydet’i seçin.
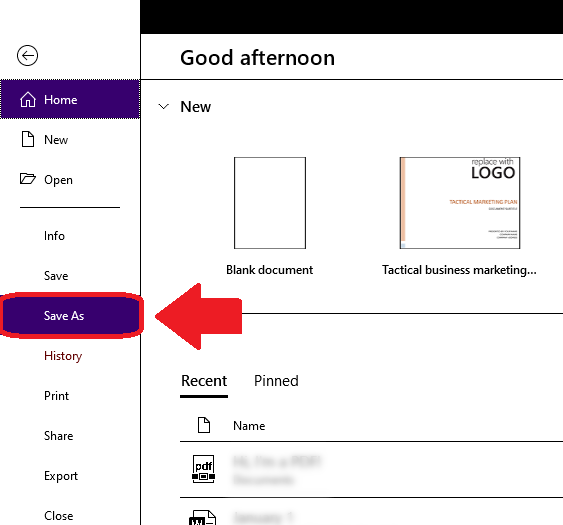
7. Kayıt Türü açılır menüsünde PDF’yi seçin.

8. PDF’niz şimdi düzenlendi!

Word sürümünüz ise Word 2013’ten daha eski, farklı bir işlem kullanmanız gerekecek.
Akshay Thapliyal olarak yazısında açıklıyor, bir PDF’yi Word belgesine dönüştürmek için Akıllı PDF adlı bir Chrome uzantısı kullanabilirsiniz. Bunu yaptıktan sonra, yukarıdaki 4-6 arasındaki adımları uygulamanız yeterlidir.
Mac için Önizleme Uygulamasını Kullanın

Bu listedeki en gelişmiş seçenek olmasa da, Mac’in Önizleme uygulaması basit PDF ayarlamaları için yeterlidir. Bu gerçekten bir biçimlendirme aracıdır, bir düzenleme aracı değildir, yani bir PDF’nin orijinal metnini değiştirmek için kullanamazsınız.
Ancak Önizleme, metin, notlar ve imzalar ekleyin, ayrıca metni vurgulayın. Ayrıca üzerine beyaz bir kutu çizerek metni “silebilirsiniz”. Ve endişeniz görüntülerse, Önizleme, kırpma ve döndürme gibi basit değişikliklere izin verir.
Bir PDF’yi Önizleme’de açmak için üzerine çift tıklamanız yeterlidir. Ardından, işaretleme araç çubuğunu iki yoldan biriyle açabilirsiniz:
- Pencerenin üst kısmındaki İşaretleme Araç Çubuğu düğmesini göster.
or
2. Görünüm’e gidin ve İşaretleme Araç Çubuğunu Göster’i seçin.
Önizleme’de çeşitli araçları nasıl kullanacağınız aşağıda açıklanmıştır:
Metin Eklemek İçin
Bu adımları takip et:
- İşaretleme Araç Çubuğunda Metin düğmesini tıklayın.
- Bir metin kutusu görünecektir. İçine yazın ve istediğiniz yere sürükleyin.
- Metnin yazı tipini veya rengini düzenlemek için bu seçenekleri görmek için ‘A’ düğmesini tıklayın.
- Metin kutusunun seçimini kaldırmak için boş bir alana tıklayın.
Not Eklemek İçin
Bu adımları takip et:
- İşaretleme Araç Çubuğunda, Not düğmesini tıklayın.
- Bir not simgesi görünecektir. İstediğiniz yere sürükleyin.
- Simgeye tıklayın ve bir metin girin.
- Seçimini kaldırmak için notun dışına tıklayın. Küçük bir kutuya benzeyecek.
- Tüm notları görmek için Görünüm’e gidin ve Öne Çıkanlar ve Notlar’ı seçin.
Metni Vurgulamak için
Yalnızca seçilebilir metni olan bir PDF’deki metni vurgulayabilirsiniz. Bu, tarayıcıdan yüklenen bir kağıt belge için çalışmaz.
Bu adımları takip et:
- İşaretleme araç çubuğundaki Vurgula düğmesini tıklayın.
- Hangi metni seçerseniz seçin vurgulanacaktır.
- Vurgu rengini değiştirmek veya metnin üstünü çizmek veya altını çizmek için Vurgu düğmesinin yanındaki aşağı oku tıklayın ve bir seçenek belirleyin.
- Bir vurguyu kaldırmak için, Kontrol’ü basılı tutarken metni tıklayın ve Vurguyu Kaldır’ı seçin.
Metni Gizleyerek “Silmek”
Bu adımları takip et:
- İşaretleme Araç Çubuğunda, Kenarlık Rengi düğmesini tıklayın ve beyaza değiştirin. Dolgu Rengi Düğmesi ile de aynısını yapın.
- Şekiller düğmesini tıklayın ve dikdörtgeni seçin.
- Beyaz dikdörtgeni gizlemek istediğiniz metnin üzerine sürükleyin. Gerektiğinde yeniden boyutlandırmak için mavi tutamaçları kullanın.
- Seçimini kaldırmak için dikdörtgenin dışına tıklayın.
- Dikdörtgeni yerine kilitlemek için (böylece insanlar arkasındaki metni vurgulayamaz), Dosya’ya gidin ve PDF Olarak Dışa Aktar’ı seçin.
Bağımsız Bir PDF Düzenleme Yazılımı Satın Alın
Adobe Acrobat, türünün tek yazılımı değildir. Yine de alternatif yazılım satın almak paraya mal olur, yine de size bir paket kazandırabilir gelişmiş özellikler ve ek güvenlik.
PDFElement
Başka bir makalede ele aldığımız bir Wondershare PDFelement. Okumak inceleme Bu yazılımla nasıl çalışılacağını öğrenmek için
kadar 40% KAPALI Wondershare Yazılımında Wondershare PDFelement PDF Editor sürüm 8’i edinmek için. Kupon kodunu kullan SAFWSDF ödeme sırasında.
PDF Mimarı
Denemek isteyebileceğiniz başka bir PDF Mimarı. Uygun fiyatlı, özelleştirilebilir ve etkilidir.

PC World’ün önerdiği PDF Mimar olarak harika bir bütçe seçeneği ve Onun tek özelleştirilebilir PDF düzenleyici. Ve düzenli olarak Microsoft Office kullanıyorsanız, PDF Architect’in benzer görünümlü şerit arayüzü ile kendinizi evinizde hissedebilirsiniz.
PDF Mimar teklifleri üç ücretli plan böylece yalnızca ihtiyacınız olan özellikleri satın alabilirsiniz (ücretsiz indirme olanağı sunsa da bu sürümün düzenlemeye izin vermediğini unutmayın).
En popüler olan Profesyonel paket şunları yapmanızı sağlar:
- Metni doğrudan düzenle
- Yazı tiplerini ve metin biçimlendirmesini değiştirin
- PDF’leri diğer dosya türlerine dönüştürün
- Yeni sayfalar, resimler ve bağlantılar ekleyin
- Pullar ve notlar ekleyin
- 256 bit şifreleme ile güvenli PDF’ler
- Sıfırdan veya şablonlarla formlar oluşturun
Ancak Standart paket, PDF Architect’in en ucuz ücretli sürümüdür. Profesyonel paketin şifreleme özelliği, damgalar ve notlar seçeneği ve form oluşturma yeteneği olmamasına rağmen, ihtiyacınız olan her şey olabilir.
Daha fazla seçenek görmek isterseniz, diğer PDF düzenleme yazılımlarını inceledik Bu makalede.
Artık Adobe Olmadan Bir PDF’yi Nasıl Düzenleyeceğinizi Biliyorsunuz
PDF’ler, farklı işletim sistemlerinde ve yazılımlarda aynı görünecek şekilde tasarlandıkları şeyde harikadır. Ancak, özellikle son teslim tarihine kadar bir düzenleme yapmanız gerektiğinde, saçınızı yolmak isteyebileceğinizi deneyimlerimden biliyorum.
Neyse ki, vazgeçmekten veya iflas etmekten daha iyi seçenekleriniz var.
Adobe Acrobat, PDF editörlerindeki en büyük isim olabilir, ancak bunun nedeni muhtemelen ihtiyacınız olmayan özelliklere sahip olmasıdır.
Tek yapmak istediğiniz bir tarihi değiştirmek veya bir metni düzenlemek olduğunda, bu makaledeki daha ucuz seçenekleri öneririm. Ortalama bir kullanıcı veya küçük işletme için fazlasıyla yeterli.
Sorununuza bir çözüm bulmanıza yardımcı oldum mu? Lütfen yorumlarda bana bildirin ve bu makaleyi beğendiyseniz paylaşın!
En son makaleler