CSV’yi Google E-Tablolara Aktarma Adımları
Google E-Tablolar, Google tarafından sağlanan en iyi ofis araçlarından biridir. Burada çeşitli sayfalar ve çizelgeler oluşturabilir, bunları arkadaşlarınızla, iş arkadaşlarınızla paylaşabilir ve hatta çeşitli formatlarda sisteminize kaydedebilirsiniz. Tıpkı Microsoft Excel gibidir, ancak Google E-Tablolar, birden çok kullanıcının sayfaları aynı anda kullanmasına ve düzenlemesine olanak tanır. Şimdi ‘CSV’yi Google E-Tablolar’a aktarabilir misiniz?’ şeklinde bir sorguyla karşılaştık. Yapabilirsin ama biraz zor olabilir. Sadece bu değil, elektronik tabloların belirli hücrelerine de resim ekleyebilirsiniz. Endişelenme, bu konuda sana yardım etmek için buradayız.
İçerik
Tüm Google E-Tablolar Ne Yapabilir?
Sadece ofis işleri için değil, öğrenciler tarafından da kullanılabilir. Yapılacaklar listeleri, yıllık bütçe, takvimler, programlar, plan yapma, fatura oluştur, zaman çizelgeleri, katılım çizelgeleri ve diğerleri. Ekibiniz veya grubunuz arasındaki işinizi daha güvenilir bir şekilde yönetmek için hepsi bir arada bir araç olduğunu söyleyebilirsiniz.
Öyleyse, Google E-Tablolar’da CSV biçimindeki dosyaları açma adımlarına göz atalım.
CSV’yi Google E-Tablolara Aktarın
İki yöntem kullanabilirsiniz ve her ikisi de masaüstü uygulamasını veya web tarayıcılarını kullanıyor olsanız da benzerdir.. Biri sisteminizde kayıtlı CSV dosyalarıyla, diğeri ise CSV dosyası için herhangi bir URL’nin yardımıyla. Nasıl olduğunu görelim.
CSV Dosyalarını Kullanma
1. Google E-Tablolar’ı açın ve ardından fileto araç çubuğu menüsünden seçin ve İthalat…
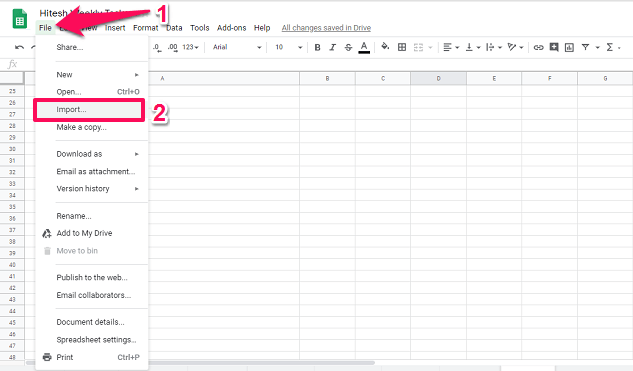
2. Bu, Dosya Al penceresini açacaktır. buraya git Foto Yükle sekmesi.
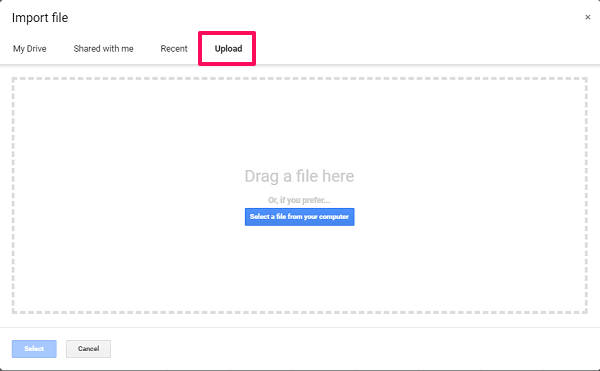
Şimdi bilgisayarınızdan içe aktarmak istediğiniz CSV dosyasını seçin. Veya gerekli dosyaları bu pencereye sürükleyip bırakabilirsiniz.
Dilerseniz aşağıdaki seçeneği de seçebilirsiniz. açık CSV dosyalarını düzenleyin ve düzenleyin salt okunur. Bu, sisteminizden dosyaları seçerken yapılabilir. yanındaki açılır simgeye tıklayın Açılış ve buna göre seçin.
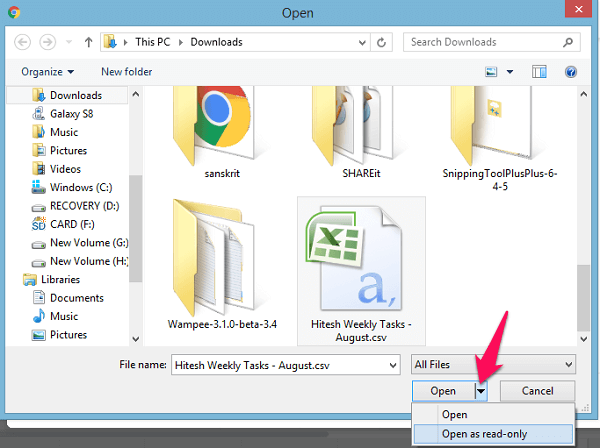
3. Yükleme bittiğinde, çeşitli seçenekler göreceksiniz, burada her şeyi olduğu gibi tutun veya size bağlı olan başka bir seçeneği seçmek isterseniz. Daha sonra üzerine tıklayın ithalat veri düğmesine basın.
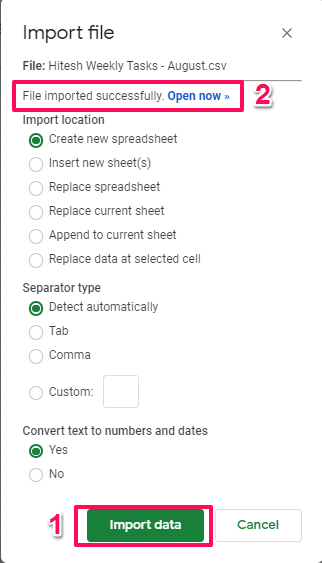
Sana bir mesaj gösterecek Dosya başarıyla içe aktarıldı tamamlanır tamamlanmaz. Elektronik tabloyu ve içe aktarılan verileri görmek için Şimdi aç yanındaki bağlantı Dosya başarıyla içe aktarıldı seçenek. Bu kadar.
CSV URL’sini Kullanma
Çevrimiçi CSV dosyaları için herhangi bir URL’niz varsa, verileri bir formül yardımıyla içe aktarmak için de kullanabilirsiniz. Google E-Tablolar’ı açın, ardından yeni bir e-tablonun ilk sütununa yazın =importData(‘CSV URL’si’).
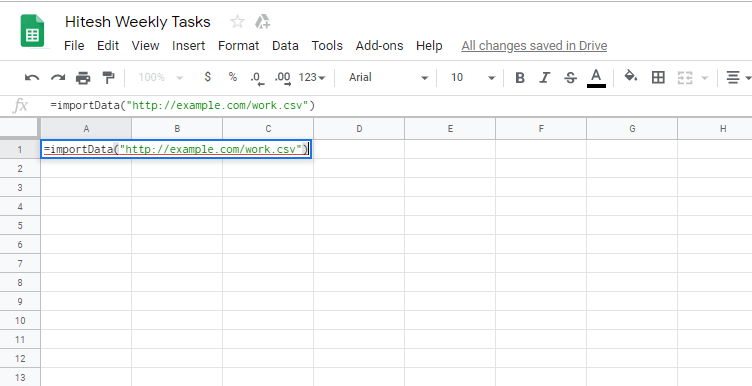
örneğin gibi =importData(“http://example.com/work.csv”). URL’yi yapıştırır yapıştırmaz Google E-Tablolar tüm verileri yükler ve ardından bunları e-tabloda size gösterir.
Ayrıca Oku: Yakınınızdaki Yaklaşan Etkinlikleri Nasıl Öğrenirsiniz?
Google E-Tablosundan CSV Dosyasını Dışa Aktar/Kaydet
Şimdi, herhangi bir e-tabloyu Google E-Tablolar’dan CSV biçiminde dışa aktarmak veya kaydetmek istiyorsanız, paylaşması veya kullanması kolay olabilir, o zaman bunu kolayca yapabilirsiniz. tekrar git dosyalar ve oradan imleci üzerine getirin Olarak indir.
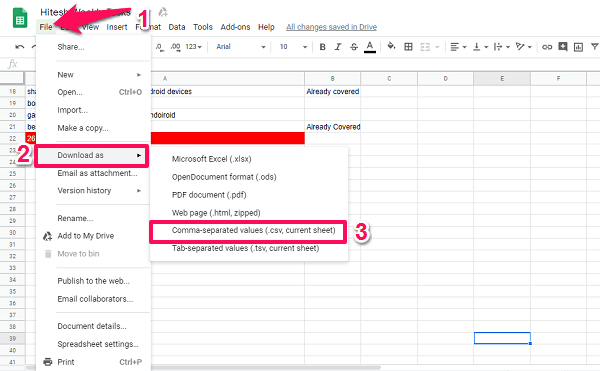
Ardından çeşitli indirme formatı seçeneklerini göreceksiniz, Virgülle ayrılmış değerler (.csv, geçerli sayfa). Seçtiğinizde dosya indirilmeye başlayacaktır. Elektronik tabloları aşağıdaki gibi diğer belge biçimlerinde de kaydedebilirsiniz: .xlsx, .ods, .html ve .tsv. Bu şekilde, Google E-Tablolar’ı kullanarak kolayca CSV dosyası oluşturabilirsiniz.
Resimleri Google Sayfa Hücrelerine Aktarın
Ayrıca bir formül kullanarak Google E-Tablolar’ın herhangi bir hücresine resim ekleyebilirsiniz. Normalde resimler, Resim ekle seçeneği kullanılarak elektronik tablo hücrelerinin üzerine eklenir, ancak bu yöntemi kullanarak bir resim URL’si kullanarak resimleri doğrudan hücreye ekleyebilirsiniz. Yöntem, URL Kullanarak CSV dosyasını eklemeye benzer.
Google E-Tablolar’ı açın ve ardından herhangi bir hücreye tıklayın, ardından yazın =image(“Resim URL’si”) Örneğin =image(“https://techuntold-techuntold.netdna-ssl.com/wp-content/uploads/2019/02/open-csv-file.png”) ve enter tuşuna basın.
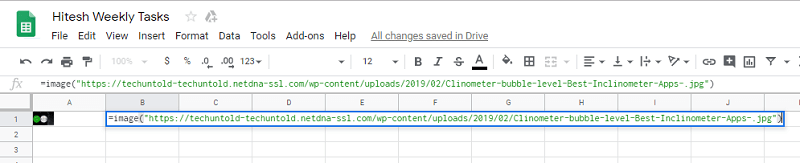
Daha sonra hücrenin içindeki görüntüyü göreceksiniz ve bunu istediğiniz herhangi bir hücrede yapabilirsiniz.
Resim varsayılan küçük boyutta eklenecektir, ancak isterseniz, verilen formülü bir görüntünün boyutunu değiştirmek veya herhangi bir özel boyut yapmak için de kullanabilirsiniz. Bir görüntünün boyutunu değiştirmek için 4 seçenek vardır.
- 1 – yukarıda yaptığımız gibi görüntünün hücreye eklendiği varsayılan mod.
- 2 – bunda görüntü, hücrelerin içine tamamen sığacak şekilde gerilir. Bunun için resme tıklayın ve URL’nin sonunda virgülle ayırarak 2 yazın. Örneğin =image(“Resim URL’si”, 2)
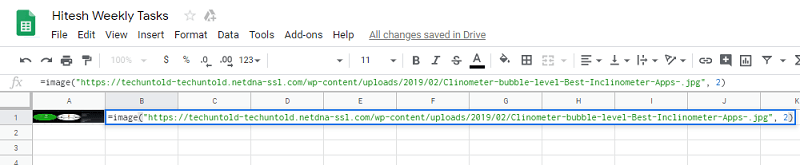
- 3 – Resmi orijinal boyutunda yerleştirin. Bunun için benzer şekilde resim formülü üzerine yazma =image(“Resim URL’si”, 3)

- 4 – Görüntüye özel bir boyut da ekleyebilirsiniz. Eklenen resme tekrar tıklayın ve ardından verilen formüldeki gibi sayıları ekleyin, yani =image(“Resim URL’si”, 4, yükseklik, genişlik).

Burada URL’den sonraki formüllerde ilk sayı görüntünün modunu belirtir. Resme özel bir boyut eklemek için 4. modu kullanmanız gerekecektir.
Ayrıca Oku: Android ve iPhone İçin En İyi 10 Fotoğraf Yeniden Boyutlandırma Uygulaması
Sonuç
CSV’yi ve içindeki tüm verileri Google E-Tablolar’a yüklemek veya içe aktarmak ve ardından bunları e-tablo olarak kullanmak için gereken adımlar bunlardı. Veya Google E-Tablolar e-tablo verilerini CSV veya diğer dosya biçimleri olarak kaydedin. Hatta URL ve formül yardımıyla Google E-Tablolar hücresine resimler ekleyin. Çok basit ve kısa sürede öğreneceksiniz. Hala herhangi bir sorunla karşılaşıyor musunuz? Aşağıdaki yorumlar bölümünde bize bildirin.
En son makaleler