2022’de Bir Word Belgesine PDF Nasıl Eklenir
Sahip olduğunuz bir PDF’nin mükemmel bir şekilde sığacağını fark ettiğinizde Word’de bir rapor üzerinde çalışıyorsunuz. Ne yapıyorsun? Her şeyi kopyalayıp yapıştırın? Mümkün değil! Her birinin kendi avantajları olan daha iyi yöntemler vardır.
PDF’ler ve Word belgeleri farklı dosya türleri olsa da bunları birleştirmenin yolları vardır. Bu makalede, Word’e bağlantılı nesne, dönüştürülmüş Word belgesi ve görüntü olarak PDF’nin nasıl ekleneceğini açıklayacağım.

İçerik
Word’e PDF Nasıl Eklenir
Bir Nesne Olarak
PDF gömebilirsiniz metninizde tıklanabilir bir nesne olarak, bu sadece referans vermek istediğinizde harika. İşte nasıl:
- Bir Word belgesinde, PDF’nin gitmesini istediğiniz yere tıklayın.

- Ekle’yi tıklayın.

- Metin alanındaki Nesne simgesini tıklayın.

- Dosyadan Oluştur’a tıklayın.

5. Gözat’a tıklayın…

- Eklemek istediğiniz PDF’yi bulun ve Ekle’ye tıklayın.


- Tamam ‘ı tıklatın.

- Belge içinde tıkladığınız yerde tıklanabilir bir simge göreceksiniz. Çift tıklayın.

- Bir PDF görüntüleme programında otomatik olarak açılabilir veya önce sizden izin isteyebilir. İkincisi gerçekleşirse, Aç’ı tıklayın.

Dönüştürülmüş Bir Word Belgesi Olarak
Bir PDF’yi bir Word belgesine dönüştürerek diğer metinlerle sorunsuz bir şekilde uyum sağlayabilirsiniz. Bu seçenek ayrıca bir PDF’yi düzenlemenizi sağlar. Aşağıda iki yöntem bulunmaktadır:
Kelime ile
Bir PDF’yi Word’de açarak bir Word belgesine dönüştürebilirsiniz. İşte böyle:
- Word’de Dosya > Aç’a gidin.


- Gözat’ı tıklayın.

- PDF dosyasını bulun ve açın.

- Tamam ‘ı tıklatın.

- Dosyanız düzenlenebilir bir Word belgesi haline gelecektir.

PDFelement ile
PDF’leri Word belgelerine de dönüştürebilirsiniz. PDFelement ile, hangi Windows kullanıcıları indirerek deneyebilir? ücretsiz sürüm burada.
PDFelement’i indirdikten sonra şu adımları izleyin:
- PDFelement’te Dosyaları aç’a tıklayın.

- PDF dosyasını bulun ve açın.

- Dönüştür’e tıklayın.

- Word’e tıklayın.

- Bu bildirimi alırsanız (PDFelement’in ücretsiz sürümünü kullanarak), denemek için Devam’ı tıklayın.

- Kaydet’i tıklayın.

- Aç’ı tıklayın.

- Yeni Word belgesine çift tıklayın.

- Word’de açılacaktır.

kadar 40% KAPALI Wondershare Yazılımında Wondershare PDFelement PDF Editor sürüm 8’i edinmek için. Kupon kodunu kullan SAFWSDF ödeme sırasında.
Sadece FYI, PDFelement’i denediyseniz ancak beğenmediyseniz, tercih edebilirsiniz. iSkysoft PDF Düzenleyici Pro.
Resim Olarak
PDF’yi Word’e görüntü olarak eklediğinizde, tam görünümünü korursunuz. Karmaşık bir düzeni varsa bu kullanışlıdır.
Bunu yapmadan önce, onu bir görüntü formatına dönüştürmeniz gerekir, JPG gibi. Aşağıda bunu yapmanın birkaç yolu ve daha sonra yapılması gerekenler verilmiştir.
Adobe Acrobat Web Sitesi ile
Adobe Acrobat, PDF’leri ücretsiz olarak JPG’lere dönüştürmenize olanak tanır okuyun. Özelliği kullanmak için oturum açmanız veya bir hesap oluşturmanız gerekir.
Bilginize, Adobe Acrobat ücretli bir abonelik olmadan devam etmenize izin vermeden önce bunun gibi özellikleri yalnızca sınırlı sayıda ücretsiz olarak kullanabilirsiniz.
Bu adımları takip et:
- İçeri girdiğinizde, Bir dosya seçin’i tıklayın.

- PDF dosyasını bulun ve açın.


- Dönüştür altında bir görüntü formatı seçin.

- Görüntü kalitesini istediğiniz gibi ayarlayın.

- JPG’ye Dönüştür’ü tıklayın.

- İndir seçeneğine tıklayın.

- Chrome kullanıyorsanız, ekranın altındaki indirilen dosyayı sağ tıklayın.

- Klasörde göster’i tıklayın.

- Dosyayı sağ tıklayın.

- Tümünü Çıkart’ı tıklayın…

- Ayıkla’yı tıklayın.

- Kelimede, resmin gitmesini istediğiniz yere tıklayın.

- Ekle’yi tıklayın.

- Resimler simgesini tıklayın.
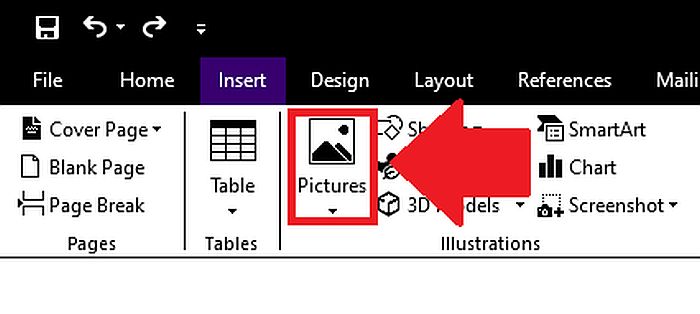
- Bu Cihaz’a tıklayın.

- Yeni görüntü dosyasını/dosyalarını bulun ve ekleyin.
*Not: Çok sayfalı bir PDF’yi dönüştürdüyseniz, her sayfa için ayrı bir resim dosyası olacaktır. Her sayfa için, gitmek istediğiniz yere tıklayın ve 16. Adımı tekrarlayın.


- Daha önce tıkladığınız her yerde PDF sayfasının tamamını göreceksiniz.

PDFCandy ile
Ayrıca PDF’leri ücretsiz olarak görüntü dosyalarına dönüştürebilirsiniz. PDFCandy ile. Aldığım bir hata mesajına göre kayıtsız ziyaretçilerin iki saatte bir iki görev yapmasına izin veriliyor.
Bu adımları takip et:

- + Dosya ekle’yi tıklayın.
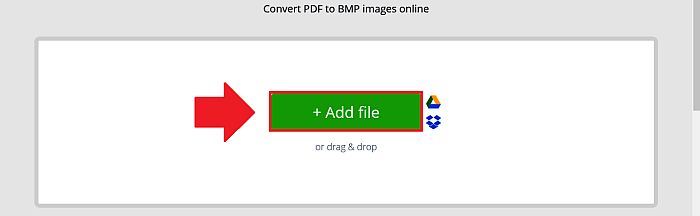
- PDF’yi bulun ve açın.


- Kalite seviyesini seçin.

- PDF’yi Dönüştür’ü tıklayın.

- Dosyayı indir’i tıklayın.

- Tekrar et Adobe Acrobat web sitesi yönteminden 11-16 arasındaki adımlar.

SSS
PDF’yi tüm sayfayı kaplayacak şekilde Word’e nasıl ekleyebilirim?
PDF’yi bir Word belgesine dönüştürebilirsiniz. Word’ün bazı sürümlerinde bunu yalnızca PDF’yi açarak yapabilirsiniz. Dosyayı dönüştürmek ve Word’de açmak için PDFelement’i de kullanabilirsiniz.
Bir Word belgesine birden çok PDF sayfası nasıl eklenir?
Bir Word belgesine görüntü olarak birden çok PDF sayfası ekleyebilirsiniz. Bunu yapmak için önce PDF Candy’yi kullanarak bir PDF’yi bir görüntü dosyasına (veya çok sayfalı bir PDF durumunda dosyalara) dönüştürün. Word’de Ekle > Resimler > Bu Aygıt’a gidin ve görüntüleri ekleyin.
Word’e PDF Nasıl Eklenir
PDF’yi Word’e nasıl ekleyeceğinizi bilmek, eski belgeleri yeni bağlamlarda kolayca kullanmanıza olanak tanır. Bunu yapmanın üç ana yolunu ele aldım: tıklanabilir bir simge olarak, dönüştürülmüş bir Word dosyası olarak ve bir görüntü olarak.
Tıklanabilir simge seçeneği, yalnızca başka bir belgeye başvurmak istediğinizde kullanışlıdır. Bir PDF’nin içeriğini bir Word belgesine dahil etmek istiyorsanız, onu dönüştürülmüş bir Word belgesi veya görüntüsü olarak eklemek daha iyidir.
Word belge yöntemi, PDF’yi düzenlemenize izin verirken, görüntü yöntemi, tam görünümünü korumak için daha iyidir.
Tüm bu işlemler için kullanabilirsiniz. PDFElement.
kadar 40% KAPALI Wondershare Yazılımında Wondershare PDFelement PDF Editor sürüm 8’i edinmek için. Kupon kodunu kullan SAFWSDF ödeme sırasında.
PDFElement’e iyi bir alternatif iSkySoft Düzenleyici – yazılım incelememize göz atın okuyun.
Bu eğitimden keyif aldınız mı? Eğer öyleyse, lütfen paylaşın! Lütfen düşüncelerinizi veya endişelerinizi yorumlarda paylaşın.
Ve en son ipucu: Word’ün avantajları var, peki ya e-posta? Buraya Tıkla Gmail e-postasına nasıl PDF (ve başka şeyler) ekleyeceğinizi öğrenmek için.
En son makaleler