2022’de Kolay PDF Dönüşümleri İçin PDFelement İncelemesi
PDF ve Word dosyaları, birçok kişi arasında dosya paylaşımında kullanılan en popüler dosya türlerinden ikisidir. Bu nedenle, bu iki dosya türü arasında her zaman bir dönüşüm olasılığı vardır.
Ne yazık ki, Mac’te, Mac’te veya Windows’ta PDF’yi Word’e dönüştürebilecek dahili bir yazılım yoktur. her zaman yapabilirsin bir Word belgesine bir PDF ekleyin ancak genellikle çok pratik değildir.
Ve bu, işi yapmak için en kaliteli PDF’den Word’e dönüştürücünün gerekli olduğu anlamına gelir. Ama soru şu ki, böyle bir araç gerçekten mevcut mu? Evet, var ve aracı bir süredir kullanıyoruz. Ve bu makalede, bu yazılımı gözden geçireceğiz. Wondershare PDFelement.
İşte en son sürümü denedikten sonra incelememiz.
İçerik
PDFelement İncelemesi
PDFelement size PDF dosyalarını Word belgelerine dönüştürmek için bir platform sunar ve her görevi çok kolay bir şekilde gerçekleştirmenizi sağlar. Aracın arayüzünün anlaşılması kolaydır, bu da aradığınız seçeneği veya aracı bulmakta herhangi bir sorun yaşamayacağınız anlamına gelir.
PDFelement biri olmaya devam ediyor PDF düzenleme için en iyi Mac/Windows araçları çok etkileyici özelliklerle.
PDF dosyalarını Microsoft Office biçimlerine veya tam tersine dönüştürmek dışında, size yüksek dereceli OCR, dijital imzalar, parola koruması, açıklama ve çok daha fazlası gibi çeşitli araçlar sunar. Ve çok fazla özelliğin bunaltıcı olabileceğini biliyoruz, bu yüzden endişelenmeyin, hepsini açıklayacağız.
Ayrıntılara dalmadan önce, PDFelement hakkında kısa bir genel bakış elde etmek için bu hızlı videoyu izleyebilirsiniz.
PDFelement Temel Özellikler
PDF Oluşturmak için Belgeleri Tarama

Bu yazılımla ilgili ilk etkileyici şey, bir tarayıcı kullanıyorsanız, belgeleri doğrudan tarayabilir ve PDFelement kullanarak PDF’ye dönüştürebilirsiniz. Ardından, PDF’yi başka bir biçime dönüştürmeden önce düzenlemeye başlayabilirsiniz.
Düzenle PDF

Dosyaları PDFelement’e yükledikten sonraki adım belgeyi düzenlemektir. git ‘Düzenle’ araç çubuğunun üst kısmında ve araç çubuğunda çeşitli düzenleme seçenekleri göreceksiniz. Düzenleme seçenekleri şunları içerir: Resim Ekle, Metin ekle, Bağlantı, filigran ekle, arka planı düzenle, üstbilgi ve altbilgiyi düzenle, ve nihayet bir seçenek Bates numaralandırmasını düzenle.
Şimdi, PDFelement’te bir PDF’nin tüm metninin satır satır değil, bir kerede düzenlenebileceğini anlamalısınız. Bunu yapmak için, üzerine tıklamanız gerekir. Metin ve resim nesnesi simgesini düzenle, tam olarak solunda olan Resim ekle seçeneği.
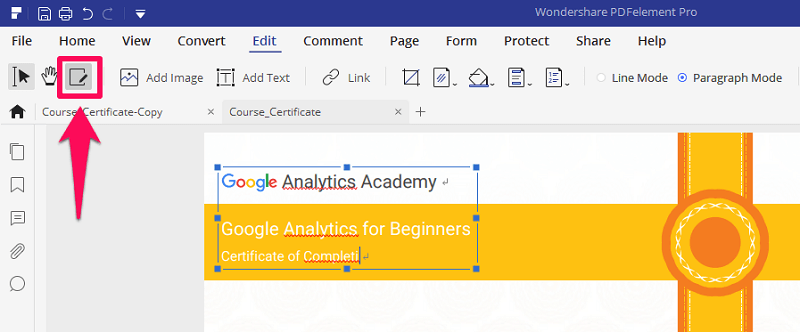
Buna tıkladıktan sonra, PDF’nin tüm metninin bir kutunun içinde geleceğini göreceksiniz. Şimdi, kutunun herhangi bir yerine tıklayın ve metninizi kesinlikle zorluk çekmeden düzenlemeye başlayın ve buna resimlerdeki metinler de dahildir.
PDF’nize Açıklama Ekleyin
Artık, bir PDF’de metin düzenleyebilmenin ve dahil edebilmenin yanı sıra, bu harika aracı kullanarak metninize açıklama da ekleyebilirsiniz. Bu, metninizin üstünü çizebileceğiniz, etrafına dikdörtgen veya dairesel bir şekil ekleyerek vurgulayabileceğiniz veya metnin üzerine tamamen farklı bir renk koyabileceğiniz anlamına gelir. Ve metne bir damga veya yapışkan bir not eklemek gibi, üzerinde oynayabileceğiniz pek çok başka açıklama seçeneği vardır. Tüm seçenekleri görmek için şuraya gitmelisiniz: Yorum sekmesi. Bundan sonra, yorum araç çubuğunun altında çeşitli açıklama seçenekleri göreceksiniz. Belirli bir metne açıklama eklemek için üzerine tıklayarak herhangi bir açıklama aracını seçmeniz yeterlidir. Ardından, bu açıklamayı seçerek metne uygulayın.
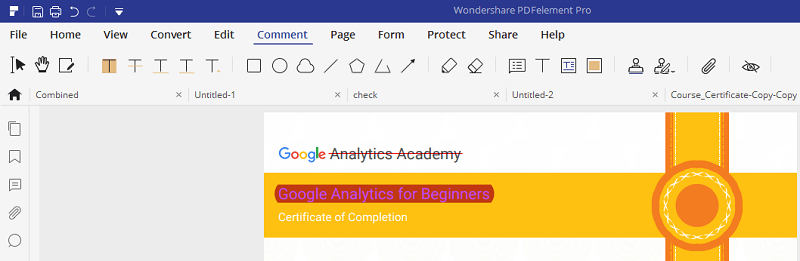
Belgeyi Koruyun
PDF’nizi başkalarıyla paylaşırsanız, belgenin belirli bir bölümünü kilitlemek/korumak isteyebilirsiniz. PDF’nin sizin kontrolünüz altında olmadan birçok kişiyle paylaşılabileceğini göz önünde bulundurarak önemli belgelerle yapmak zorunda kalabilirsiniz. Bu nedenle, yapabileceğiniz en iyi şey belgeyi PDFelement ile korumaktır.
Bunu yapmak için koruma sekmesine gitmeniz gerekiyor ve ardından belgenizi 2 şekilde koruyabilirsiniz.
İlk olarak, tüm belgenizi parola korumalı yapabilirsiniz; bu, belgeyi açmak isteyen herkesin, açmak için parolayı girmesi gerektiği anlamına gelir. Bunun için şuraya tıklamanız gerekiyor: Lok simgesi.

Ve şimdi yeni bir pencere açılacak. Burada, belgeyi açmak için bir şifre belirleyebilir ve bununla birlikte dosyanın herhangi bir güvenlik ayarını değiştirmek için gerekli olacak bir şifre de belirleyebilirsiniz.
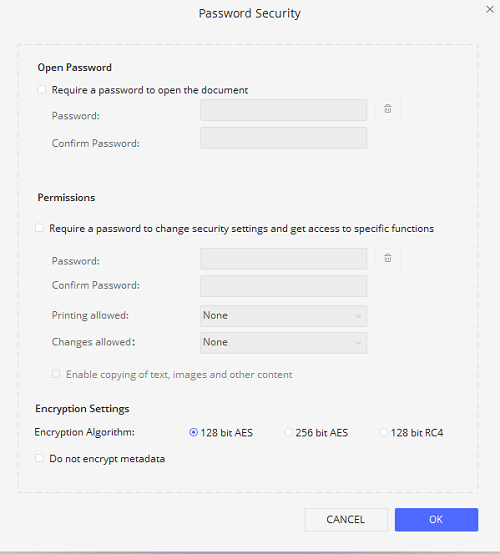
İkincisi, kalıcı olarak koruyabilirsiniz/PDF’nin hassas bölümünü yeniden düzenle belgeyi manuel olarak işaretleyerek. Bunun çalışması için önce üzerine tıklamanız gerekir. Öğeleri işaretle simgesi.
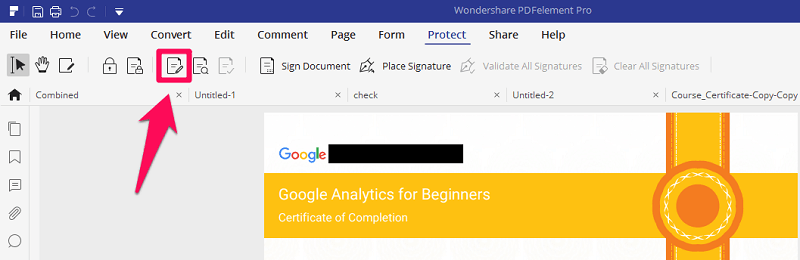
Ardından, korunmasını istediğiniz metni seçmelisiniz. Ve son olarak, uygula’ya tıklayarak değişiklikleri kalıcı hale getirmelisiniz. Bu nedenle, belgenizi güvence altına almak söz konusu olduğunda, PDFelement kesinlikle size onu şifrelemek için hemen hemen her seçeneği sunar.
OCR (Optik Karakter Tanıma)

Daha önce de belirttiğimiz gibi, bir kağıt belgeyi tarayarak, PDFelement kullanarak onu PDF formatına dönüştürebilirsiniz. Çok sayıda matbu belgeyi yanında bulunduranlar için oldukça kullanışlı bir özelliktir. Çünkü bazen tüm bu belgeler arasında belirli bir tanesini aramak çok zorlaşıyor. Bu gibi durumlarda taranan pdf’niz sadece isimlerle aranabilir. Ek olarak, bu dokümanlardaki metni, onun özelliğini kullanarak da kopyalayabilirsiniz. OCR (Optik karakter tanıma) aracı.
OCR’den bahsetmişken, bu, düzenlenemez bir belgeyi tarayacak ve metni ondan ayıracak bir araçtır.
Örneğin, taranan dosyayla metni kopyalayamaz veya üzerinde değişiklik yapamazsınız. OCR aracı, dosyadaki metni tanır ve düzenlenebilir hale getirir. Yaklaşık 30 farklı dili destekler ve alır.
Ayrıca bu özelliği kullanarak kolayca bir görüntüyü bir Excel tablosuna veya elektronik tabloya dönüştürmek.
Ne yazık ki, OCR işlevi yalnızca PDFelement’in profesyonel versiyonu. Yani OCR özelliğini kullanmak için en yüksek sürümünü satın almanız gerekecek.
Dosyaları Tek Bir PDF’de Birleştirme

Farklı dosyaları tek bir PDF’de birleştirmek istediğiniz oldu mu? Tüm ilgili belgeler için tek bir PDF tutmak istiyorsanız, bu şey gerçekten yardımcı olabilir. Ve bu, PDFelement ile kolayca elde edilebilir. sadece üzerinde olmalısın Ana sayfa sekmesive adına göre bir seçenek göreceksiniz Dosyaları Birleştir araç çubuğunda. Şimdi, sadece birleştirmek istediğiniz belgeleri yükleyin ve sihri görün.
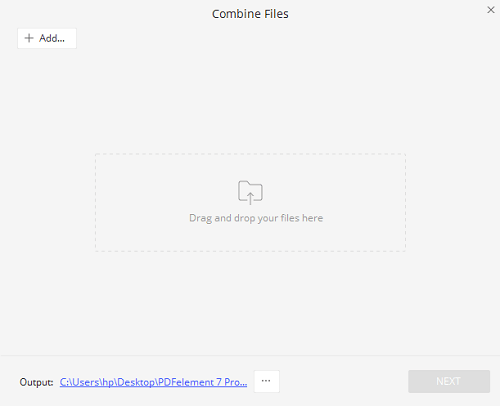
Ayrıca kullanabilirsiniz PDFDad Birden çok PDF dosyasını tek bir tıklamayla çevrimiçi olarak kolayca birleştirmek için.
PDF Formları
Şimdi, bu gerçekten etkileyici. Farklı bir araç kullanarak bir form oluşturduğunuzu veya herhangi bir formun basılı bir kopyasına sahip olduğunuzu ve şimdi bu formu bir PDF dosyasına dönüştürmek istediğinizi varsayalım. Peki, bunu PDFelement kullanarak çok kolay bir şekilde yapabilirsiniz. Ayrıca, bu belgeyi taradıktan sonra, Form tanımayı çalıştırabilirsiniz ve yazılımın kendisi, formun düzenlenebilir olması gereken bölümünü tanır.

Bu şekilde, formunuzun görünümünü kolayca özelleştirebilirsiniz, bu dürüst olmak gerekirse gerçekten şaşırtıcı, çünkü form oluşturmak çok yoğun bir süreçtir. Dolayısıyla, basılı bir formunuz varsa, o formun teknik bir kopyasını manuel olarak yeniden oluşturmanız gerekmez. İşi halletmek için PDFelement üzerindeki Form Tanıma’yı kullanmanız yeterlidir.
Sayfa Yönetimi
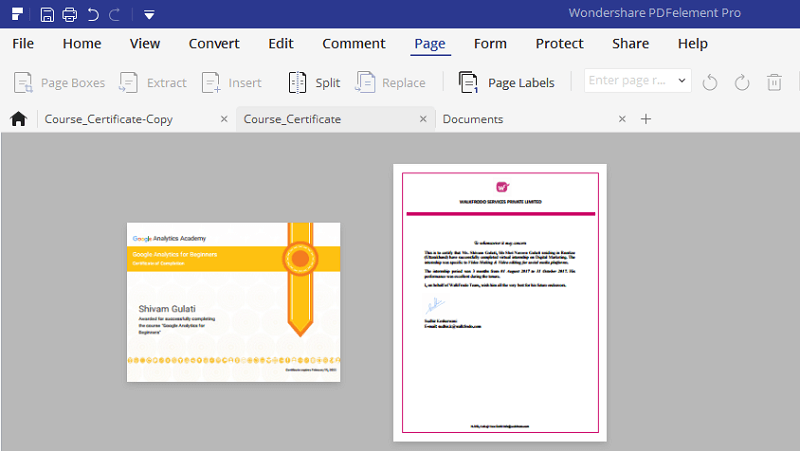
PDF’nizi düzenlerken şu seçeneğiniz vardır: sayfaları çıkarma, ekleme, silme, kırpma, döndürme ve bölme PDF’de.
Sayfa sekmesine gittikten sonra belgenizdeki tüm sayfaları göreceksiniz. Ve burada, herhangi bir yeni sayfayı kolayca ekleyebilir veya belgeden mevcut herhangi bir sayfayı silebilirsiniz. Ayrıca, sayfaların konumunu basitçe sürükleyip bırakarak değiştirebilirsiniz.
Dolayısıyla, bu yazılımı bu tür şeyler için kullanmak istiyorsanız, kesinlikle memnun kalacaksınız çünkü bundan daha kolay olamaz.
PDF’yi Word’e Değiştir
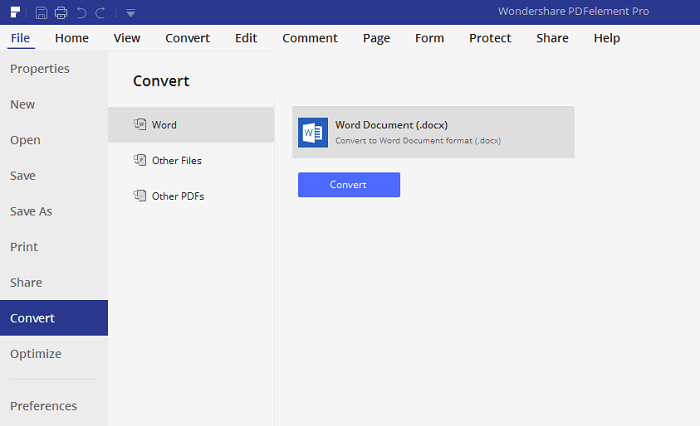
Son olarak, üzerine tıklayarak belgenizi çeşitli biçimlere dönüştürebilirsiniz. ‘Dönüştürmek’ düğmesine basın veya Dosya sekmesine gidip dönüştürme seçeneğini genişletebilirsiniz.
Birkaç popüler dönüşüm biçimi şunları içerir: Kelime, Excel, PPT ve hatta belgenizi aşağıdaki gibi resim biçimlerine dönüştürebilirsiniz. JPEG veya PNG. Bu farklı dönüştürme formatı, farklı zamanlarda hangi formatın gerekli olacağını asla bilemeyeceğiniz için bu aracı kullanıcı için daha da çekici hale getirir.
Yani hemen hemen her birinin cebinde olması kesinlikle bir artı.
PDFElement Fiyatlandırması
Fiyatlandırma söz konusu olduğunda, bu araç ucuz olarak kabul edilemez. Her sürümde ek özellikler veren farklı ücretli sürümlerle birlikte gelir.
Hem Windows hem de Mac için fiyatlandırma Yıllık 69 $, ve bu ilk ve daha ucuz plan, şaşırtıcı özelliklerin tümüne değil, birkaçına erişmenizi sağlar.
İlk planda olduğu gibi dijital imza özelliğini kullanamayacaksınız. Ancak, aşağıdaki planlarda PDFelement’in her özelliğini kullanacaksınız.
PDFelement İncelemesi: Son Karar
Yani, kendinize sorabileceğiniz soru, PDFelement almaya değer mi?
Eh, kesinlikle her kuruşuna değer. Sonuçta, bu Adobe Acrobat olmadan bir PDF dosyasını düzenlemenin yollarından biri. Sen bile PDF belgenizden meta verileri kaldırın ve diğer manipülasyonları yapın. Yine de, fiyatlandırma bazı insanlar için yüksek olabilir.
PDF’leri düzenlemek başlı başına bir nimettir ve bu araç bundan çok daha fazlasını yapmanızı sağlar. Metni düzenlerken, daha ayrıntılı hale getirmek için açıklama ekleyebilirsiniz. Ayrıca, düzenlenemeyen metni düzenlenebilir yapmak için OCR’yi kullanabilirsiniz. Ve son olarak, bu yazılımda bulunan hemen hemen her dönüştürme formatı vardır.
Peki bir PDF düzenleyiciden daha ne isteyebilirsiniz?
PDFelement
Artılar
- Anlaması ve kullanması çok kolay
- PDF’lerinizi birçok düzenlenebilir biçime dönüştürebilirsiniz
- Birden fazla PDF dosyası tek bir dosyada birleştirilebilir
- Form Tanıma
- Düzenlenemeyen metni düzenlenebilir hale getirmek için OCR
- Belgeyi şifreleme ve yeniden düzenleme yeteneği
- Belgeleri Doğrudan PDF’ye tarayabilir
Eksiler
- Deneme sürümü sınırlı özelliklere sahiptir
- OCR yalnızca PRO sürümde mevcuttur
En son makaleler
