Bir Resmi Başka Bir Resmin Üstüne Nasıl Koyarsınız
Fotoğrafların düzenlenmesi, hepimizin yaptığı veya en azından bir noktada veya diğerinde yapmış olduğumuz bir şeydir. Fotoğraf düzenleme yazılımı, solgun ve donuk bir fotoğrafın çok daha canlı ve şaşırtıcı görünmesini sağlamak için bize binlerce özellik sunar. Instagram ve Facebook profilleriniz için fotoğrafları süslemekten başka, düzenleme yazılımı tarafından sağlanan birçok şaşırtıcı özellik vardır. Bunlardan biri üst üste bindirme özelliğidir.
Bindirme özelliği ile, markanızın filigranının diğer fotoğrafta görünmesini sağlayabilirsiniz, bu gerçekten harika görünüyor. Ayrıca, düzenlemelerinizi ve sanatlarınızı diğer insanlardan da koruyabilirsiniz. Ancak tüm bunlar, kollarınızın altında birinci sınıf bir düzenleme yazılımı olana kadar yapılamaz.
O halde sizi BeFunky ve LightX ile tanıştıralım. BeFunky, fotoğrafları çevrimiçi olarak düzenlemek için kullanılabilirken, Android ve iOS cihazlarını kullanarak bir fotoğrafı diğerinin üzerine bindirmek istiyorsanız LightX kullanılabilir.
Önerilen Okuma: Photoshoplanmış Görüntüler Nasıl Tespit Edilir
İçerik
Bir Resmi Başka Bir Resmin Üstüne Koy
BeFunky Çevrimiçi Aracını Kullanma
Fotoğraf düzenleme mavi ayda bir yaptığınız bir şeyse, çevrimiçi yazılım BeFunky’den yararlanabilirsiniz. Aracın gerçekten temiz bir arayüzü var ve kullanımı gerçekten çok kolay.
1. Tarayıcıyı kullanarak resmi sitesini açın. BeFunky ve üzerine tıklayın Başlayın Ana sayfada.
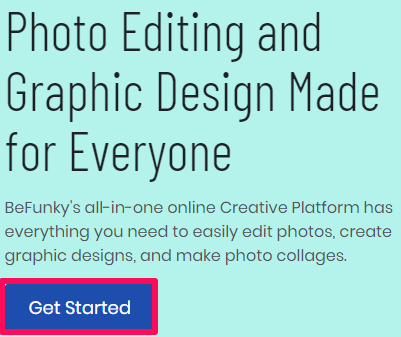
2. Şimdi tıkla Bir fotoğraf düzenle seçeneği.
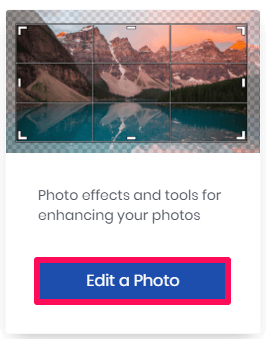
3. Aracın düzenleme alanı şimdi ekranda görünecektir.
4. Tıklayın Açılış ekranın üst kısmındaki seçeneği seçin ve Bilgisayar. Ardından düzenlemek istediğiniz fotoğrafın kaydedildiği klasöre gidin. Ayrıca fotoğrafı düzenleme alanına sürükleyip bırakabilirsiniz.
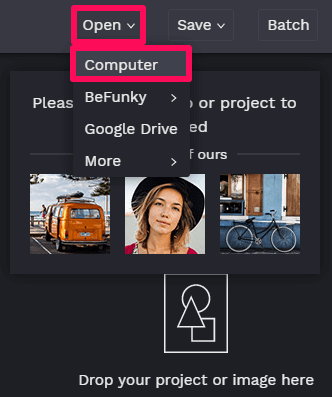
5. Bir sonraki adımda, simgesine tıklayın. Görüntü Yöneticisi Üst üste bindirmek istediğiniz fotoğrafı diğerinin üzerine eklemek için sol üstteki seçenek. Bundan sonra, üzerine tıklayın Bilgisayar fotoğraf cihazınızda yerel olarak kayıtlıysa ve ardından fotoğrafı seçin. İsterseniz üzerine tıklayarak fotoğrafları çevrimiçi olarak da arayabilirsiniz. Stok Görselleri Ara.
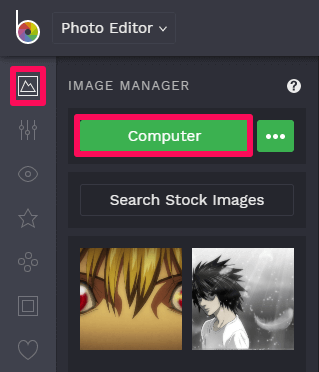
6. Görüntü şimdi Görüntü Yöneticisine eklenecektir. Şimdi ilk resmi ikincisine sürükleyip bırakın.
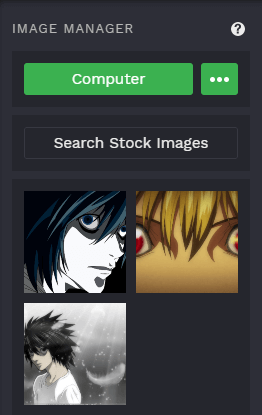
7. Sürükleyip bıraktıktan sonra Görüntü Özellikleri açılacaktır. Resmin opaklığını yönetmek için, üzerine tıklayın. Opsiyonlar ve ardından opaklığı ihtiyaçlarınıza göre ayarlayın. Görüntüyü başka şekillerde de karıştırabilirsiniz.
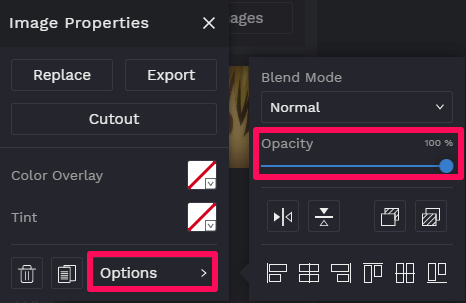
8. Bir fotoğraf diğerinin üzerine bindirilip tüm düzenleme işlemleri tamamlandıktan sonra sıra görüntüyü kaydetmeye gelir. Bunun için üzerine tıklayın İndirim üstteki seçeneği ve ardından Bilgisayar görüntüyü cihazınıza kaydetme seçeneği. Görüntüleri kaydetmek için diğer seçenekleri de seçebilirsiniz.
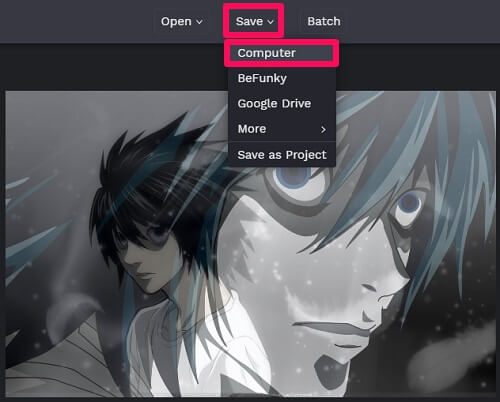
9. Son olarak, isterseniz dosya adını değiştirin, görseliniz için istediğiniz formatı seçin, isterseniz görselin kalitesini değiştirin ve üzerine tıklayın. İndirim seçeneği.
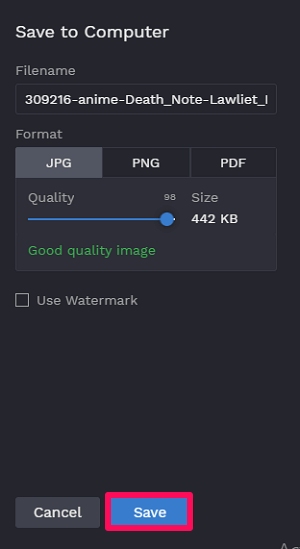
Bununla, çevrimiçi olarak bir görüntüyü diğerinin üzerine başarıyla bindirdiniz.
LightX Android ve iOS Uygulamasını Kullanma
LightX uygulaması hem Android hem de iOS cihazlar için mevcuttur ve olağanüstü bir şekilde çalışır. Bir fotoğrafı üst üste koymaktan başka, uygulamada fotoğrafınızın harika görünmesini sağlamak için kullanılabilecek birçok başka araç var. Uygulama, hem Android hem de iOS cihazlar için neredeyse aynı şekilde çalışır.
1. LightX uygulamasını indirin – Play Store’da LightX, App Store’da LightX. Uygulamayı indirdikten sonra uygulamaya gerekli izinleri verin. Google veya Facebook hesabınızla giriş yapın ve uygulamaya başlayın.
2. Şimdi, uygulamanın ana ekranından veya simgesine dokunarak düzenlemek istediğiniz fotoğrafı seçin. Albüm sol alttaki seçenek.
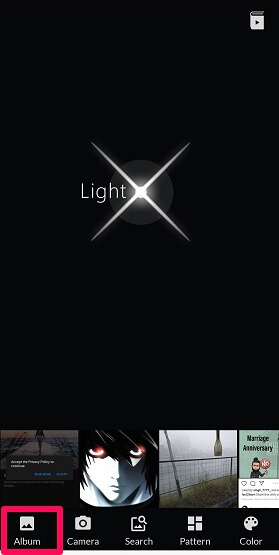
3. Bir sonraki adımda Düzenleyici Düğmesi seçeneği.
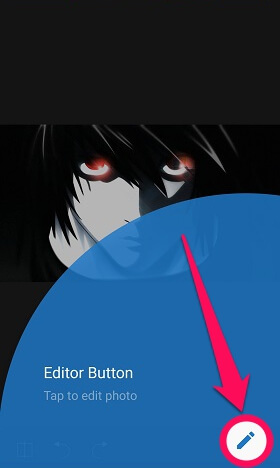
4. Mevcut çeşitli seçenekler arasından aşağı kaydırın ve Karışım Karıştırma altında.
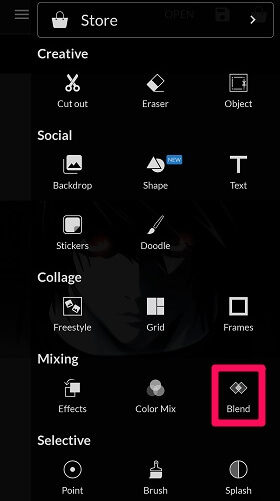
5. Tıklayın artı Mevcut olanın üzerine başka bir resim eklemek için simge. Bir iOS cihazı olması durumunda, üzerine dokunun. Resim ekle.
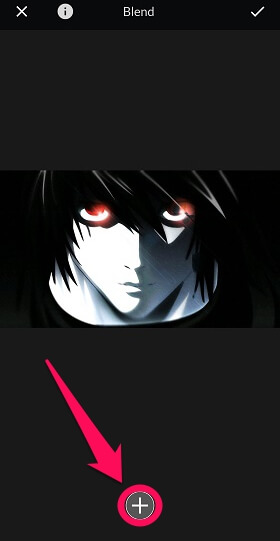
6. Şimdi aynısını seçin Albüm başka bir fotoğraf ekleme seçeneği.
7. Bundan sonra, atlayın Karışım seçeneğini belirleyin ve opaklığı ihtiyaçlarınıza göre yönetin. Ayrıca çarpma, ekran, bindirme vb. gibi mevcut diğer seçenekleri de kullanabilir ve üzerine dokunun. kene bundan sonra simge.
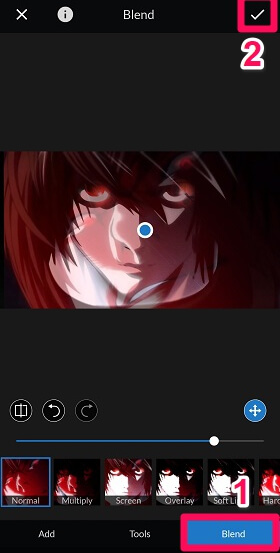
8. Üzerine dokunun kayıt etmek sağ üst köşedeki simgesi.
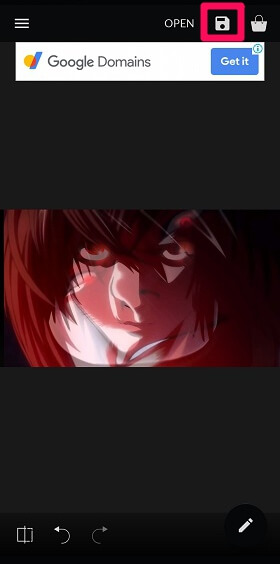
9. Son olarak, görüntünün Formatını ve Kalitesini seçin ve üzerine dokunun. İndirim Görüntüyü cihazınıza yerel olarak kaydetme seçeneği.
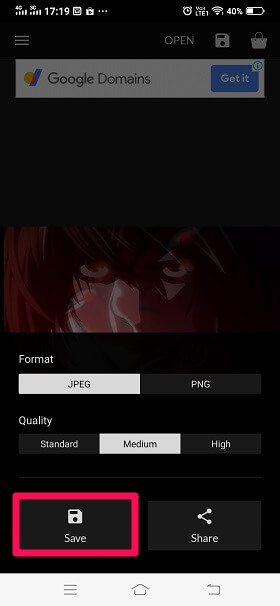
Düzenlenen görüntü, cihazınıza LightX klasörü altına başarıyla kaydedildi. Yazılım, yalnızca fotoğrafların üst üste bindirilmesi için değil, görüntünüzü başka şekillerde düzenlemek için de kullanılabilir.
Önerilen Okuma: Android ve Windows’ta Resimlere Ok Nasıl Eklenir
Yukarı tamamlayan
İki fotoğrafın üst üste bindirilmesinin amacı farklı kişiler için farklı olabilir.
Bazıları filigranlarının diğer fotoğrafta görünmesini isteyebilir, bazıları işlerini başkalarından güvence altına almak için, bazıları ise sadece fotoğrafları çekici kılmak için yapabilir.
Durum ne olursa olsun, artık mobil uygulamanın yanı sıra çevrimiçi yazılım yardımıyla bir fotoğrafı diğerinin üzerine nasıl koyacağımızı biliyoruz. İki fotoğrafı bir araya getirmeniz gerekiyorsa, bir göz atın Bu mesaj size daha uygun olabilecek seçeneklerle.
En son makaleler