Android, iPhone, Windows’ta Düğmeler Olmadan Ekran Görüntüsü Nasıl Alınır
Akıllı telefonunuzun ses veya güç düğmeleri hasarlı mı ve artık çalışmıyor mu? Bu, telefonunuzun artık çalışamayacağı anlamına gelmez. Burada size Play Store’da bulunan ve Android’de düğmeler olmadan ekran görüntüsü almanıza yardımcı olabilecek kullanışlı bir uygulama sunuyoruz. iPhone/iPad kullanıcıları için işlevsellik doğrudan iOS’ta yerleşiktir. Öyleyse, hadi topu yuvarlayalım ve prosedüre bakalım. Ayrıca ekrandaki print screen butonunu kullanmadan ekran görüntüsü almanın iki farklı yöntemini de açıkladık. Windows.
Ek olarak, Android’de ana sayfa düğmesiyle ekran görüntüsü alabileceğiniz bir bonus yöntemi de öğreneceksiniz.
İçerik
Düğmesiz Ekran Görüntüsü
Android
1. Play Store’u ziyaret edin ve Android için Yardımcı Dokunmatik uygulama veya aşağıdakileri kullanın bağlantı. Uygulamayı yükleyin ve açın.
2. Üzerine dokunun Düzen altında Yüzen Menü Bölüm.
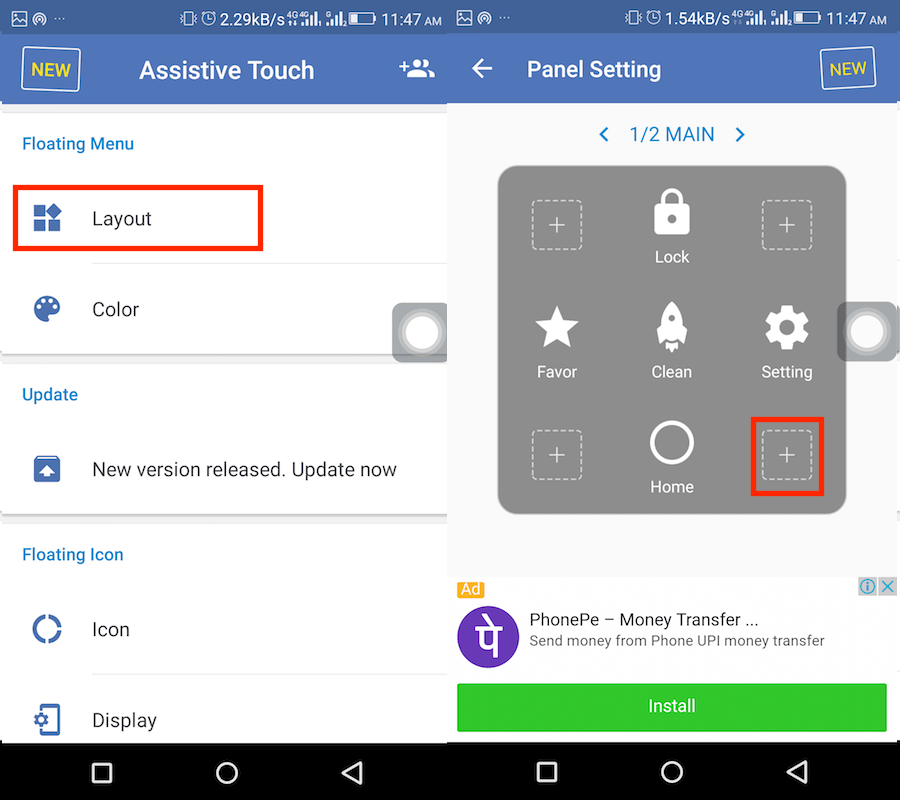
3. Şimdi + simgesine dokunun ve bir sonraki ekranda aşağı inin ve seçin Ekran görüntüsü.
4. Uygulamadan çıkın ve yardımcı dokunma simgesini göreceksiniz. Yakalamak istediğiniz ekrana gidin ve yardımcı dokunma simgesine dokunun. Seçme Ekran görüntüsü Ekranı yakalamak için
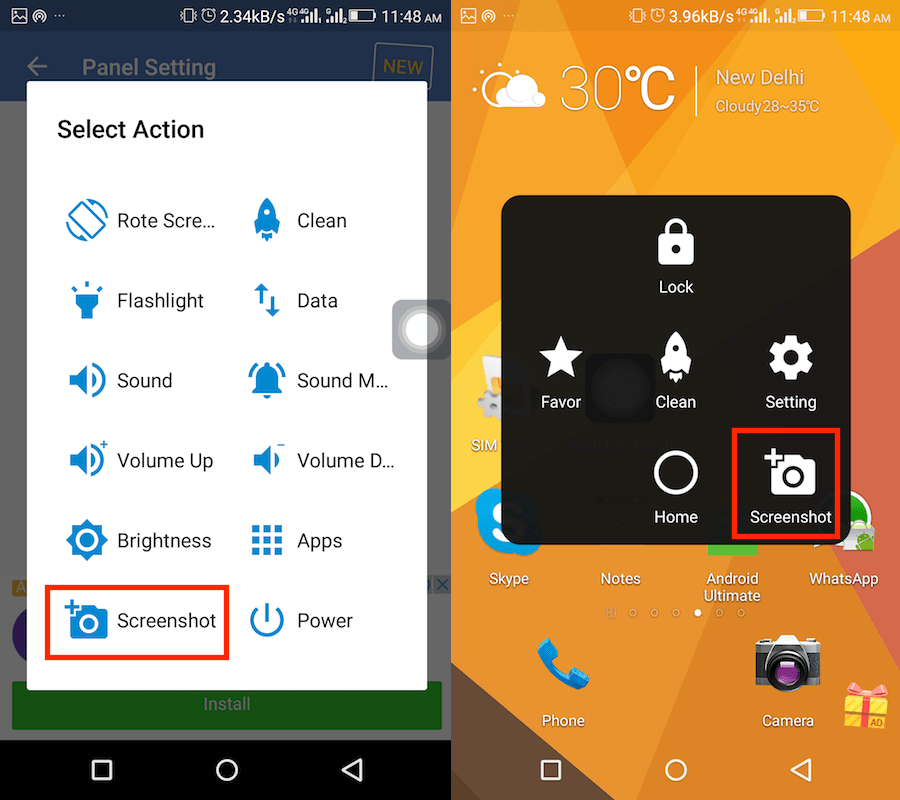
Uygulamayı kaldırarak istediğiniz zaman Yardımcı dokunuştan her zaman kurtulabilirsiniz.
Ana Sayfa Düğmesiyle Ekran Görüntüsü Nasıl Alınır
Ekran görüntüleri için Ana Sayfa düğmesini kullanmanız gereken tek uygulamaya Screenshot Assistant denir. Waskysoft için uygun ücretsiz Play Store’da. Uygulamayı ilk yüklediğinizde, sizi uygulamanın kısa bir tanıtımından geçirecek ve ayrıca asistan tercihlerini ayarlamanız gerekecek.
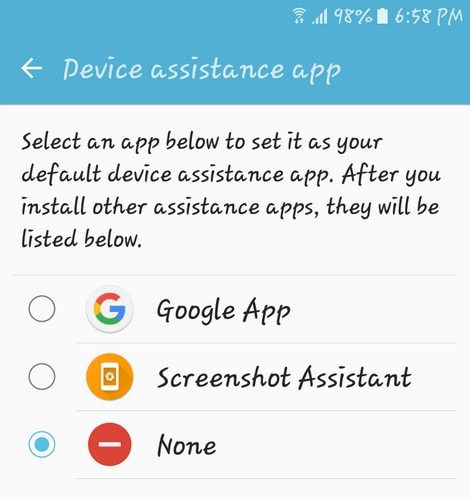
Bunu ayarladığınızda, Google Asistan’ı kullanamayacaksınız. Bu uygulamayı kullanmak istiyorsanız yapmanız gereken bir fedakarlık. Uygulamayı seçtikten sonra geri düğmesine basın ve uygulama her şeyin kurulduğunu size bildirecektir. Sağ alttaki Bitti seçeneğine dokunun.
Bitti’ye dokunduğunuzda, her şey kurulur. Ekran görüntüsünü almak istediğiniz her şeyi bulun ve yalnızca ana sayfa düğmesine basın. Ana sayfa düğmesini basılı tuttuğunuzdan emin olun, ancak sadece birkaç saniyeliğine. Ekran görüntüsünü aldıktan sonra, ekranınızın altında bazı seçenekler göreceksiniz.
İlk simge, ekran görüntünüzü kırpmanıza olanak tanır. Bu seçeneğe dokunduğunuzda beyaz bir kare göreceksiniz. Doğru boyuttaysa, ekran görüntüsünü almak istediğiniz yere taşıyabilirsiniz. Biraz ayarlamaya ihtiyacı varsa, sadece bir tarafa dokunun ve boyuta göre ayarlayın, ihtiyacınız var.

Paylaş düğmesinin solunda, ihtiyacınız olan şeye sahip olduğunuzda ekran görüntüsünü Android cihazınıza kaydetme seçeneği bulunur. Paylaş düğmesi ile ekran görüntüsünü telefonunuzda bulunan herhangi bir uygulamaya göndermek için kullanabilirsiniz. En azından testlerim sırasında, uygulamanın telefonumda bulunan başka bir ekran görüntüsü uygulamasıyla herhangi bir uyumluluk sorunu olmadı.
İkisini de sorunsuz kullanabildim. Uygulama iyi, ancak herhangi bir düğmeyi tetikleyici olarak belirlemenize izin verse daha da iyi olurdu. Örneğin, ana sayfa düğmesi olmak yerine, ayarlara gidebilir ve güç düğmesini tetikleyici yapabilirsiniz. Kim bilir. Belki gelecekte, geliştirici çok ihtiyaç duyulan bazı iyileştirmeler yapacaktır.
Her halükarda, ihtiyacınız olabilecek bu uygulamayı kullanarak Android’de Güç düğmesi olmadan ekran görüntüsü alabileceksiniz.
iPhone
iOS resmi olarak yardımcı bir dokunuşa sahip olduğundan, herhangi bir üçüncü taraf uygulamasına ihtiyacınız yoktur. için aşağıdaki adımları izleyin iPhone’da yardımcı dokunmayı aç veya iPad.
- Ayarlar’a gidin ve Genel’i seçin.
- Daha sonra Erişilebilirlik’e ve ardından AssistiveTouch’a dokunun.
- Son olarak, Yardımcı dokunmatik ON konumuna getirin.
Bu, iOS cihazınızda yardımcı dokunmayı etkinleştirir. Assistive touch kullanarak ekran görüntüsü almak için simgesine dokunun ve cihaz. Şimdi, üzerine dokunun Daha seçin Ekran görüntüsü.
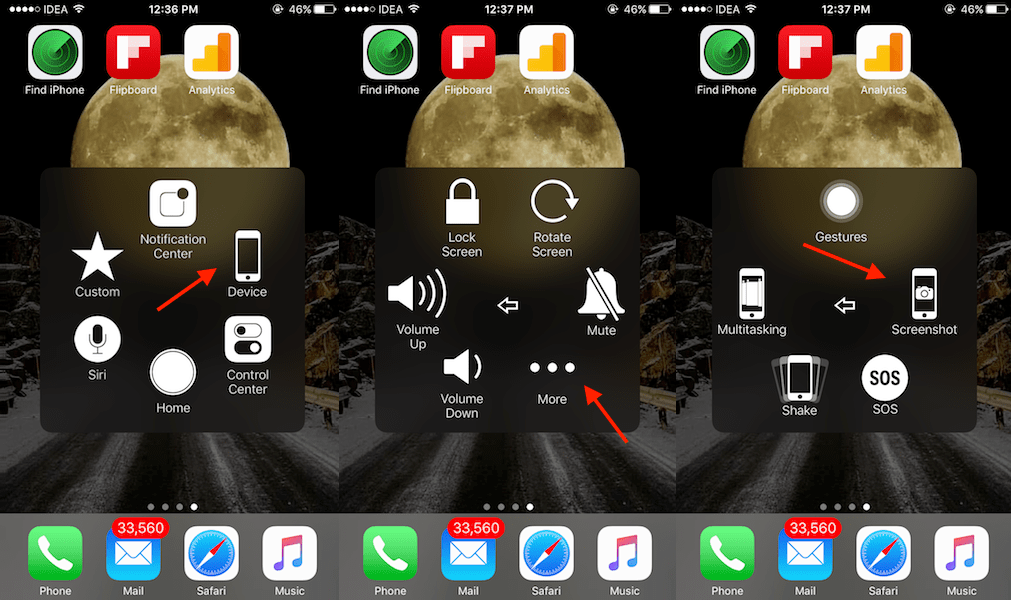
Hepsi bu kadar var.
Şimdi Windows PC’ye geliyor, alternatif bir baskı ekranı düğmesi arıyorsanız veya ekran yazdır düğmeniz çalışmıyorsa, ekran görüntüsünü Windows dizüstü bilgisayarınızda veya PC’nizde almak için her zaman birkaç seçeneğiniz vardır. İşte nasıl.
Windows’ta Print Screen Düğmesini Kullanmadan Ekran Görüntüsü Alın
Bu bölümdeki yöntemlerden birini kullanarak, print screen butonunda olmayan özel ekran görüntüsünü alabilirsiniz. bu ‘prt sc’ butonu tüm ekranın ekran görüntüsünü alır. Bu görevi gerçekleştirmek için Windows sisteminize herhangi bir yazılım veya uygulama yüklemeniz gerekmez.
Bir yöntemde, ikinci yöntemde ekran klavyesi iken ekran alıntısı aracını kullanacağız.
Yöntem 1: Ekran Alıntısı Aracını Kullanarak Özel Ekran Görüntüsü veya Tam Ekran Görüntüsü Alın
1) Tıklayın Windows simgesi alt görev çubuğunda.
![]()
2) yazın ‘Ekran alıntısı aracı’ ve enter tuşuna basın.
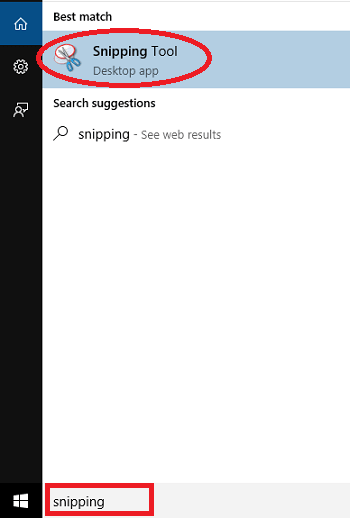
3) Snipping aracı açılacak, üzerine tıklayın yeni resimde gösterildiği gibi.
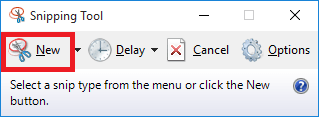
4) Ardından, ekrana tıklayın ve ekranın almak istediğiniz bölümünü seçmek için sürükleyin ve ardından fare tıklamasını bırakın. Bu, seçilen alan ekran görüntüsünü kırpma aracında açacaktır.
5) Şimdi, Dosya’ya tıklayın ve ardından Farklı Kaydet görüntüyü istenen konuma kaydetme seçeneği.
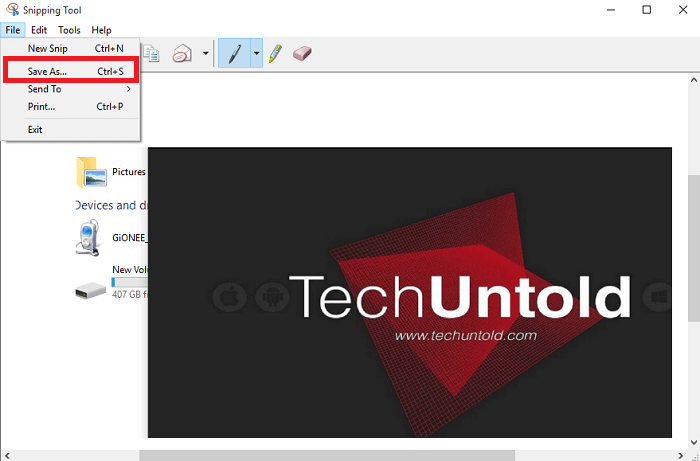
Bu araç, kısmi ekran görüntüsünü ve tam ekran görüntüsünü kaydetmenize de yardımcı olabilir.
Yöntem 2: Ekran Klavyesini Kullanarak Ekran Görüntüsü Alın
Ekran görüntüsünü Snipping aracı olmadan almak istiyorsanız ekran klavyesini kullanabilirsiniz. Ekran klavyesi sanal bir klavyeden başka bir şey değildir. Gerçek klavyenizde bulunan tüm tuşlara sahip olacaktır. Ekran görüntüsünü almak için adımları izleyin.
1) Windows simgesine tıklayın ve yazın ‘Ekran klavyesi’ ve enter tuşuna basın.
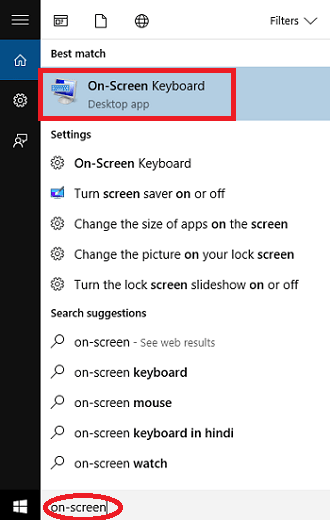
2) Sanal klavye açıldığında, aramanız gerekebilir. ‘Basın Scn’ tuşuna basın ve üzerine tıklayın. Bu ekran görüntüsünü alacaktır. Paint’i açıp yapıştırabilirsiniz.
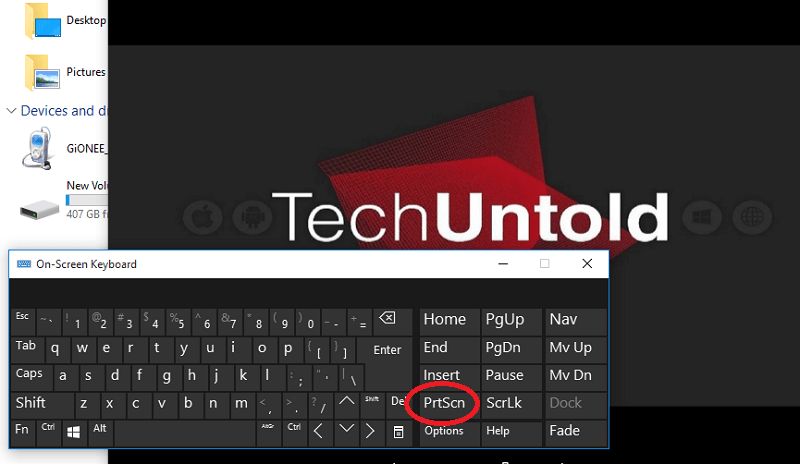
Bu özelliğin dezavantajı, ekran klavyesini ekran görüntüsünde yakalamasıdır. Bu yüzden buna göre ayarlamanız veya kesme aracını kullanmanız gerekir.
Yani Windows dizüstü veya PC’de ekran yazdır düğmesi olmadan ekran görüntüsü almanın 2 yolu var. Özel ekran görüntüsü alma özelliği olduğu için Snipping aracını tercih ediyorum.
Android, iPhone ve Windows PC’de düğmeler olmadan ekran görüntüsünü alabileceğinizi umuyoruz. Öğreticiyi faydalı bulduysanız, sosyal medyada paylaşmayı unutmayın.
En son makaleler