Windows’ta Programlar İçin İşlemci Yakınlığını Ayarlayın
Bilgisayarınız, her bilgisayarda farklı şekilde değişen birden çok CPU ve çekirdekle birlikte gelir. Ağır uygulamaların sorunsuz çalışması için birden fazla CPU kullanılır. Ancak bazı durumlarda, daha hafif uygulamalar yürütmek için tüm işlemcileri de alabilir ve bu da diğer uygulamaların gecikmesine neden olabilir. Bununla birlikte, Windows, belirli uygulamalar için belirli CPU’ları atayabileceğiniz işlemci benzerliği biçiminde size kontrol sunar.
İçerik
İşlemci Yakınlığı Ne Anlama Geliyor?
Basitleştirmek için, işlemci benzerliği, bir programın veya uygulamanın çalıştırmak için kaç CPU kullanabileceğini sabitlemek veya karar vermek anlamına gelir. Örneğin, 4 çekirdekli bir Dört çekirdekli işlemciniz var. Ardından, programın tüm 4 çekirdeği mi yoksa istediğiniz herhangi bir sayıyı mı kullanmasını istediğinizi seçebilirsiniz. Başka bir deyişle, işlemi sadece belirli CPU’larda planlamak veya bir programa CPU sayısını tahsis etmek diyebilirsiniz. Daha geek bir açıklama arıyorsanız, onu bulabilirsiniz okuyun.
Yakınlık Ayarlamanın Faydaları?
Şimdi genellikle bir uygulama CPU’da bulunan tüm çekirdekleri kullanarak çalıştığında, sistemin yavaşladığını fark edebilirsiniz. İlgili programa yakınlık atayarak, yalnızca seçilen çekirdekleri kullanır, böylece diğer programların düzgün ve sorunsuz çalışması için alan sağlar. Sadece sisteminizin performansını değil, programların hızını ve çalışmasını da artıracaktır. Aşağıda, 7, 8, 8.1 veya 10 olsun, herhangi bir Windows’ta işlemci yakınlığını kolayca ayarlayabileceğiniz adımlardan bahsettik. Haydi başlayalım.
Ayrıca Oku: Windows 10’da Çift Monitör Nasıl Kurulur
Windows’ta İşlemci Yakınlığını Ayarlayın
1. Sağ tıklayın görev çubuğu ve oradan görev Yöneticisi.
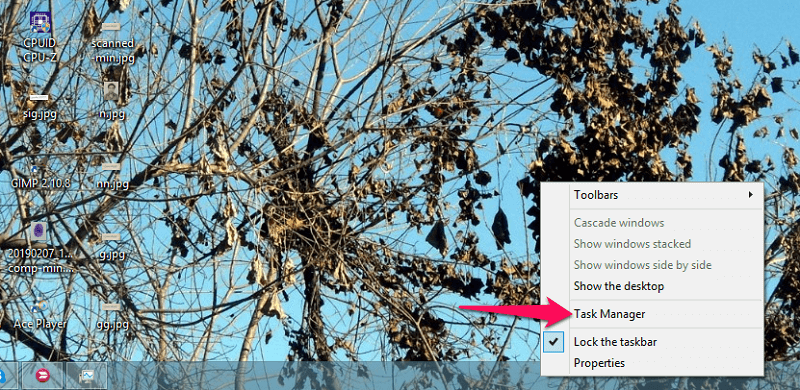
Alternatif olarak, tuşuna basın. Windows + X or Ctrl + Alt + Delete ve ilgili menüden seçin görev Yöneticisi.
2. Bundan sonra Görev yöneticisi penceresi açılacaktır. Şu andan itibaren , Windows 7, seçmeniz gerekir İşlemler sekmesi. Yapmanız gereken tek şey sağ tıklatın gerekli programda seçin ve ardından Yakınlık kurmak.
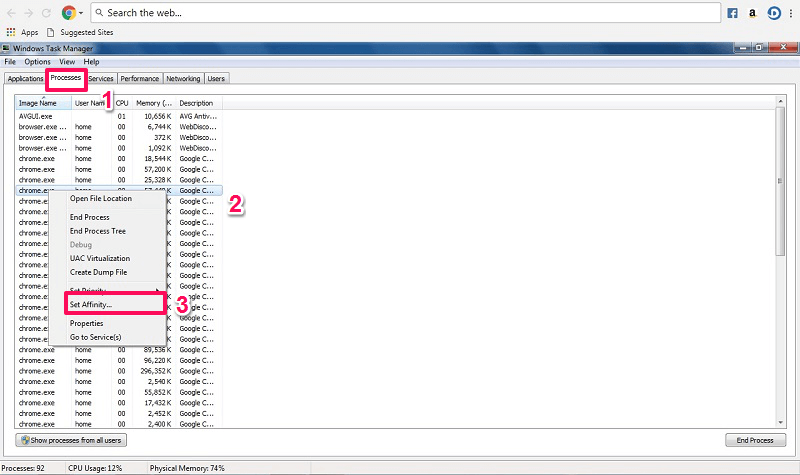
Açıkken Windows 8, 8.1 ve 10 aynı sekmeden erişemezsiniz. Bunun için şuraya gitmesi gerekecek Ayrıntılar sekme. O zamanlar, sağ tıklatın program veya uygulamada seçin ve Yakınlık kurmak tıpkı yukarıdaki gibi.
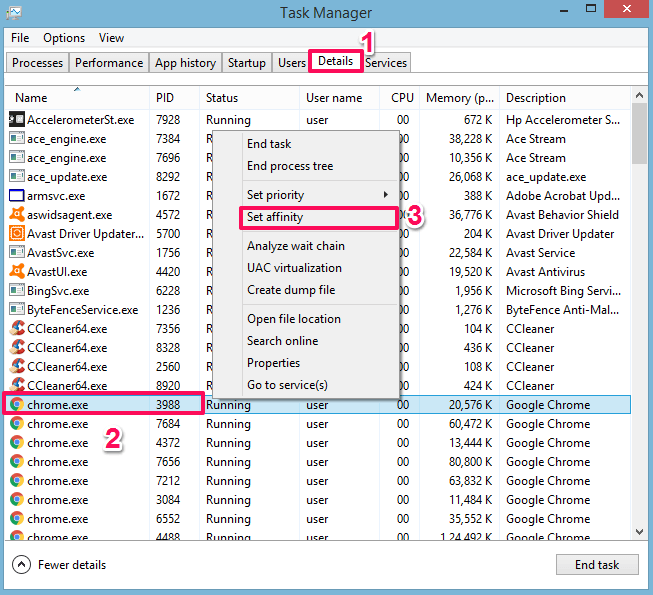
3. Sonra işlemci yakınlığı pencere açılacaktır. Burada, uygulamanın kullanabileceği tüm işlemcilerin mevcut olduğunu ve seçildiğini göreceksiniz. Şimdi sabitlemek veya atamak istediğiniz çekirdekleri seçin. Onay işareti ihtiyacınız olan CPU için kutu ve işaretini kaldırın seçmedikleriniz için OK.
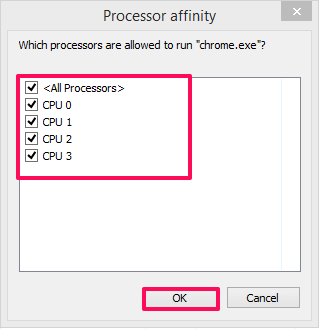
İşte bu, şimdi o programın hangi veya kaç işlemci üzerinde çalışmasına izin verildiğini seçtiniz. Tüm uygulamalar için aynısını yapabilir ve gereksinimlerinize göre ayarlayabilirsiniz. Sadece bu değil, bu yöntemi kullanarak oyunları gerektiği gibi bir veya birden fazla çekirdekte çalışacak şekilde ayarlayabilirsiniz.
Dikkatli Olmanız Gerekenler
Programların tek nedeni sorunsuz kullanım sağlamak için birden fazla çekirdek üzerinde çalışması gerektiğinden. Bu nedenle, kullanılabilirliklerini veya başka bir yönünü değiştirebileceğinden emin olmadığınız programların (çoğunlukla sistem uygulamaları) işlemci benzerliğini değiştirmeyin.
Bazı uygulamaların işlemciler için otomatik yüklemesi vardır, bu nedenle bunları manuel olarak ayarlamak programın performansını etkileyebilir. Programlar tam potansiyelleriyle çalışmayabilir. Bazı programlar CPU’nun birden çok çekirdeği kullanılarak çalıştırılmak üzere yapılmış olsa ve çalışması için daha fazla bellek gerektirse de, İşlemci benzerliğinden yararlanamayacaksınız. Bunu yapmak, program sınırlı çekirdeklerde çalışacağı için sisteminizin veya PC’nizin ısınmasına da neden olabilir.
Ayrıca Oku: Windows’ta Pano Geçmişi Nasıl Kurtarılır
Sonuç
Yukarıda verilen adımları kullanarak, sistemin verimliliğini artırmak ve uygulamaları çok daha hızlı çalıştırmak için işlemci benzeşimini ayarlayabilirsiniz. Ancak bilginiz için, istediğiniz ayarı uyguladıktan sonra herhangi bir sorun veya sorunla karşılaşmamak için her zaman ne yaptığınızı bilmelisiniz. Peki bu yöntemle programlara çekirdek ayarlayabildiniz mi?
En son makaleler