Windows, Mac, Akıllı Telefonlarda WiFi Ağ Önceliği Nasıl Ayarlanır
Sadece halka açık bir yere, bir alışveriş merkezine gidin ve cihazınızda WiFi’yi rastgele açın. Bir saniye içinde cihazınızın tonlarca su bastığını anlayacaksınız. WiFi erişim noktaları. Hatta bazıları ücretsiz ve otomatik olarak bağlanıyor, bazıları ise giriş yapmanızı veya ödeme yapmanızı gerektiriyor. Tüm bu ağlar arasında, telefonunuz veya dizüstü bilgisayarınız en iyi olduğunu düşündüğü bir ağa otomatik olarak bağlanmaya çalışır. Ancak bazen bağlı olduğunuz ağ, birinin kapatmayı unuttuğu bir WiFi etkin noktası veya yavaş bir ağdır. Cihazınız, sinyal gücü, güvenlik, WiFi ağının kararlılığı gibi çeşitli faktörlere bağlı olarak bir ağa bağlanır.
Bu nedenle, çoğu zaman yakınınızdaki mevcut en iyi WiFi’ye bağlı değilsiniz. Neyse ki, tüm bu ağları ayırma sürecinin kontrolünü ele geçirmenin bir yolu var. Bu işleme WiFi ağlarına öncelik verilmesi denir. Bu yazıda, bunu Windows PC’nizde, Mac’inizde ve mobil cihazlarınızda nasıl yapabileceğinizi anlatacağız. Böylece bağlantı için tercih ettiğiniz ağı seçebilir ve sorunsuz bağlantı elde edebilirsiniz.
İçerik
WiFi Ağlarına Öncelik Verin
1. Windows Bilgisayarı
Windows 10’da, sisteminizde WiFi AÇIK olduğunda, yalnızca otomatik olarak bağlanmak üzere ayarladığınız bir ağa bağlanır. Ve bu ağ mevcut değilse, olduğu gibi bırakacak ve başka hiçbir ağa bağlanmayacaktır. Yakınlarda başka WiFi seçenekleri olsa bile, manuel olarak bir ağ seçip ona bağlanmanız gerekecektir. Ancak, her bağlantının önceliğini değiştirebilir ve bilgisayarınızın tercih ettiğiniz ağlara otomatik olarak bağlanmasını sağlayabilirsiniz. Windows PC’nizde WiFi ağlarına öncelik vermek için yapmanız gerekenler burada.
1. Windows simgesine basın ve komut İstemi arama seçeneğini kullanarak.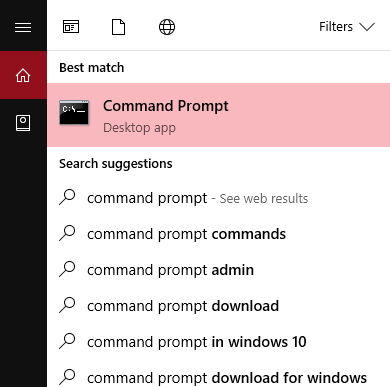
2. Açıldığında Komut istemine sağ tıklayın ve Yönetici olarak çalıştır seçeneği.
3. Aşağıdaki komutu kullanın – netsh wlan show profilleri ve vur Keşfet.
Bu size geçmişte bağladığınız tüm kullanılabilir ağların ve ağların bir listesini gösterecektir. Sonraki adımlar için öncelikle hangi ağlara öncelik vermek istediğinizi bulmanız gerekir. 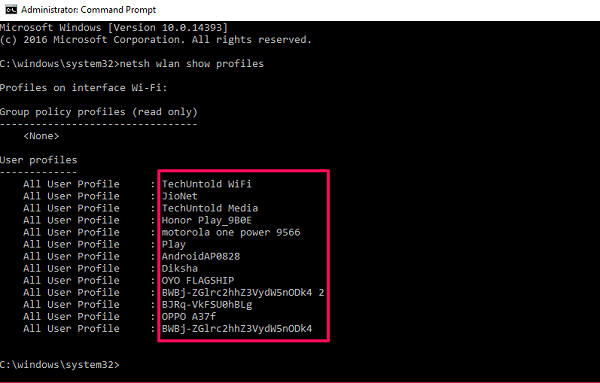
4. Bunu yaptıktan sonra aşağıdaki komutu yazın –netsh wlan show arayüzleri ve vur Keşfet tekrar.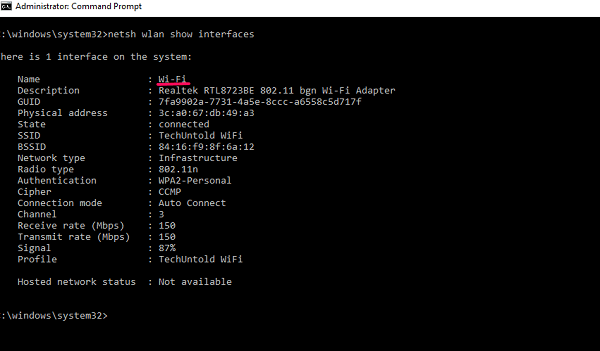
Bu size PC’nizde internete bağlanmak için kullandığınız adaptörlerin adını gösterecektir. Genellikle Wi-Fi veya Ethernet’tir ve yalnızca WiFi kullanıyorsanız, arayüz adınız varsayılan olarak Wi-Fi’dir.
5. Son olarak, ağ önceliğini değiştirmek için aşağıdaki komutu yazmanız gerekir –netsh wlan set profileorder name=”[Ağ Adı]” interface=”[Arayüz Adı” öncelik=1,2,3… ve vur Girin.
Nerede Ağ İsim-Soyisim öncelik atamak istediğiniz WiFi ağının adıdır, Arayüz Adı Wi-Fi veya Ethernet ve 1,2,3…, bir ağ atamak istediğiniz öncelik sayısıdır. Örnek olarak ayarladım AMediaClub WiFi öncelikli 1 bu komutu kullanarak- netsh wlan set profileorder adı =”AMediaClub WiFi” arabirimi=”Wi-Fi” önceliği=1.
Benzer şekilde, başka bir ağa 2. önceliği atamak istiyorsanız, ağ adını değiştirin ve öncelik numarasını 2 olarak ayarlayın ve bu şekilde devam edin. Bu şekilde, ilk WiFi ağı mevcut değilse, bilgisayarınız otomatik olarak öncelik listesindeki bir sonrakine bağlanmaya çalışacaktır.
Ayrıca Oku: Masaüstü İçin En İyi Wi-Fi Adaptörleri
2. macOS’ta WiFi Ağ Önceliğini Ayarlayın
Diğer işletim sistemleri gibi macOS da MacBook’unuzdaki WiFi ağlarına öncelik vermenizi sağlar. Bu özellik uzun süredir var ve Macbook’unuzda hangi sürümü çalıştırıyor olursanız olun, yine de yapabilirsiniz. Bu, izlemeniz gereken basit prosedürdür:
1. Tıklayın WiFi simgesi ekranın sağ üst tarafında bulunur.
2. seçmek Ağ Tercihlerini Aç seçeneklerden.
3. Bir kere ağ pencere açılır, seçin Wi-Fi sol taraftaki menüden tıklayın ve gelişmiş düğmesini tıklayın.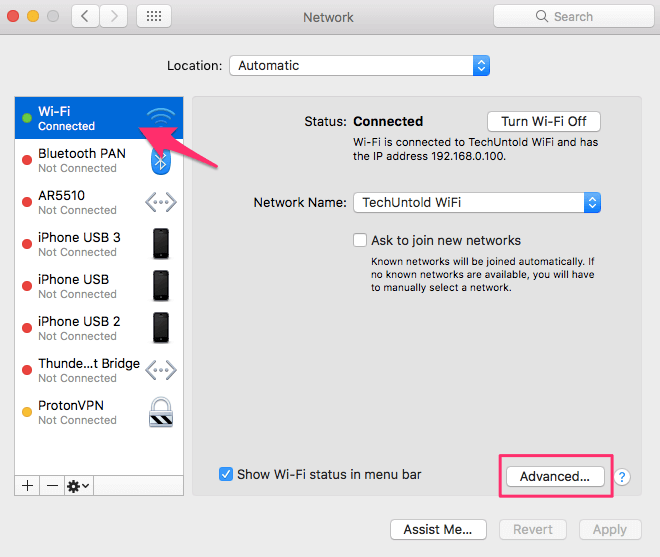
Ayrıca, Tercih Edilen Ağların bir listesi açılacaktır. Bu listede, mevcut ve daha önce kullanılan tüm WiFi ağlarını göreceksiniz. Bu ağlar zaten bir öncelik sırasına göre ayarlanmıştır, yani listenin en üstündeki ağ en yüksek önceliğe sahiptir ve bunun tersi de geçerlidir.
4. Buradan yapmanız gereken sadece sürükle ve bırak tercihlerinize göre ayarlamak için listedeki bu ağları seçin.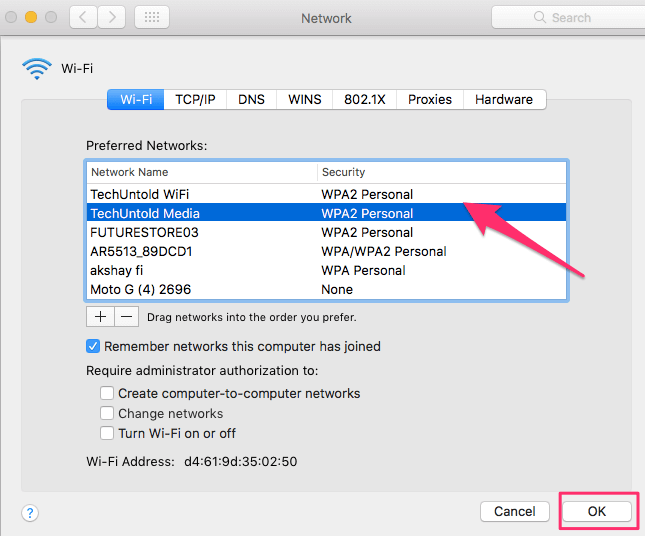
5. Son olarak, tıklayın OK ve sonra Tamam Mac’inizde yeni WiFi öncelik ayarlarını uygulamak için.
Ayrıca Oku: Mac’te Çıkmaya Zorlamanın Hızlı Yolları
3. Android Cihazlarda WiFi Ağına Öncelik Verin
Android işletim yazılımında özel WiFi önceliklendirme özelliği yoktur. Dürüst olmak gerekirse, biri çalışmayı bıraktığında otomatik olarak başka bir ağa geçtiği için telefonumda buna asla ihtiyacım yok. Ancak merak etmeyin, isterseniz çeşitli üçüncü taraf uygulamaları kullanarak bunu yapabilirsiniz. Ayrıca Android son derece özelleştirilebilir ve neredeyse her şey için üçüncü taraf uygulamalara sahiptir. Aslında bu amaç için etkili bulduğumuz WiFi Önceliklendiricisi. Ağlara öncelik vermenin yanı sıra, bu uygulama sürekli olarak sinyal gücünü kontrol eder ve daha iyi sinyal gücüne sahip bir ağa geçiş yapın. Uygulama üzerinden çalışmak için şu adımları izlemeniz gerekir:
1. Uygulamayı Play Store’dan yükleyin bu bağlantıyı kullanarak ve sonra açın. Ardından, AÇIK konuma getirin Etkin Planlanmış İş geçiş.
2. Artık kayıtlı tüm ağlarınızı numaralı bir listede görebilirsiniz. Ağ önceliği azalan düzende ayarlanır. Önceliklerini değiştirmek için bu ağları sürükleyip düzenleyebilirsiniz. 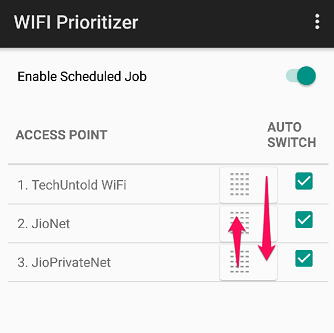
Ağlar artık uygulamada ayarlanan önceliğe göre otomatik geçiş yapacaktır. Ek bir seçenek olarak bu uygulama, ayarlar menüsünden yenileme aralığını ayarlamanıza da olanak tanır. Sadece dokunun Yenileme aralığı menüden seçin ve ayarlamak istediğiniz aralığı seçin. Daha düşük aralıklı yenilemenin pilinizin çoğunu tüketebileceğini unutmayın.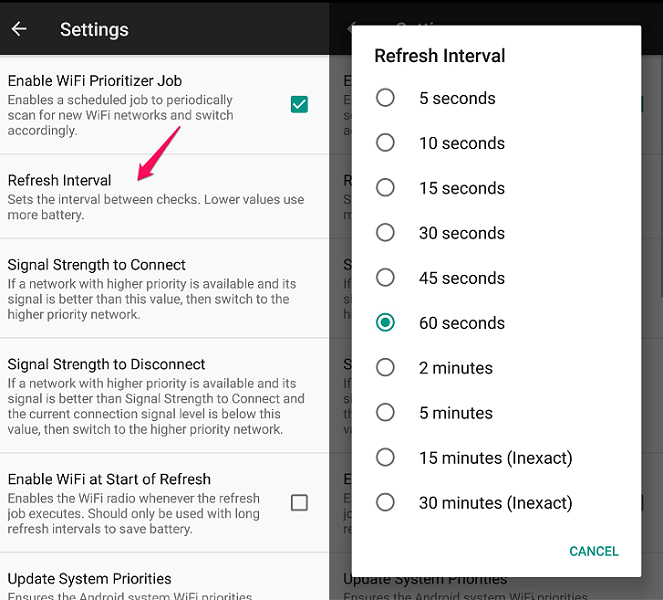
Aynı ayarlar menüsünde, bağlanacak bir ağın sinyal gücünü de ayarlayabilirsiniz. Bu, yalnızca ağ belirlenen sinyal gücü kotasını karşılarsa daha yüksek öncelikli bir ağa geçeceği anlamına gelir. Daha yüksek öncelikli ağın sinyal gücü %30’dan düşükse, mevcut ağdan geçiş yapmaz.
Not: WiFi önceliklendiriciyi devre dışı bırakmak isterseniz, basitçe KAPALI konuma getirebilirsiniz. Etkin Planlanmış İş geçiş.
Ayrıca Oku: Android’de Yardımcı Dokunma Nasıl Gidilir?
4. iPhone’da WiFi Ağlarına Öncelik Verin
Ne yazık ki, iPhone’daki ağlar için öncelik belirlemenin bir yolu yoktur. Ancak bunu MacBook’unuzla senkronize ederek dolaylı olarak yapabilirsiniz. Bir iOS cihazı için macOS’ta ağ önceliğini ayarlamak yeterlidir. Öncelikle Mac’te ağlara öncelik verdiğinizden ve her iki cihazda da aynı Apple Kimliğini kullanarak oturum açtığınızdan emin olun, aksi takdirde çalışmaz. Aynı şey bir iPad ve iPod ile de yapılabilir. Hepsi birbiriyle senkronize edildikleri ve aynı Apple Kimliğini kullandıkları sürece WiFi ağlarınıza öncelik verilir.
Dezavantajı, her ikisinin de aynı önceliklendirmede çalışması ve otomatik olarak aynı ağa bağlanmasıdır. Bu nedenle, farklı ağlara bağlanmalarına ihtiyacınız varsa, bunu manuel olarak yapmanız gerekecektir. Ayrıca bir Mac cihazınız yoksa başka seçeneğiniz de yoktur.
Ayrıca Oku: iPhone’da Spotlight Arama Geçmişini Temizle
Sonuç
Komut satırı önceliği belirleme yöntemi hemen hemen her Windows sürümünde çalışır. Uzun bir süreçten geçmek istemiyorsanız işaretleyiniz. Otomatik bağlan bir ağa bağlanırken. Bu, söz konusu ağı en yüksek önceliğe ayarlayacaktır. Diğer cihazlarda WiFi önceliğini ayarlamak kısa ve basittir. Şahsen benim için ağlar arasında kolayca geçiş yapabildiğim için gerçekten iyi çalıştı. Umarız bu yöntemler sizin için de işe yarar. Eğer yaptılarsa, lütfen yorumlarda bize bildirin. Düşüncelerinizi bilmek isteriz.
En son makaleler