Discord’un 2022’de Açılışta Açılması Nasıl Durdurulur
Discord, şüphesiz, benzer ilgi alanlarına sahip diğer üyelerle anlaşabileceğiniz eğlenceli bir uygulamadır. Discord’u kullanan oyuncular genellikle bu uygulamayı kullanmak için Dizüstü/PC’lerini açarlar. Ama benim gibi bazı insanlar Discord’u oldukça nadir kullanıyor. Ve bu yüzden Discord otomatik olarak başladığında bizim için sinir bozucu Windows PC/Mac’imizi açtığınızda kendi kendine. Ve bunun olmasını nasıl önleyeceğinizi bilmediğiniz zaman daha da sinir bozucu oluyor.
Bu yüzden size nasıl yapabileceğinizi öğreteceğimiz bu makaleyi hazırladık. Discord’un başlangıçta otomatik olarak açılmasını durdur. Ve size bunu nasıl yapacağınızı göstereceğiz. hem PC (Windows) hem de Mac. Öyleyse bu işe başlayalım.
Discord hakkında daha fazlasını okuyun: Discord’da Takma Ad Nasıl Değiştirilir
İçerik
Başlangıçta Açılan Discord’u Devre Dışı Bırakma Yöntemleri
Temelde var iki yol Discord’un başlangıçta açılmaması için takip edebilirsiniz.
1. Discord Uygulamasını kullanarak: Discord uygulamasının kendisini kullanarak Discord’un kendi kendine başlatma özelliğini çok kolay bir şekilde devre dışı bırakabilirsiniz. Ancak, bu yalnızca Discord uygulamasını kullanıyorsanız mümkündür. Windows, bu özellik olarak değil Discord uygulaması için mevcut Mac.
2. Windows PC/Mac ayarlarınızdan: Bu yöntem, yalnızca Discord’u değil, tüm uygulamaların başlangıçta açılmasını devre dışı bırakmak için kullanılabilir. Ancak bu yöntem, Windows 10 ve Mac kullanıcıları için farklıdır. Ama merak etmeyin çünkü hepsini açıklayacağız.
Discord Uygulamasından Otomatik Başlatmayı Kapatın [Yalnızca Windows]
1. Windows PC’nizde Discord masaüstü uygulamasını başlatın.
2. Şimdi, üzerine tıklayın Ayarlar/dişli Kullanıcı ayarlarını açmak için simge.
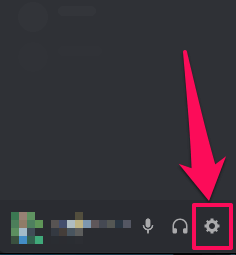
3. Ardından, ekranın sol tarafındaki ayar seçeneklerini aşağı kaydırarak Windows Ayarları seçenek. Şimdi, üzerine tıklayın.
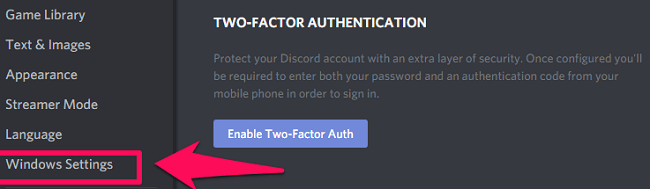
4. Son olarak, Windows ayarlarında Discord’u aç KAPALI konumuna getirin. Bu, Discord’un Windows’ta başlangıçta açılmasını durdurmak için yeterli olacaktır.
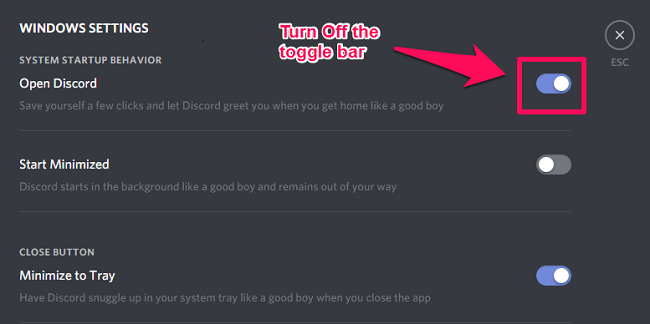
Discord’un PC/Mac Ayarlarından Otomatik Olarak Başlamasını Durdurun
Başlangıçta Discord’u devre dışı bırakma adımları, Windows 7, 8, 10 ve Mac için farklıdır. Yani kullandığınız işletim sistemine göre adımları takip edebilirsiniz.
Not: Aşağıda tartışılan yöntemlerde Uyuşmazlık seçeneğini görmeyeceksiniz: Windows Discord uygulamasından otomatik başlatmayı zaten kapattıysanız.
Windows 10 (veya 8)
Windows 10’da (veya 8), Görev Yöneticisi’ni kullanarak yukarıdaki prosedürü gerçekleştirmeniz gerekir.
1. Bilgisayarınızdaki Görev Yöneticisini aşağıdaki komutu kullanarak açın. Ctrl + Alt + Delete tuş kombinasyonu. Veya görev çubuğuna sağ tıklayıp Görev Yöneticisi’ni seçebilirsiniz.
2. Görev yöneticisindeyken, üzerine tıklayın. Daha fazla detay sol alt köşede.
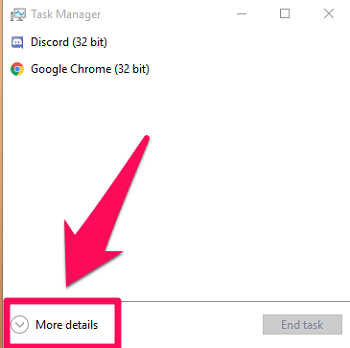
3. Bundan sonra şuraya gidin: Başlangıç Başlangıç’ta otomatik olarak başlayan tüm uygulamaların listesini görmek için sekmesine gidin.
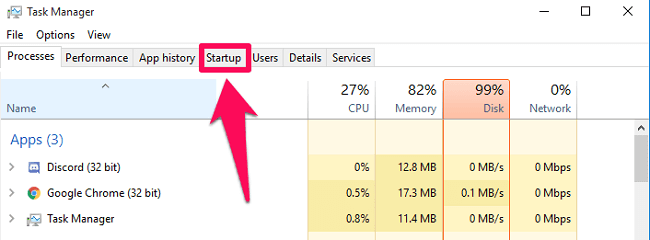
4. Listeden, Discord uygulamasına tıklayın ve ardından devre dışı bırakmak yönetici ekranının sağ alt köşesindeki seçeneği.
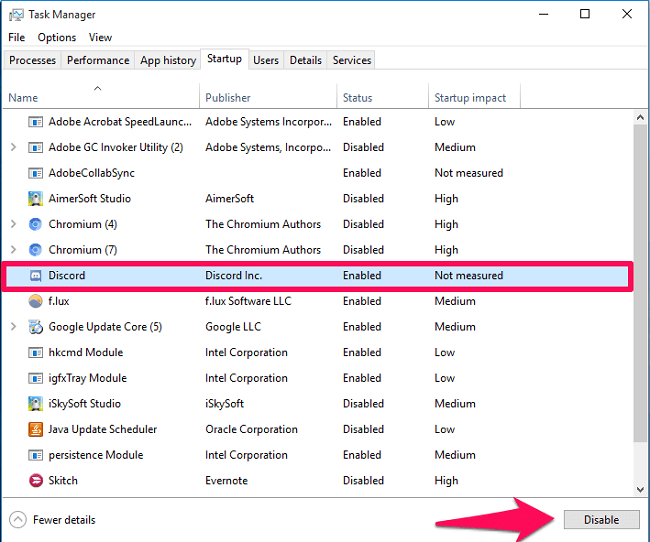
, Windows 7
1. Başlat menüsüne tıklayın ve şunu yazın ‘MSConfig’ arama çubuğunda. Ardından, başlatın Sistem yapılandırma app.
2. Şimdi uygulamada olduğunuza göre, Başlangıç sekmesi.
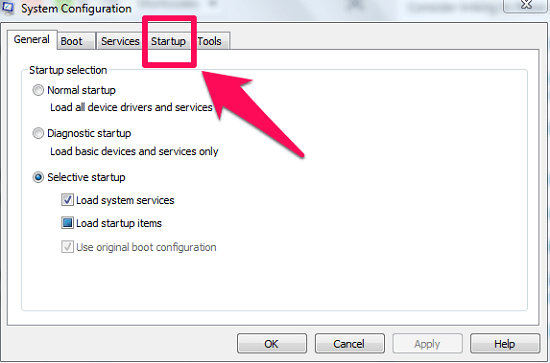
3. Başlangıç sekmesinde, tüm başlangıç öğelerinin bir listesini göreceksiniz. Sonraki, işaretini kaldırın the Discord uygulamasına tıklayın ve ardından Tamam. (Not: Dilerseniz Discord uygulamasıyla birlikte diğer uygulamaların işaretini de kaldırabilirsiniz.)
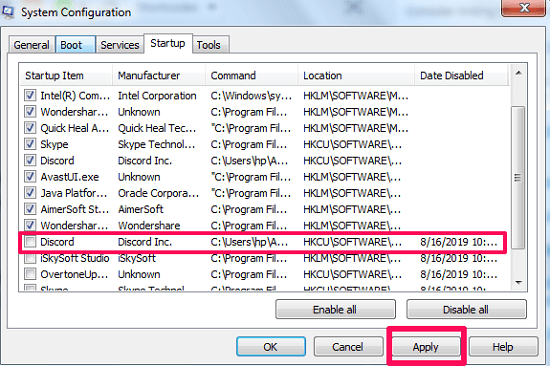
4. Son olarak, yaptığınız değişiklikleri yansıtmak için bilgisayarınızı yeniden başlatmanız gerekecek. Ve yeniden başlattığınızda, Discord uygulamasının kendi kendine başlamadığını göreceksiniz.
Mac
1. Mac’te önce şuraya gidin: elma Menüsü üzerine tıklayarak Apple simgesi ekranın sol üst köşesinde. Menüden, seçin Sistem Tercihleri…
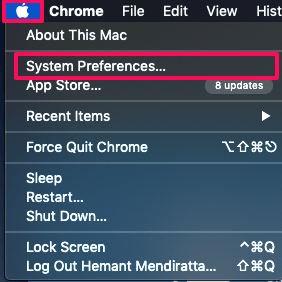
2. Bundan sonra, sunulan seçenekler listesinden Kullanıcılar ve Gruplar.
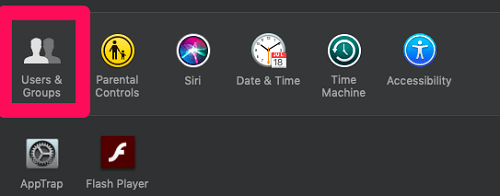
3. Şimdi, Kullanıcılar ve Gruplar seçeneğinde, Giriş Öğeler sekmesi.
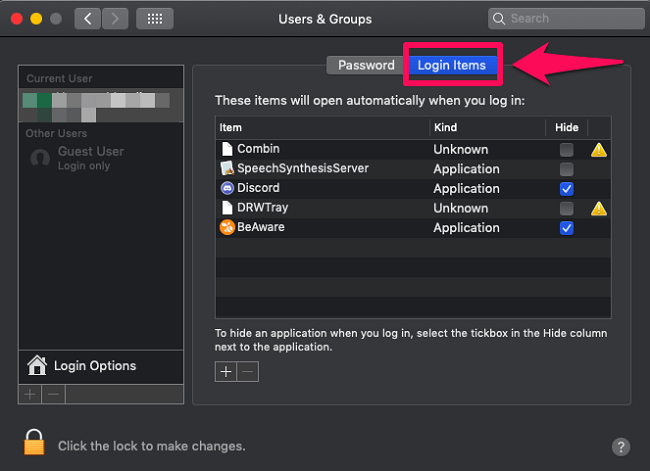
4. Oturum açma öğeleri sekmesinden, Discord’u seçin ve sonra tıklayın eksi (-) simgesi.
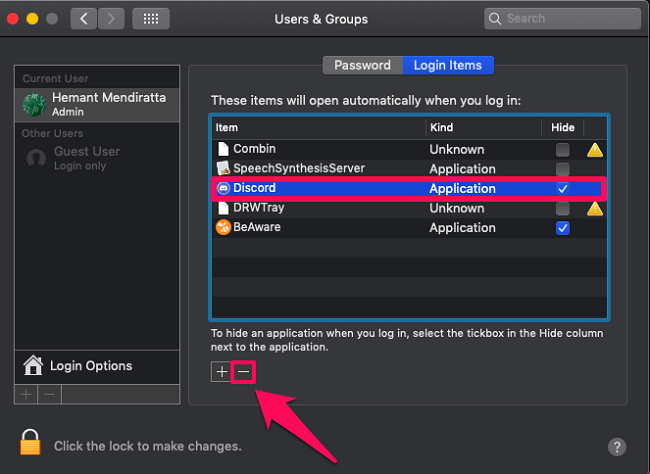
Bu kadar. Artık Discord uygulaması, sisteminizi her başlattığınızda sizi rahatsız etmeyi bırakacaktır.
Mac için Kısayol Yöntemi
Mac’te başlangıçta Discord’un açılmasını durdurmak için bir kısayol yöntemi vardır. Sadece bu adımları izleyin ve bu işi saniyeler içinde yapın.
1. İlk, Discord uygulamasına sağ tıklayın görev çubuğunda simgesi.
2. Şimdi, üzerine tıklayın Opsiyonlar ve sonra işaretini kaldırın the Giriş açık Discord’un otomatik başlatma özelliğini devre dışı bırakma seçeneği.
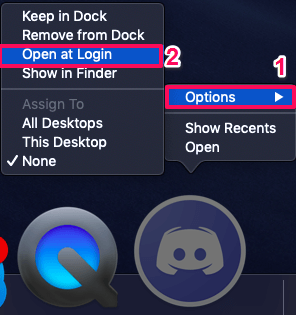
Discord hakkında daha fazlasını okuyun: Discord’da Rol Nasıl Eklenir
Yukarı tamamlayan
Görme Discord gibi uygulamalar sisteminizi her başlattığınızda kendi kendine açılmak gerçekten sinir bozucu. Böylece artık Discord masaüstü uygulaması aracılığıyla veya PC/Mac ayarlarınızı değiştirerek Discord’un otomatik başlatma özelliğini kapatabilirsiniz. Ancak sistem ayarlarınızı değiştirerek, isterseniz tüm uygulamalar için otomatik başlatma özelliğini kapatabilirsiniz.
En son makaleler