iOS’ta Arşiv Yerine E-postayı Silmek İçin Nasıl Kaydırılır
Her gün çok sayıda e-posta alıyoruz ve bunların yalnızca %10’unun gerçek olduğu, geri kalan %90’ının ise yalnızca spam veya önemsiz olduğu ortaya çıkıyor. Ancak bu e-postaları iPhone’unuzda kaydırarak gelen kutunuzdan hemen silebilirsiniz. Ancak iOS 10 ile birlikte sola kaydırma hareketi kullanılırken Mail uygulamasında sunulan seçeneklerde Apple tarafından bir değişiklik yapıldı. Sil (çöp kutusu simgesi) artık orada değildi ve yerine Arşiv seçeneği getirildi. Bu değişiklik pek çok kullanıcı tarafından hoş karşılanmıyor ve e-postaları arşivlemek yerine iPhone’larında silmek için kaydırmak istiyorlar.
Siz de onlardan biriyseniz, iOS Mail uygulamasında arşivlemek yerine e-postayı silmek için kaydırmak için bu kılavuzu inceleyebilirsiniz. Arşivi varsayılan seçenek yapmak, silme işleminin kaldırıldığı anlamına gelmez. Varsayılan seçenek olarak Posta Sil’e geçmek için aşağıdaki ayarları yapılandırmanız yeterlidir. Öyleyse devam edelim.
Ayrıca Oku: İPhone’dan Aynı Anda 5’ten Fazla Fotoğraf Nasıl E-postayla Gönderilir
İçerik
iPhone’da Arşiv Yerine E-postayı Silmek İçin Kaydırın
Not: Burada kullanılan adımlar ve ekran görüntüleri iOS 12.2’den alınmıştır.
1. iPhone’unuzda Ayarlar’ı açın ve Şifreler ve Hesaplar.
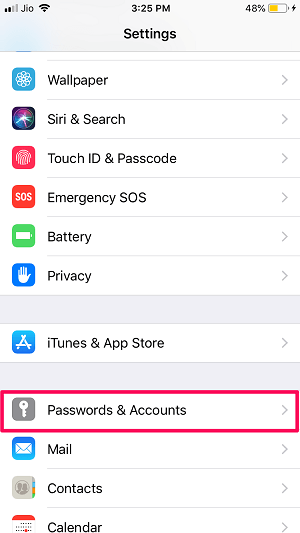
2. Ardından, silmek için arşivini değiştirmek istediğiniz e-posta hesabını seçin. Bundan sonra, üzerine dokunun Hesap tepede.
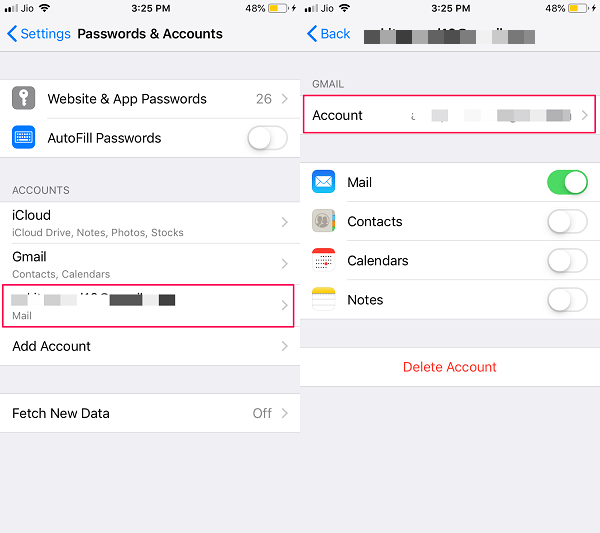
3. Hesap Ayarları altında, gelişmiş.
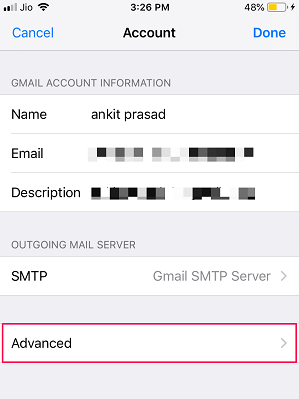
4. içinde Atılan Mesajları İçine Taşı bölüm seçimi silinen Posta kutusu yerine Posta Kutusunu Arşivle.
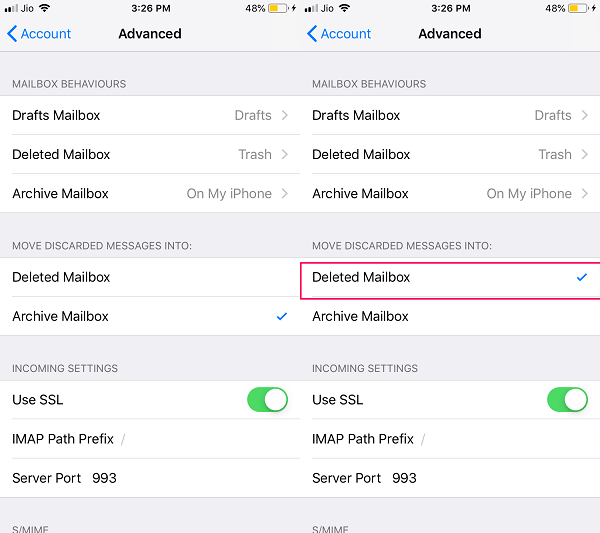 5. Değişiklikleri kaydetmek için üzerine dokunun. Hesap Geri dönüp seçmek için sol üstte tamam Hesap ekranının sağ üst köşesinde.
5. Değişiklikleri kaydetmek için üzerine dokunun. Hesap Geri dönüp seçmek için sol üstte tamam Hesap ekranının sağ üst köşesinde.
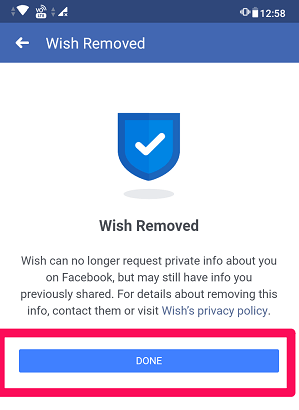
Bu hile yapacak. Posta uygulamasına gidin ve yukarıdaki ayarları yapılandırdığınız e-posta hesabını seçin ve herhangi bir E-postada sola kaydırın. İşte! Çöp Kutusu veya sil seçeneğini göreceksiniz.
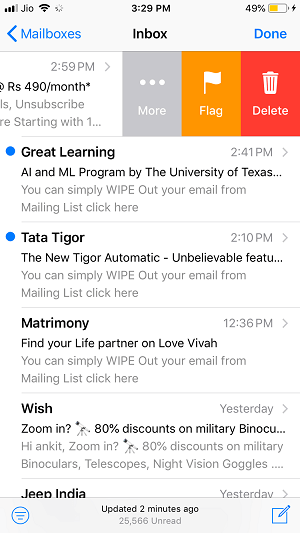
İsterseniz, iOS Mail uygulamasına eklenen diğer hesapların e-postalarını silmek üzere kaydırmaya geçmek için aynı adımları kullanabilirsiniz.
Sil ve Arşiv arasındaki fark nedir?
Temel olarak, e-posta hesabınızın gelen kutusundan bir mesajı veya konuşmayı sildiğinizde, tamamen silinir. Bu, silinen konuşmayı e-posta hesabınızda asla bulamayacağınız anlamına gelir. Gelen kutunuzda istenmeyen veya alakasız iletilerin birikmesini önlemek için iyi bir seçenektir.
Öte yandan, bir iletiyi arşivlediğinizde gelen kutunuzdan kaldırılır, ancak e-posta hesabınızdan silinmez. Arşivlenmiş mesajları şurada bulabilirsiniz: Tüm postalar E-posta hesabınızın ayarlar seçeneğinin altındaki bölüm.
İletileri arşivlemek, önemli bir e-postayla işiniz bittiğinde ve onu silmeden gelen kutunuzdan kaldırmak istediğinizde kullanışlıdır. Artık Sil ve Arşiv seçenekleri arasındaki temel farkı bildiğinize göre, artık e-postalarınız için gerekli işlemleri yapabilirsiniz.
Ancak şimdi, arşivlenmiş postaları orada Gelen Kutusu’na nasıl geri getirebileceği sorusu ortaya çıkabilir. Siz de bu sorguya sahipseniz, aynısını nasıl yapabileceğinizi tam olarak bilmek için aşağıda verilen yöntemi takip edebilirsiniz.
Arşivlenmiş Postaları Gelen Kutunuza Geri Getirin
Bir e-postayı arşivledikten sonra, aşağıda verilen adımları izleyerek, isterseniz onu yine Gelen Kutunuza geri alabilirsiniz.
1. iPhone’unuzda Mail uygulamasını açın. Hesabınıza henüz giriş yapmadıysanız giriş yapın. Şimdi üzerine dokunun Posta kutuları sol üst köşede.
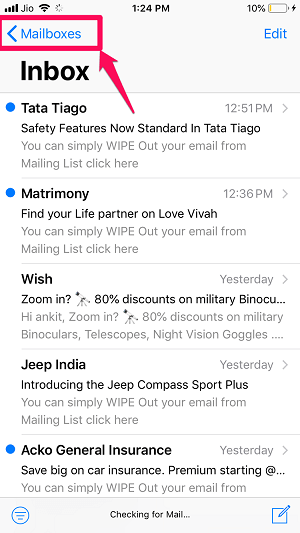
2. Aşağı kaydırın ve üzerine dokunun. Tüm postalar. Şimdi arşivlenmiş e-postayı bulun ve açmak için üzerine dokunun.
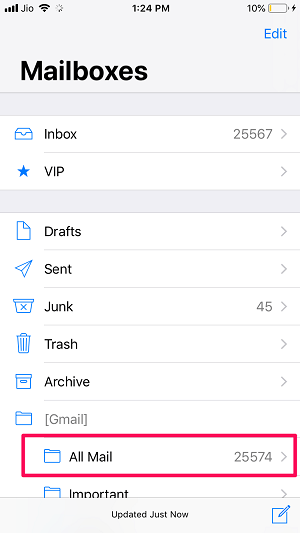
Not: Posta uygulamasına birden fazla hesap eklediyseniz, yalnızca e-postayı arşivlediğiniz söz konusu hesabın Tüm Postaları’na gidin.
3. E-posta açıldığında, üzerine dokunun. klasör simgesi altta(soldan ikinci).![]()
4. Şimdi seçin gelen kutusu Bu mesajı arşivden gelen kutunuza aktarmak için
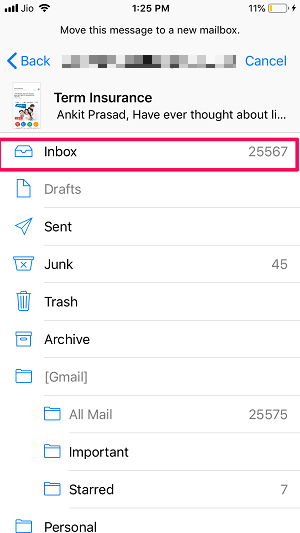
Bununla, arşivlenen postayı gelen kutunuza geri aktardınız. Artık arşivlenmemiş e-postayı gelen kutunuzda bulmak için geri dönebilirsiniz.
Ayrıca Oku: İPhone’daki Tüm E-postaları Hızlı Bir Şekilde Çöpe Atma
Sonuç
Mail uygulamasından iPhone’unuzda arşivlemek yerine hızlıca kaydırarak silebildiğinizi umuyoruz. E-postaları arşivlemek veya silmek kişinin kişisel seçimidir, ancak bir e-postayı silerseniz hesabınızdan kalıcı olarak kaldırılacağını unutmayın. Ancak, bir e-postayı arşivlerseniz, onu Tüm Postalar’dan gelen kutunuza geri alabilirsiniz. Bu nedenle, silmek veya arşivlemek için herhangi bir işlem yapmadan önce e-postayı dikkatlice okumanız önerilir. Önemli bir postayı silmemeniz veya spam e-postaları arşivlememeniz için. Yazıyı beğendiyseniz, arkadaşlarınızla da paylaşarak onların da faydalanmasını sağlayabilirsiniz.
En son makaleler