İşe Yarayabilecek 15 VLC Klavye Kısayolu
VLC bunlardan biridir. en iyi video oynatıcılar Çeşitli ses ve video formatlarını desteklediği için PC için. Ve sadece bu değil, tüm bunlar ücretsiz. Ama en sevdiğiniz videoyu veya filmi izlerken birçok kez kesintiye uğradığınız oldu mu? Veya duraklatma, ses düzeyi, ileri vb. gibi çeşitli kontroller için fareyi kullanmaktan nefret ediyorsunuz. Bilmiyorsanız, kısayol tuşlarını kullanarak bunların hepsini ve diğer birçok komutu yapabilirsiniz.
Ve bununla ilgili en iyi şey, fareye dokunmanıza gerek kalmayacak olmasıdır. İlgili düğmelere sadece birkaç dokunuşla yapılabilir. Bu yazıda, en iyi ve en kullanışlı VLC klavye kısayollarından bazılarından bahsedeceğiz. Bazıları sadece tek bir düğme ile yapılabilirken, bazıları birden fazla düğmenin kombinasyonuna ihtiyaç duyacaktır. O halde daha fazla gecikmeden başlayalım.
İçerik
- 1 Kullanmanız Gereken Yararlı VLC Klavye Kısayolları
- 1.1 1. Duraklat/Oynat/Durdur
- 1.2 2. İleri ve Geri
- 1.3 3. Ses/Sessiz
- 1.4 4. Önceki/Sonraki
- 1.5 5. En Boy Oranını Değiştirin ve Videoları Kırpın
- 1.6 6. Tam Ekran Modu
- 1.7 7. Altyazılar
- 1.8 8. Ses Parçası
- 1.9 9. Videoyu Durdurun ve Oynatıcıyı Kapatın
- 1.10 10. Belirli Bir Zamana Atla
- 1.11 11. Menü Kontrollerini Gizle
- 1.12 12. Oynatma Süresini Kontrol Edin
- 1.13 13. Oynatma Hızını Değiştirin
- 1.14 14. Tercih Menüsü
- 1.15 15. Anlık Görüntü Alma
- 1.16 Yukarı tamamlayan
Kullanmanız Gereken Yararlı VLC Klavye Kısayolları
Burada hem Windows hem de macOS için kısayol tuşlarından bahsettik, buna göre bahsettiğimiz bazı komutlar ortak olacak. Tüm bu komutlar ve kısayollar, VLC oynatıcının 2019 sürümüne göredir.
1. Duraklat/Oynat/Durdur
Sen kolayca yapabilirsiniz duraklatmak mevcut herhangi bir video ve oyun kullanarak tekrar Boşluk anahtar. Bu, en sık kullanılan kısayollardan biridir ve macOS ve Windows için aynıdır. Eğer yapmak istersen bitir veya durdur VLC oynatıcıyı kapatmadan videoya basın ve ardından S.
2. İleri ve Geri
Daha ileri gitmek veya herhangi bir videoda geri gitmek istiyorsanız, ok tuşları, sol için geriye ve krallar gibi yaşamaya için nakliye. Bu, videoyu atlayacak 10 saniye.
Videoyu atlamak için 3 saniye kullanabilirsiniz Shift + sol/sağ ok tuşu Windows ve macOS için Command + Ctrl + sol/sağ ok tuşu.
Ve videoyu atlamak için 1 dakika basın Ctrl + sol/sağ ok tuşları Windows’ta ve Command + Shift + sol/sağ ok tuşları macOS’ta.
3. Ses/Sessiz
Benzer şekilde, değiştirmek için hacim yön tuşlarını da kullanabilirsiniz. Up için artırmak ve aşağı için azaltmak her iki platformda da.
Ayrıca şunları da yapabilirsiniz sessiz kullanarak sesi doğrudan M Windows’ta anahtar. macOS’tayken şunları kullanabilirsiniz: Komut + Alt + Aşağı ok aynısı için.
4. Önceki/Sonraki
değiştirmek veya atlamak için sonraki çalma listesindeki öğeye basabilirsiniz. N tuşuna basın ve önceki başlık basın P tuşuna basın.
5. En Boy Oranını Değiştirin ve Videoları Kırpın
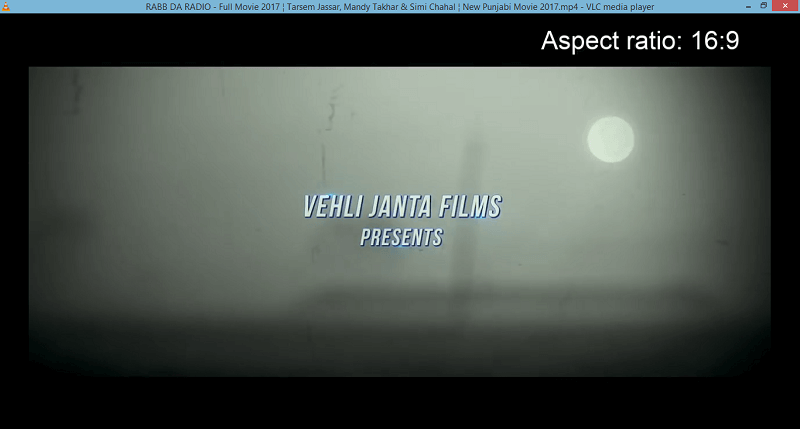
İzlediğiniz videonun herhangi bir düzensiz ekran boyutu varsa veya boyutu düzgün görünmüyorsa, düğmesine basabilirsiniz. A değiştirmek için anahtar en-boy oranı VLC oynatıcılar videosu. Doğru olanı bulana kadar basmaya devam edin.
VLC ayrıca izin verir videoyu kırpmak oynatıcıda ayarlamak için. Bunu yapmak için basabilirsiniz C, istediğiniz kırpma oranını elde edene kadar birden çok kez.
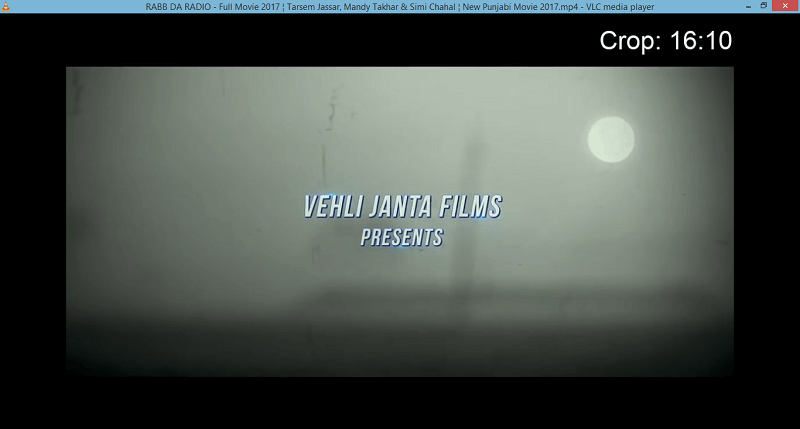
6. Tam Ekran Modu
Mevcut videoyu izlemek için fullscreen VLC’deki mod sadece basın F Windows’ta anahtar. Mac kullanıcıları şunları kullanabilir: Command + F tam ekran moduna geçmek için tuşuna basın. Tam ekran modundan çıkmak için aynı tuşları kullanabilir veya Esc.
7. Altyazılar
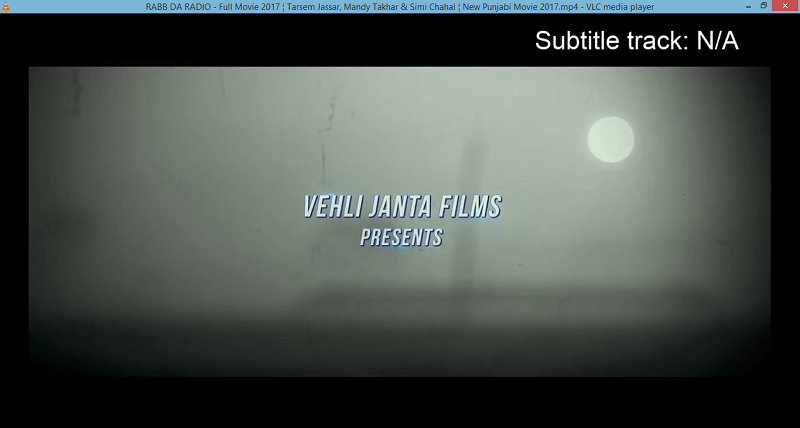
İzlediğiniz video .srt dosyasına sahipse veya Altyazılar kullanılabilir, o zaman bunları kullanarak kolayca etkinleştirebilirsiniz V Windows’ta anahtar. Öte yandan, macOS’ta altyazıları açmak/kapatmak için basmanız gerekir. S.
8. Ses Parçası
değiştirmek için kısayol tuşu müzik parçası Windows’ta VLC’de A macOS’tayken anahtarı kullanabilirsiniz L.
9. Videoyu Durdurun ve Oynatıcıyı Kapatın
aniden yapmak zorunda kalırsan durdurmak video ve kapat VLC oynatıcıyı tek seferde o zaman tuş kombinasyonunu kullanabilirsiniz. Ctrl + Q. Windows ve macOS kullanıcılarının kullanabileceği VLC oynatıcısını tamamen kapatacaktır. Command + Q aynısı için.
10. Belirli Bir Zamana Atla
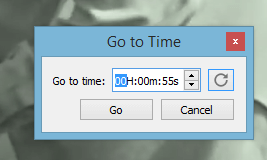
Çoğu zaman filmi arada bırakmak zorunda kalırsınız. Ve duraklatmaya bile devam edemiyorsunuz ama kaldığınız yerden izlemeye devam etmek istiyorsunuz. Bunun için filmden ayrıldığınız saati hatırlamanız yeterli ya da bir yere not edebilirsiniz. sonra basın Ctrl + T ve Zamana Git pop-up görünecektir. Hatırladığınız veya not aldığınız saati girin ve OK. VLC sizi tam olarak kaldığınız yere götürecektir.
11. Menü Kontrollerini Gizle
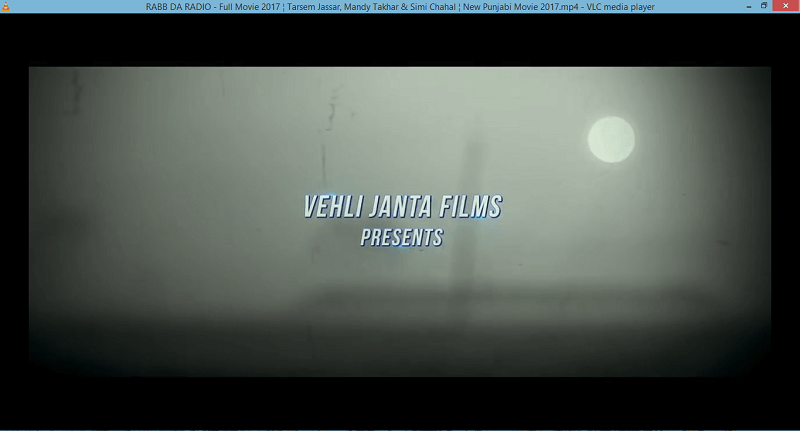
Normal modda VLC’de video izlerken, altta gezinme paneli ve üstte bir araç çubuğu menüsü gibi ekranda çeşitli öğeler görürsünüz. Sorun olmasa da bazen dikkatinizi dağıtabilir veya videoyu engelleyebilirler ve rahatsız olabilirsiniz. yani gizlemek görüntüleme ekranından tüm bunlara basitçe basabilirsiniz Ctrl + H. Onları geri getirmek için aynı tuşa basın.
Ayrıca Oku: Instagram Videolarını ve Hikayelerini Hızlı İleri Alma, Geri Sarma veya Duraklatma
12. Oynatma Süresini Kontrol Edin
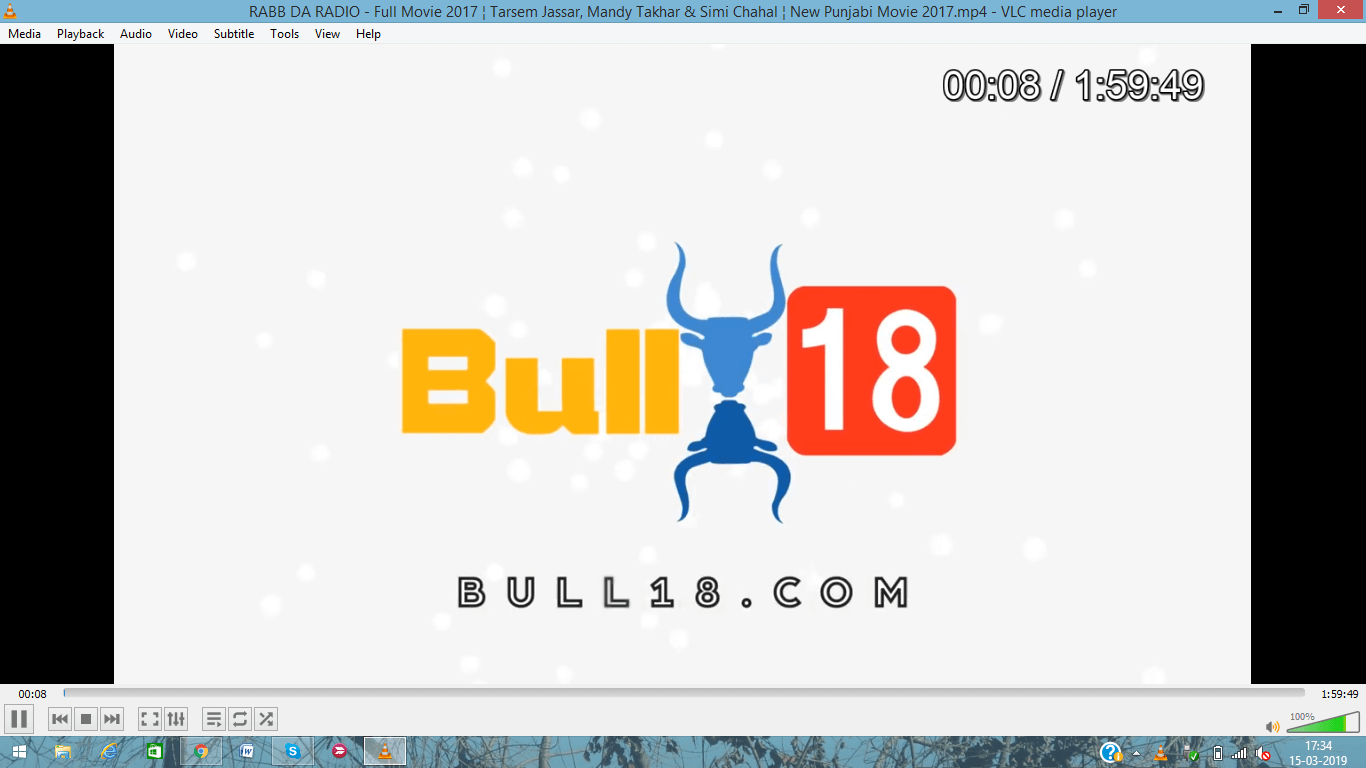
Kontroller menüsünü gizlediyseniz, videonun saatini veya nereye ulaştığını belirlemek zor olabilir. VLC ile değil, sadece basın T ve tam olarak göreceksin oynatma süresi ekranın üst kısmındaki videonun kendisi.
13. Oynatma Hızını Değiştirin
Videonuz uygun hızda oynatılmıyorsa, oynatma hızını buna göre artırır veya azaltırsınız. Videoyu yapmak için hızlandırmak or yavaşlatmak kullanabilirsin ‘+’ ve ‘-‘ sayısal tuş takımından tuşlar.
Ayrıca sağlar hızlı(iyi) ‘ tuşuna basarak[‘ klavyeden düğme ve daha yavaş(iyi) basarak ‘]’. Onlara bastıkça, hız buna göre artacak veya azalacaktır. eski haline dönmesini istiyorsanız normal hız sonra tuşuna basın ‘=’.
14. Tercih Menüsü
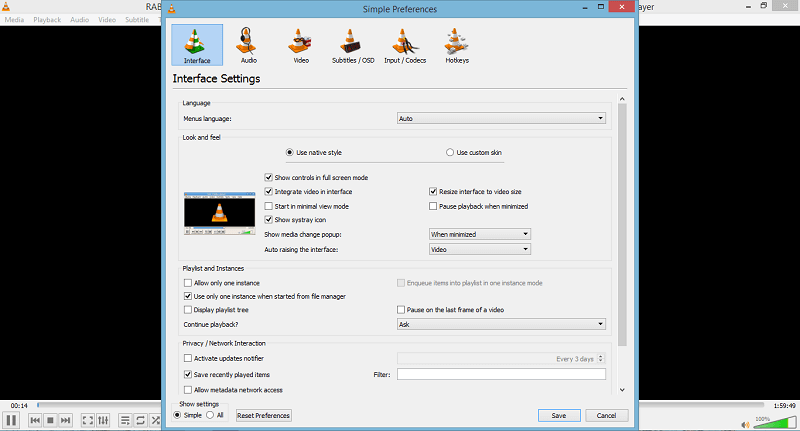
Erişebilirsiniz. Tercihler Menüsü kullanarak Ctrl + P tuş kombinasyonu. Tercih menüsü, kullanıcının VLC oynatıcısını arayüzü, sesi, videosu, altyazıları, kodekleri ve hatta kısayol tuşlarını değiştirerek özelleştirmesine olanak tanır. Kısayollarda bu varsayılan kısayolları kullanmak yerine tüm kısayolları kendinize göre değiştirebilirsiniz.
15. Anlık Görüntü Alma
Bir … almak enstantane VLC medya oynatıcıda kullanabilirsiniz Üst Karakter + S Windows’ta. Mac için iken kullanabilirsiniz Komut + Alt + S tuşlarını anlık görüntü kısayolu olarak kullanın. Ayrıca bu yöntemlere de bakabilirsiniz. düğmeler olmadan ekran görüntüsü al Windows, Android ve iPhone’da.
Yukarı tamamlayan
Bunlar, günlük kullanımda yardımcı olabilecek harika VLC kısayollarından bazılarıydı. Bunları kullanmadığınız sürece bunların ne kadar verimli olabileceğini öğrenemeyeceksiniz. Kaç tanesini zaten biliyordun?
En son makaleler