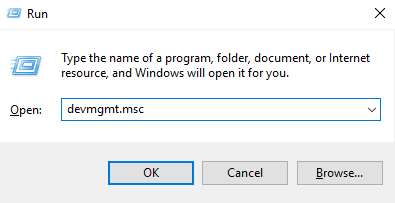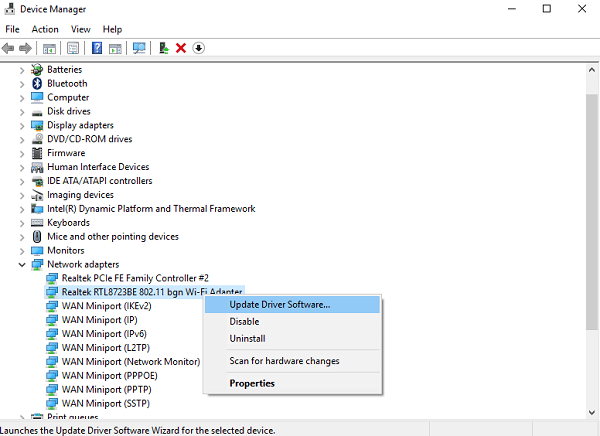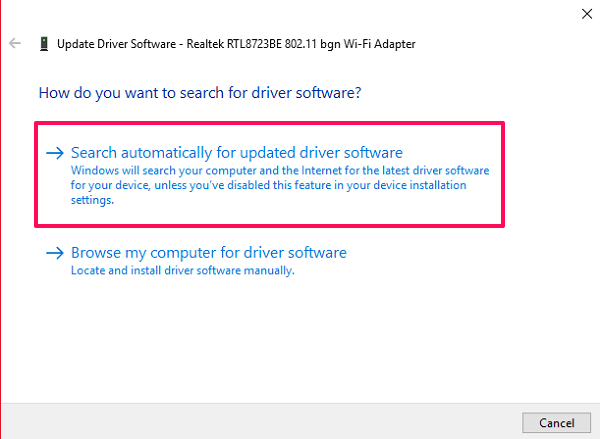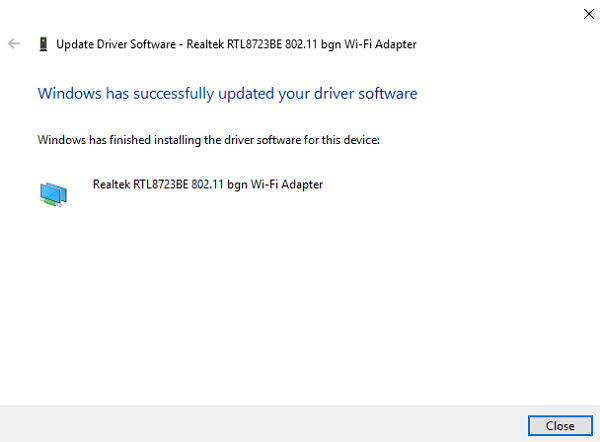WiFi Bağlı Ama İnternet Erişimi Yokken Ne Yapmalı
Çoğu durumda, WiFi ağınıza bağlı olmanıza rağmen yine de internete erişemediğiniz bir durumla karşılaşmış olabilirsiniz. Sorun, cihazınızla veya kablosuz yönlendiricinizle ilişkilendirilebilir. Öncelikle aynı ağa başka cihazlar bağlayarak cihazınızda bir sorun olup olmadığını belirleyin. Aynı şeyler diğer cihazlarda da olursa, WiFi’nizin düzeltilmesi gerektiğini ekarte edebilirsiniz. Bu yazıda, kablosuz internet bağlantı sorununuz için size bazı hızlı ve kolay düzeltmeler anlatacağız.
İnternet erişimi olmaması ile ilgili birçok sorun ve çözüm olabilir ve elimizden geldiğince bahsedeceğiz. Bu sorunu çözmenin diğer yöntemlerine geçmeden önce, sorunun yavaşlamanızdan kaynaklanıp kaynaklanmadığını hızlıca kontrol etmelisiniz. hızlı internet ya da değil. Bazen, belirli web sayfalarının yüklenmesi zaman alabilir veya yavaş internet hızı nedeniyle açılmayabilir. Bu durumda, ziyaret edin Speedcheck.org veya başka bir internet hız testi sitesi Kesin olarak bilmek ve hızı artırmak için internet servis sağlayıcınızla iletişime geçmek için. WiFi sorununuzu kendi başınıza çözmeye başlayabileceğiniz başka yöntemler de burada.
İçerik
- 1 WiFi Bağlı Ama İnternet Sorunu Olmadan Düzeltmenin 9 Yolu
- 1.1 1. Yönlendiricinizi/Modeminizi Kontrol Edin
- 1.2 2. Yönlendirici Işıklarını Kontrol Edin
- 1.3 3. Yönlendiricinizi Yeniden Başlatın
- 1.4 4. Bilgisayarınızdan Sorun Giderme Yapın
- 1.5 5. Bilgisayarınızdan DNS Önbelleğini Temizleyin
- 1.6 6. Bilgisayarınızdaki Proxy Sunucu Ayarlarını Kontrol Edin
- 1.7 7. Yönlendiricinizdeki Kablosuz Modunu Değiştirin
- 1.8 8. Eski Ağ Sürücünüzü Güncelleyin
- 1.9 9. Yönlendiricinizi ve Ağınızı Sıfırlayın
- 1.10 Sonuç
WiFi Bağlı Ama İnternet Sorunu Olmadan Düzeltmenin 9 Yolu
1. Yönlendiricinizi/Modeminizi Kontrol Edin
Aynı ağa bağlı herhangi bir cihazınızda internete erişemiyorsanız, sorun muhtemelen yönlendiricinizden kaynaklanıyor olabilir. Bu durumda, bakın ADSL kablosu yönlendiricinize doğru şekilde bağlı. Değilse, yönlendiriciden bir kez çekin ve yeniden bağlayın. Ayrıca, kabloda herhangi bir fiziksel hasar olup olmadığını kontrol edin ve kırılırsa yenisini almayı düşünün. Bu kabloyu şuradan almanızı öneririz: Gidilecek C2G/Kablolar. Benzer şekilde, adaptör ve yönlendirici üzerindeki kabloları da kontrol edin.
2. Yönlendirici Işıklarını Kontrol Edin
İnternet bağlantınızın ISS tarafında çalışıp çalışmadığını belirlemenin bir yolu vardır. Aşağıdaki koşullarla onaylayın:
- Yönlendiriciyi açtığınızda, tüm ışıklar yeşil olmalıdır. Genellikle yönlendiricide AÇIK olması gereken 3 ışık vardır.
- The İnternet ışığı sabit olmalı ve titrememelidir.
- The WiFi gösterge ışığı önce yanıp sönmeli ve sonra stabil hale gelmelidir.
Bu ışıklardan herhangi biri yanmıyorsa veya yeşil yerine kırmızıya dönüyorsa ve tüm kabloları kontrol ettiniz. O zaman sorun ISS’nin sonundadır ve sorunu onaylamak ve çözmek için onlarla iletişime geçmelisiniz.
3. Yönlendiricinizi Yeniden Başlatın
Bir şey denemeden önce yapabileceğiniz ilk ve en önemli şey, yönlendiricinizi yeniden başlatmaktır. Kulağa pek hoş gelmiyor ama yönlendiricinizi yeniden başlatmak bazen internet bağlantı sorununuzu çözebilir. Temel olarak internet servis sağlayıcınızla olan bağlantınızı yeniden başlatır.
Bunu yapmak için yönlendiricinizi kapatıp birkaç saniye sonra yeniden başlatabilirsiniz. Adaptörünüz ve yönlendiriciniz bir güç kaynağına bağlıysa, anahtarı da kapatın. Açın ve herhangi bir şeyin değişip değişmediğini görmek için yeniden bağlanmayı deneyin. Ek olarak, bilgisayarınızı yeniden başlatmayı veya cihazlarınızı yeniden başlatmayı da deneyebilirsiniz.
4. Bilgisayarınızdan Sorun Giderme Yapın
Yukarıdaki yöntemler internetinizi düzeltmezse ve internet bağlantınızda neyin yanlış gittiğine dair hiçbir fikriniz yoksa şu adımları izleyin:
1. Ekranınızın sağ alt köşesinde bir ağ simgesi görev tepsinizde. Ağ seçeneklerini getirmek için üzerine sağ tıklayın. sonra tıklayın Sorunları gidermek.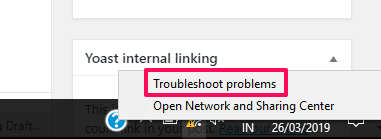
2. Bunu yaptığınızda Windows Ağ Tanısı ağdaki sorunu otomatik olarak algılamaya başlayacaktır.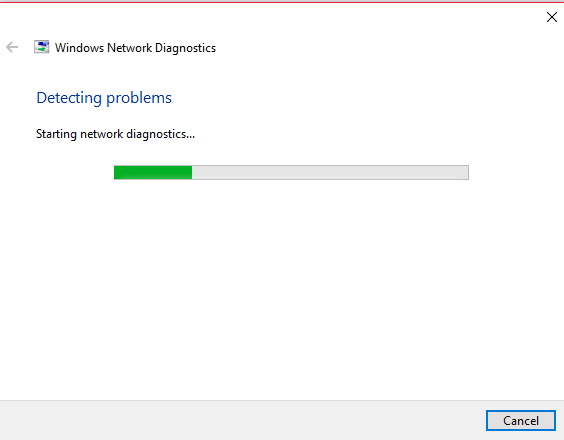
3. Sorunu algıladığında, sorunun ne olduğunu ve düzeltmek için neler yapabileceğinizi size söyleyecektir. Bazı durumlarda, araç sizin için düzeltmeye çalışır veya sizi düzeltebileceğiniz sayfaya yönlendirir.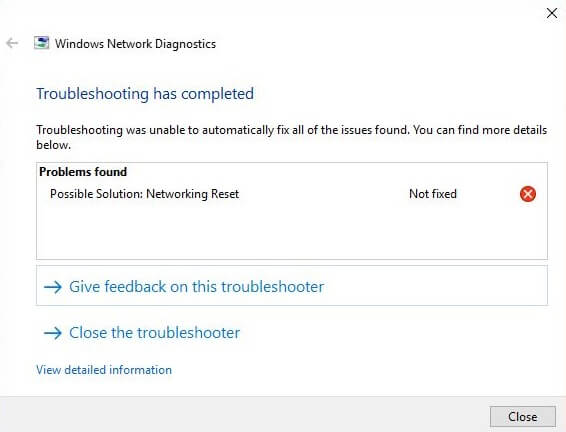
Not: Windows Ağ Tanılama aracı, ağ sorunlarını algılamak için Windows işletim sisteminin tüm sürümünde mevcuttur.
5. Bilgisayarınızdan DNS Önbelleğini Temizleyin
DNS önbelleği, cihazınızın işletim sistemi tarafından depolanan geçici verilerdir. Veriler, son ziyaret edilen web sitelerinin bir listesini ve ilgili IP adreslerini içerir. Bu nedenle bazen bu veriler bozulabilir ve bir web sitesi açılırken sorunlara neden olabilir. Yani ihtiyacın var DNS önbelleğini temizle Bunun bir soruna neden olup olmadığından emin olmak için ve işte bunu nasıl yapacağınız.
1. Basın Windows + R bilgisayarınızda tuşa basın ve yazın cmd komut istemini açmak için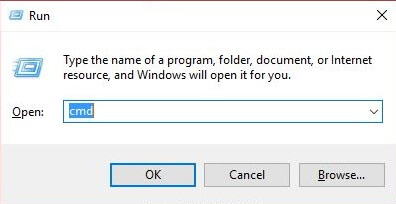
2. Ardından sadece komutu yazın ipconfig / flushdns komut isteminde ve tuşuna basın Keşfet. Bu, DNS çözümleyici önbelleğini başarıyla temizleyecektir.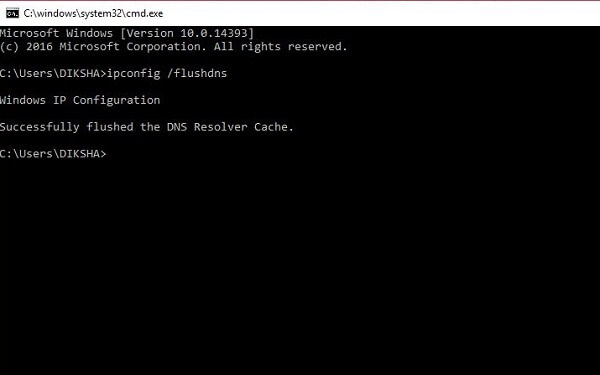
Not: Bazı durumlarda, çalışması için internet tarayıcınızı kapatıp yeniden açmanız gerekir.
6. Bilgisayarınızdaki Proxy Sunucu Ayarlarını Kontrol Edin
Bazen bilgisayarınızı başka bir ağa bağladığınızda, o ağdan özel bir proxy sunucu ayarı alır. Şimdi, cihazınızı başka bir ağa bağlarsanız, hala manuel proxy sunucu ayarlarını kullandığınız için bağlanmayacaktır.
Ağınız için otomatik yapılandırmayı kullanmak için sadece Açın Kontrol Paneli ve üzerine tıklayın internet Seçenekleri. 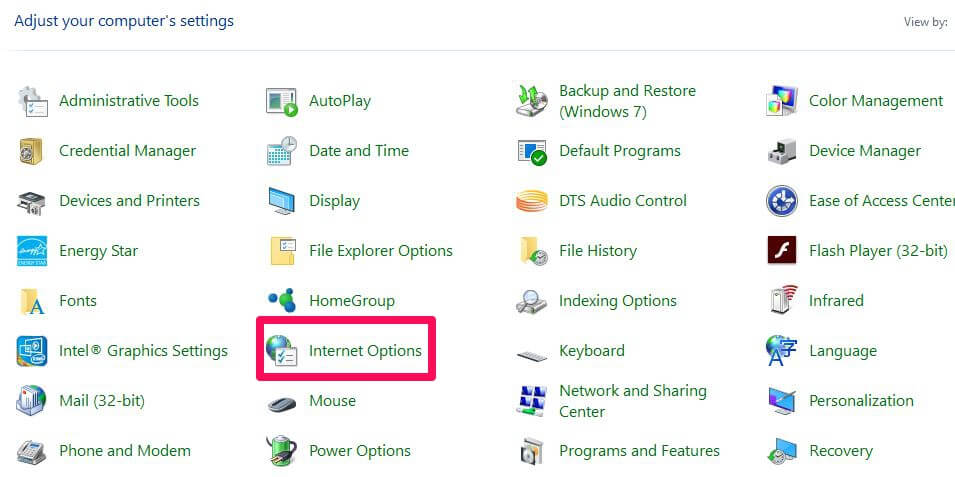
In Internet Özellikleri pencere, git Bağlantılar sekmesini tıklayın ve üzerine tıklayın. LAN ayarları.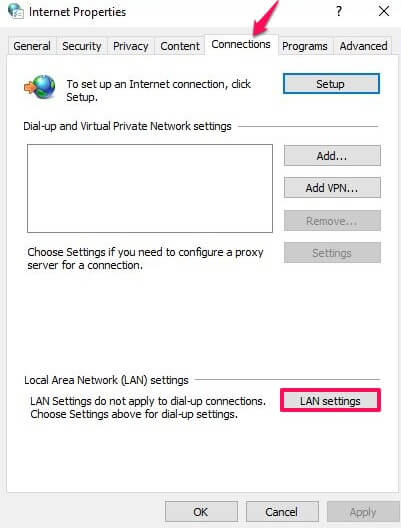
içinde her şeyin işaretli olmadığından emin olun. Yerel Ağ (LAN) Ayarları pencere ve basın OK. Bu şekilde, manuel proxy sunucu ayarlarını otomatik olarak geçersiz kılacaktır. 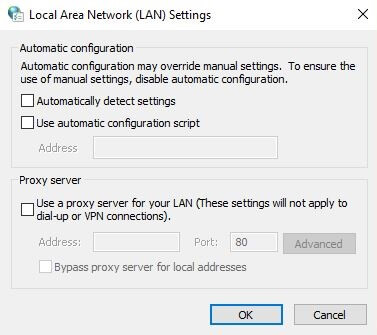
7. Yönlendiricinizdeki Kablosuz Modunu Değiştirin
Bunu, WiFi üzerinden değil, doğrudan ethernet kablosuyla bağlanarak internet bağlantısı alıyorsanız yapmanız gerekir. Yönlendiricilerde 802.11 b, 802.11 g, 802.11n ve 802.11b+g+n gibi belirli kablosuz modları vardır. Bu b, g ve n zamanla güncellenen farklı WiFi standartlarıdır. 802.11b+g+n, daha fazla alanı kapsayan ve daha fazla hız sağlayan en yeni sürümdür. Yönlendiricinizdeki kablosuz modu 802.11b+g+n’ye ayarlıyken, bazen cihazınız eski sürümle uyumludur. Ardından, WiFi’ye bağlanırken ağ sorunlarını gösterir. Yönlendirici kontrol panelinize giriş yaparak bunu düzeltebilirsiniz.
Yönlendirici panosuna ulaşmak için, yönlendiricinizin IP adresini URL kutusuna girmeniz ve kimlik bilgileriyle oturum açmanız gerekir.
Bu yapıldıktan sonra, Bul Kablosuz modu kablosuz ayarları altında. Modu olarak değiştirin 802.11b ve sakla.
Şimdi sorunu çözüp çözmediğini kontrol etmek için WiFi’yi cihazınıza yeniden bağlayın. Aksi takdirde, farklı sürümleri deneyin ve bunlara da yeniden bağlanın.
8. Eski Ağ Sürücünüzü Güncelleyin
denemek ağ bağdaştırıcınızı sıfırlama ve güncelleme Sorun devam ederse sürücüler. Eski ağ sürücüleri, WiFi’ye bağlandıktan sonra bile internet hatasına neden olarak bozulabilir. Bunları güncellemek için şu adımları izlemeniz gerekir:
1. Pencere+R tuşlarına basın ve girin devmgmt.msc açmak için üzerine aygıt Yöneticisi.
2. Aygıt Yöneticisi’nde şuraya gidin: Ağ bağdaştırıcıları ve genişletin.
3. Ağınıza sağ tıklayın ve Sürücü Yazılımını Güncelle… seçeneklerden.
4. Bunu yaptıktan sonra iki seçeneğiniz olacak. Seçme Güncellenmiş sürücü yazılımı için otomatik arama.
5. Şimdi, cihazınız için güncellenmiş sürücü yazılımını otomatik olarak indirip kuracak ve WiFi hatasını düzeltecektir.
Not: Bu yöntemin çalışması için farklı bir WiFi ağına veya ethernet kablosuyla bağlanmanız gerekir.
9. Yönlendiricinizi ve Ağınızı Sıfırlayın
Bu, WiFi ağınızı düzeltmek için izlemeniz gereken son adım olmalıdır. Yönlendiricinizi sıfırladığınızda, fabrika ayarlarına geri yüklenecek ve tüm yeni değişiklikler sıfırlanacaktır. Herhangi bir hesap veya şifre koruması olmayan yeni yönlendirici gibi olacaktır. Aynı şey ağınız için de geçerlidir, tüm ağ bileşenleriniz orijinal ayarlarına geri dönecektir. Bu, Windows’un tüm bilgilerinizi sileceği ve unutacağı anlamına gelir. saklanan WiFi kimlik bilgileri, şifreler ve VPN bağlantıları.
- Yönlendiricinizi sıfırlamak için yönlendiricinizdeki sıfırlama düğmesine basmanız yeterlidir. Genellikle, sadece bir iğne veya ataşla bastırılabilen küçük, gizli bir deliğin içindedir. Pimi deliğe sokun ve yönlendiriciniz yeniden başlayana ve yönlendirici ışıkları yanıp sönmeye başlayana kadar düğmeye basın.
- Ağınızı sıfırlamak için şuraya gitmeniz gerekir: Ağ Sıfırlama başlat menüsünden. Bundan sonra, üzerine tıklayın Şimdi Sıfırla ağınızı sıfırlamak ve bilgisayarınızı yeni ayarlarla yeniden başlatmak için yeni penceredeki düğmesine basın.
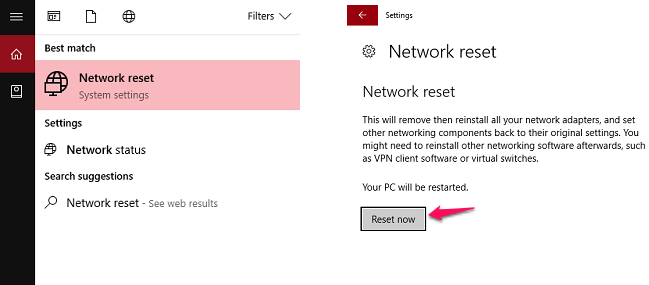
Sonuç
Yukarıdaki çözümler, yazılımla ilgili WiFi bağlantı sorunlarınızın çoğunu çözebilecektir. Biri sorununuzu çözmezse, başka birini deneyin ve bu şekilde devam edin. Ancak sorun yönlendiricinizin donanımıyla ilgiliyse, yeni bir tane satın almayı düşünebilirsiniz (Motorola VDSL2/ADSL2+ ) veya bu konuda yardımcı olması için bir uzmana danışın. Sonunda, WiFi’nizle ilgili bu tür sorunlarda size yardımcı olmak internet servis sağlayıcınızın sorumluluğunda olmalıdır. Hiçbir şey işe yaramazsa ve sorun devam ederse, ISS’nize başvurmanızı şiddetle tavsiye ederiz. Çağrı sırasında herhangi bir WiFi ağı sorununu çözebilecek veya sizin için düzeltmesi için bir uzman gönderebilecekler. Bu düzeltmeleri, aynı sorunla karşılaşabilecek arkadaşlarınızla paylaşın. Ayrıca yorumlarınız için teşekkür eder ve bu yöntemleri uygularız.
En son makaleler