So übertragen Sie Kontakte vom iPhone auf Android ohne Computer 2022
Haben Sie schon einmal das Telefon gewechselt? Wenn ja, wissen Sie, wie viel Aufwand das ist Kontakte von einem Telefon auf ein anderes übertragen, insbesondere wenn Sie von iOS zu Android und umgekehrt wechseln.
Also, was ist das? beste Weg, um Kontakte zu übertragen wenn Sie von einem iPhone zu einem Android-Telefon wechseln?
Tatsächlich stehen Ihnen einige Optionen zur Verfügung. In diesem Artikel werde ich diskutieren, wie man das macht Übertragen Sie Kontakte vom iPhone auf Android ohne Computer.
Inhalt
4 Möglichkeiten, Kontakte vom iPhone auf Android zu übertragen – Schritt für Schritt
Vom iPhone zu Android ohne iCloud
Das iPhone verfügt über eine native Lösung zum Teilen von Kontakten, die in der Kontakte-App selbst zu finden ist.
Dies wird als Kontakt teilen Option, und es ist eine der bequemsten Möglichkeiten, Kontakte vom iPhone auf Android zu teilen.
Es ist jedoch auch eines der begrenztesten Möglichkeiten da Sie jeweils nur einen Kontakt teilen können. Wenn Sie Ihre gesamte Kontaktliste übertragen, ist dies möglicherweise nicht die beste Lösung.
Wenn Sie jedoch nur ein paar Kontakte vom iPhone auf Android übertragen möchten, befolgen Sie einfach die folgenden Schritte.
- Öffnen Sie die Kontakte App auf Ihrem iPhone.
- Wählen Sie den Kontakt aus, an den Sie weiterleiten möchten Klopfen es.

- Scrollen Sie nach unten, bis Sie das gefunden haben Kontakt teilen Möglichkeit. Tipp Es an.

- Dies öffnet ein Pop-up-Fenster, zeigt Ihnen die Optionen für die Übertragung, wie z Nachricht or Mail. Lassen Sie uns für dieses Tutorial fortfahren und tippen Mail.
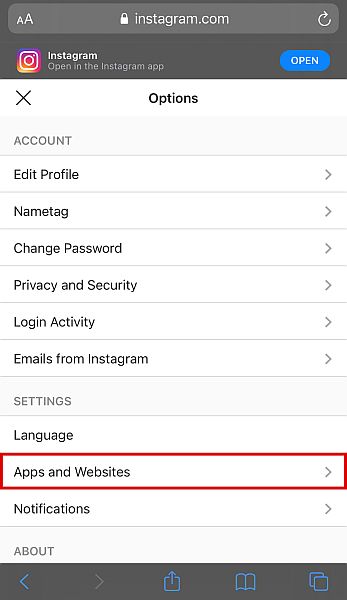
- Sie werden zu einem weiteren Popup-Menü weitergeleitet, um die E-Mail-Adresse und Betreff. Sie sehen die Datei Ihres Kontakts im Anhang.
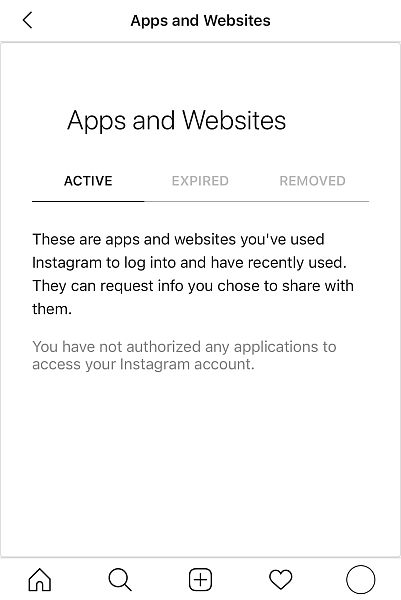
- Treffer senden, und du bist fertig. Sie haben Ihren Kontakt jetzt über die native Option „Kontakt teilen“ gesendet.
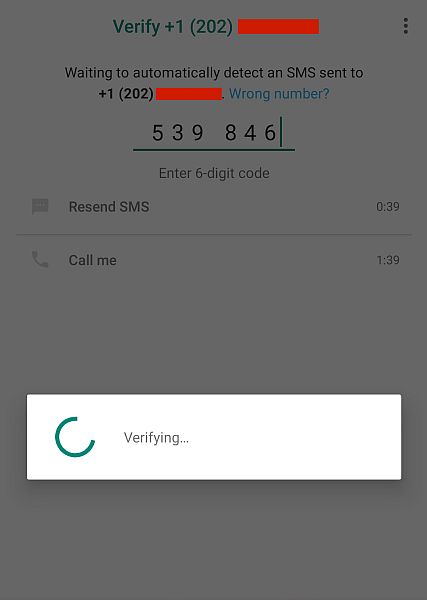
- Um auf den neuen Kontakt zuzugreifen, einfach Öffnen Sie die Mail-App auf Ihrem Android-Gerät und öffne die Nachricht.
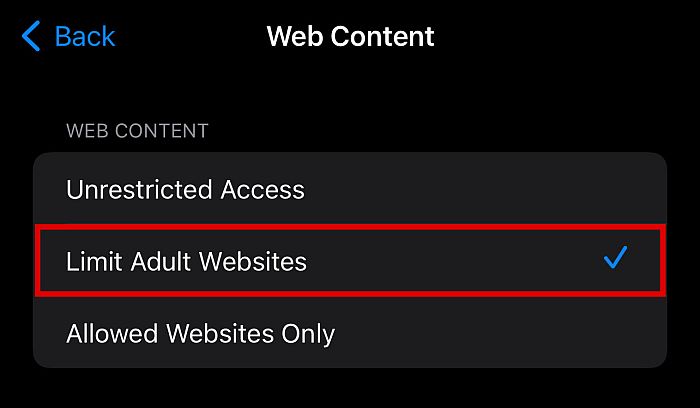
- Klicken Sie auf die Dateianhang um ihn als neuen Kontakt zu speichern.
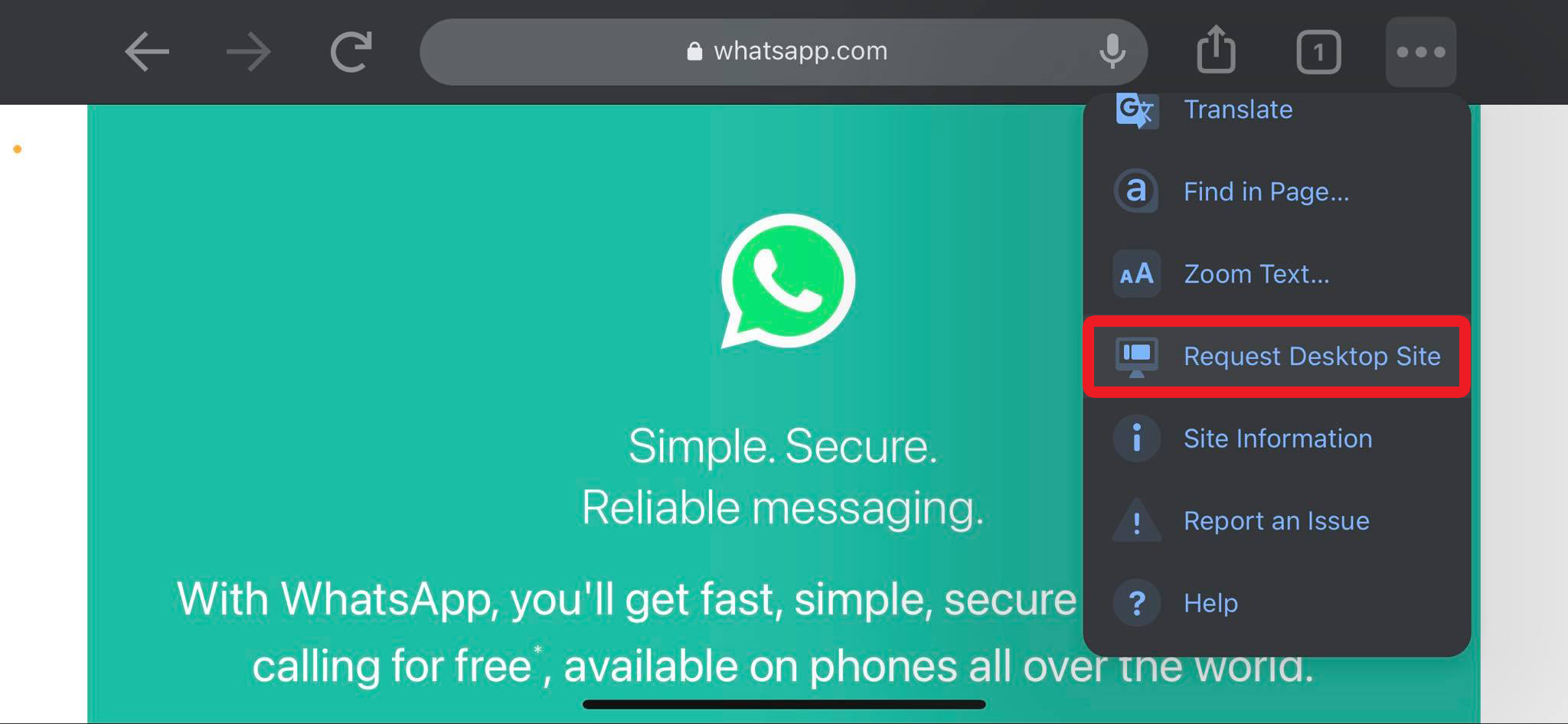
Durch Exportieren mit iCloud und Importieren mit Ihrem Android-Gmail
Wenn Sie viele Kontakte übertragen müssen und die native Option zum Teilen von Kontakten zu anstrengend ist, gibt es eine andere Option, mit der Sie übertragen können große Mengen an Kontaktdaten auf dein Android-Handy.
Diese Methode verwendet Ihre iCloud und eine Google Benutzerkonto, stellen Sie also sicher, dass Sie diese haben, bevor Sie beginnen.
Da Sie außerdem aus iCloud exportieren, sollten Sie auch überprüfen, ob Ihre Kontakte tatsächlich vorhanden sind in Ihrer iCloud gesichert. Wenn dies nicht der Fall ist, stellen Sie sicher, dass Sie dies tun.
So exportieren Sie Ihre Kontakte aus iCloud
Wie bereits erwähnt, beinhaltet diese Methode das Exportieren Ihrer Kontakte von Ihrem iCloud-Konto in Gmail und dann Herunterladen von Gmail auf Ihr Telefon. In dieser ersten Phase exportieren wir Ihre Kontakte aus iCloud mit der .vcf-Dateiformat.
Beachten Sie, dass Sie zwar keinen Computer benötigen, um Ihre iPhone-Kontakte auf Ihr Android zu übertragen, aber Sie tun es Benötigen Sie einen Computer, um zuerst zu exportieren Ihre Kontakte in eine Datei im .vcf-Format.
Das liegt daran, dass die mobile Version von iCloud Ihre Kontaktliste nicht anzeigt, sodass Sie Ihren Desktop-Browser verwenden müssen.
- Melden Sie sich in Ihrem Desktop-Browser bei Ihrem an iCloud-Konto Verwenden Sie Ihre E-Mail-Adresse und Ihr Passwort.
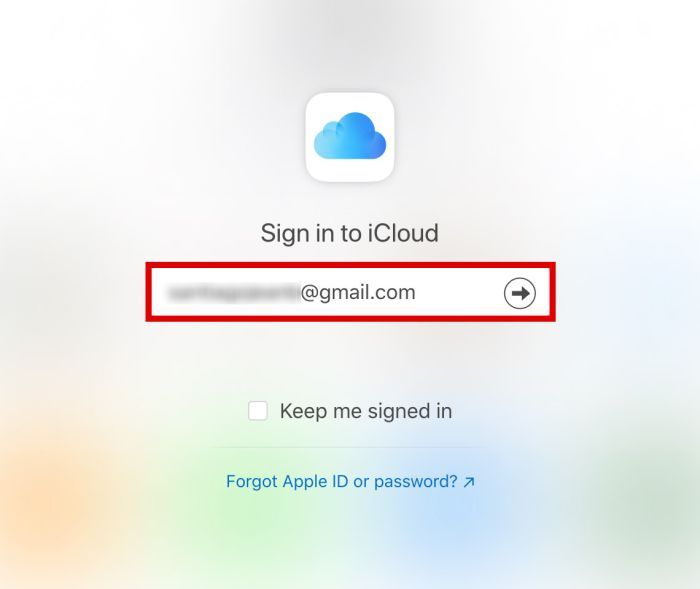
- Aus dem Menü, wählen Sie Kontakte. Dies zeigt Ihnen eine Liste aller Kontakte, die auf Ihr iCloud-Konto hochgeladen wurden.

- Wählen Sie aus der Liste die Kontakte aus, die Sie verwenden exportieren möchten. Wenn Sie nur wenige auswählen möchten, markieren Sie nur diese.

- Wenn Sie alle Ihre Kontakte auswählen möchten, klicken Sie am einfachsten darauf Cmd+A auf dem Mac or Strg+A unter Windows.

- Nachdem Sie die Kontakte ausgewählt haben, die Sie vom iPhone auf Android übertragen möchten, klicken Sie auf die Zahnradsymbol in der unteren linken Ecke der Seite.

- Hier sehen Sie die vCard-Option exportieren. Dadurch werden alle ausgewählten Kontakte in eine lesbare .vcf-Datei konvertiert.
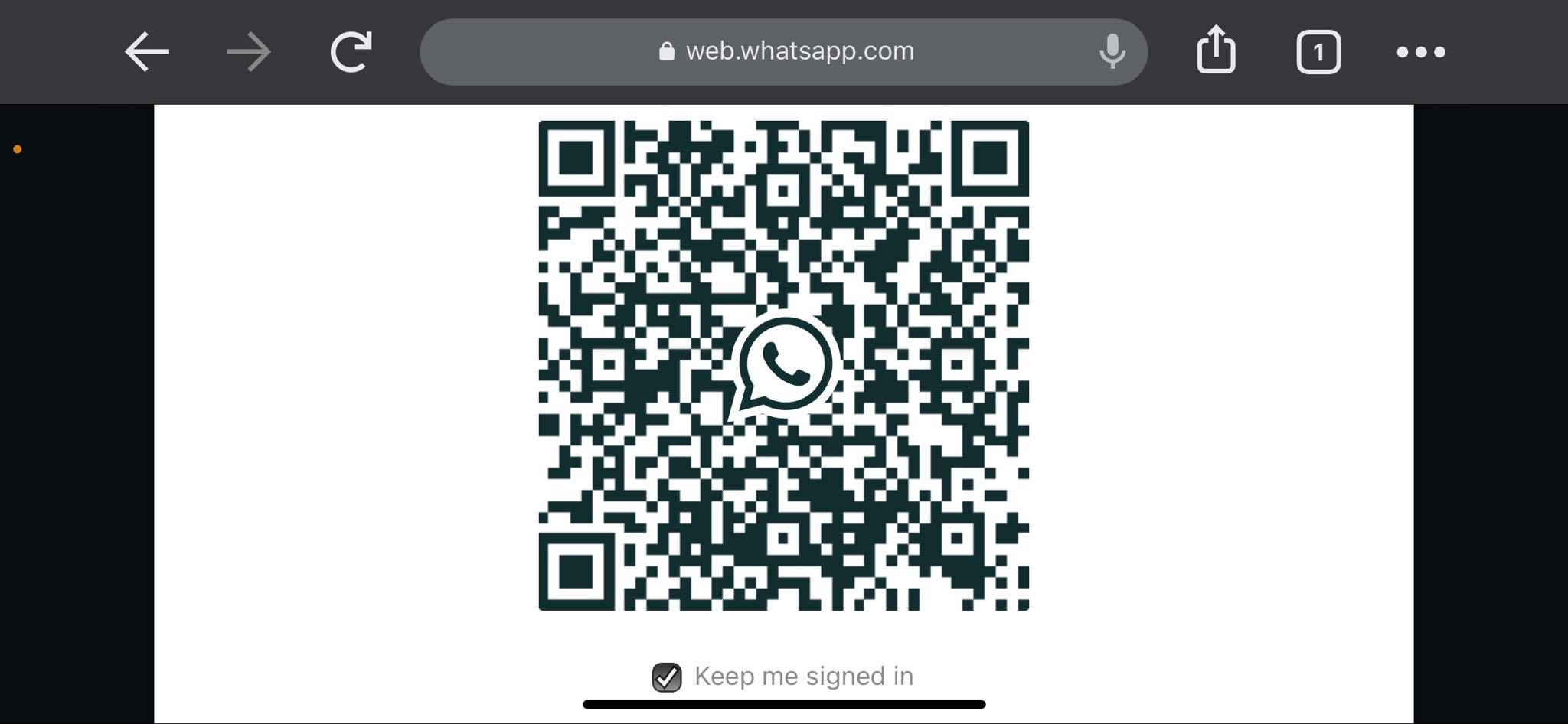
- Klicken Sie ‘Speichern.’
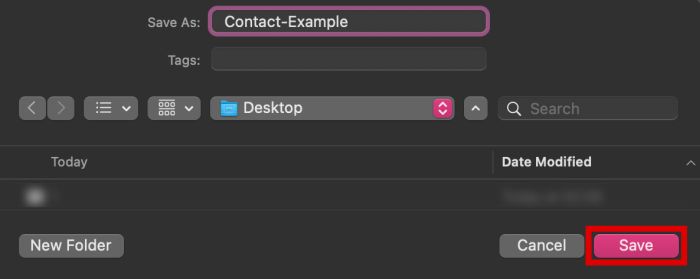
- Öffnen Sie Ihren E-Mail-Client. Du kannst jetzt Hängen Sie die .vcf-Datei an eine E-Mail-Adresse an die Sie an das Konto senden, das bei Ihrem Android-Telefon angemeldet ist.
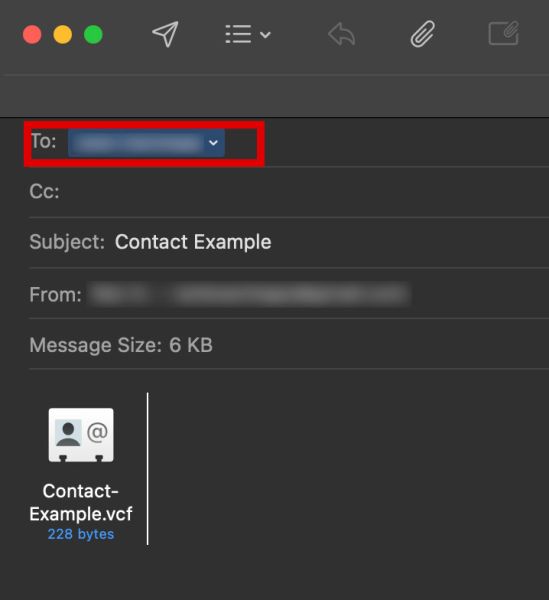
So importieren Sie Kontakte aus Gmail
An diesem Punkt sollte die .vcf-Datei, die alle Ihre Kontaktinformationen enthält, an die E-Mail-Adresse gesendet worden sein, die Sie haben in Ihr Android-Gerät eingeloggt.
Jetzt müssen Sie nur noch diese .vcf-Datei aus Google Mail in Ihr Android importieren. Führen Sie dazu die folgenden Schritte aus.
- Auf Ihrem Android-Telefon öffnen Sie die E-Mail die die .vcf-Datei enthält, die Sie gerade erhalten haben, und laden Sie es.
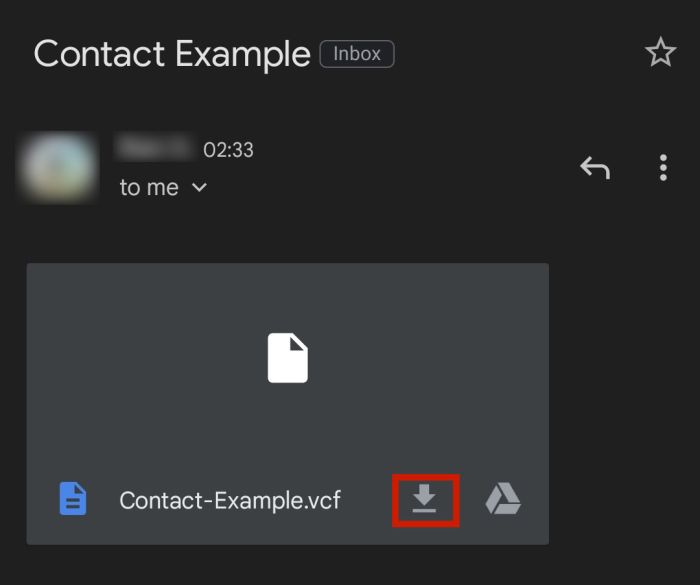
- Als nächstes öffnen Sie Ihr Kontakte App und tippe auf Kebab-Symbol, normalerweise oben rechts auf der Benutzeroberfläche. Ein Popup-Fenster sollte erscheinen.
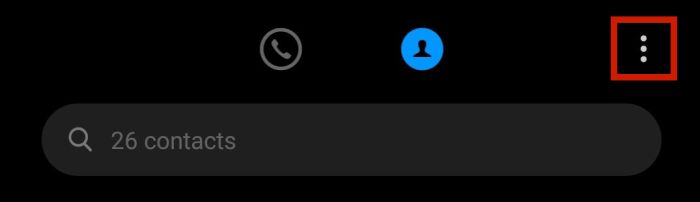
- Wähle IKontakte importieren/exportieren.
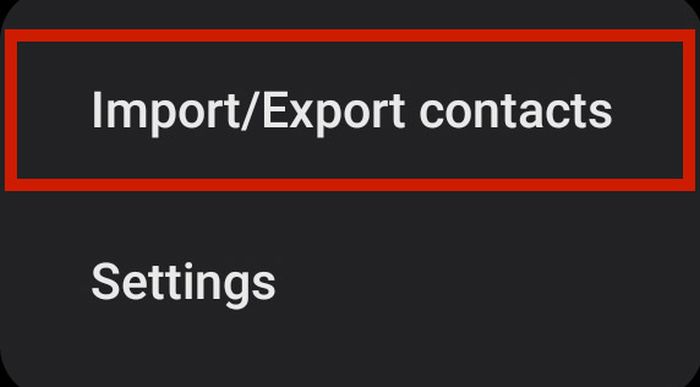
- Wählen Sie aus der Liste der Optionen aus Aus Speicher importieren.
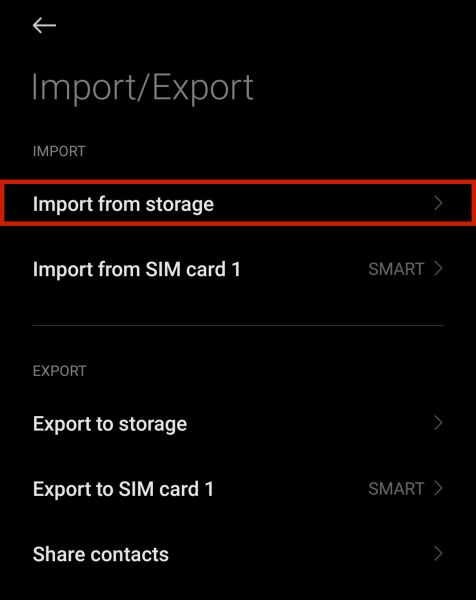
- Ihr Gerät wird dann Scannen Sie Ihr Telefon und Suchen Sie nach verwendbaren Dateien zum Importieren. Wenn Sie die .vcf-Datei ordnungsgemäß auf Ihrem Gerät gespeichert haben, sollte der Scan sie erkennen. Drücke den kürzlich exportierte .vcf-Datei.
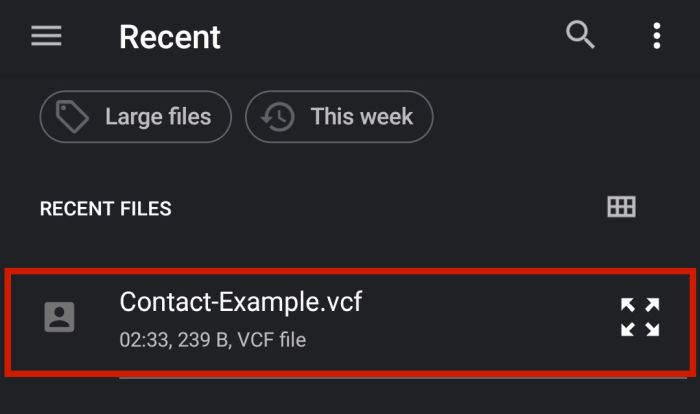
- Wenn Ihr Telefon Sie um eine Bestätigung bittet, klicken Sie auf OK. Ihr Telefon wird dann Starten Sie den Import alle Kontakte in der Datei. Sobald es fertig ist, sollten Sie jedoch eine Benachrichtigung sehen, die dies sagt.

Das war’s, Sie haben jetzt Ihre iPhone-Kontaktliste auf Ihr Android-Telefon übertragen. Abhängig von Ihrem Telefon können Sie sogar auswählen, wo Sie es speichern möchten.
Sie können es speichern Ihre SIM-Kartezu deinem Konto der Telefonmarkeoder als Google Contacts in Ihrem Google-Konto.
Denken Sie noch einmal daran, wenn Sie Sie haben bereits eine .vcf-Sicherung Ihrer Kontaktliste auf Ihrem E-Mail-Konto können Sie diese Methode technisch ohne Computer durchführen.
Der einzige Grund, warum Sie dafür möglicherweise einen Computer benötigen, ist, wenn Sie die erforderliche .vcf-Datei noch nicht zur Hand haben.
Verwenden einer Drittanbieter-App
Sie können auch Apps von Drittanbietern verwenden, um Kontakte ohne Computer vom iPhone auf Android zu übertragen.
Ein Beispiel ist My Contacts Backup, eine kostenlose App, die im Apple App Store erhältlich ist.
Es funktioniert genauso wie die vorherige Methode: by Erstellen einer .vcf-Datei Ihrer Kontakte und Senden an Ihre E-Mail-Adresse, die Sie dann auf Ihrem Android-Telefon öffnen können.
- Herunterladen My Contacts Backup im Apple App Store.
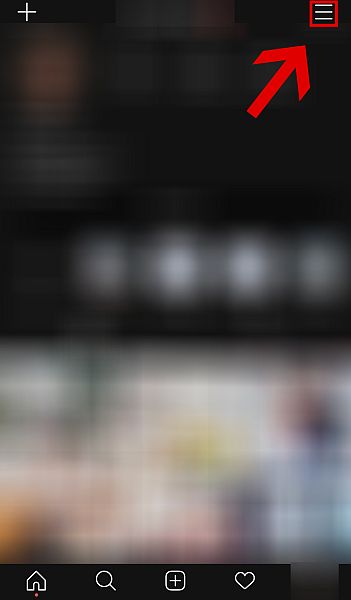
- Die App fordert Sie auf, auf Ihre Kontakte zuzugreifen. Klicken OK.
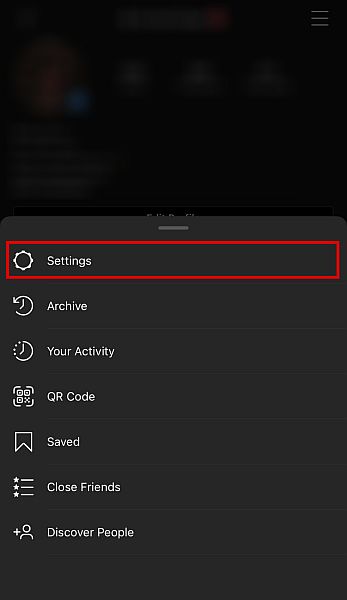
- Klicken Sie auf das Grün Sicherungskopie Taste, um zu beginnen.

- Wenn es fertig ist, klicke Email.
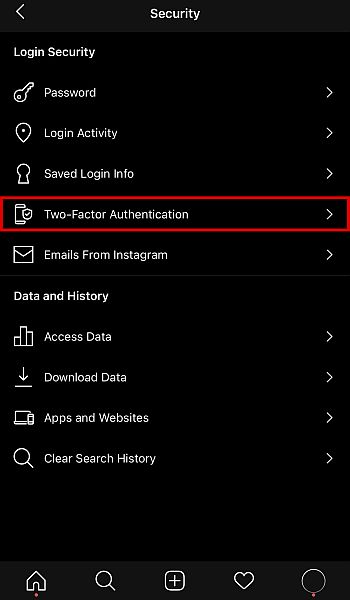
- Geben Sie die E-Mail-Addresse an die Sie es senden möchten.

- Befolgen Sie die Schritte zum vorherigen Unterabschnitt, „So importieren Sie Kontakte aus Google Mail.“
Verwendung von Hersteller-Tools
In den meisten Fällen Android-Hersteller Erstellen Sie Tools, die Ihnen beim Übergang helfen vom iPhone zu ihrer Marke. Google Pixel, Samsungund OnePlus tun dies für ihre Telefone, wodurch der gesamte Prozess sehr rationalisiert und bequem wird.
Der Nachteil ist jedoch, dass nicht alle Marken haben solche Tools. Wenn Ihr Telefon keines dieser drei ist, schlage ich vor, im Internet nach einer ähnlichen App zu suchen.
In diesem Abschnitt besprechen wir, wie die Google Pixel und Samsung-Switch Apps funktionieren.
Quick Switch Adapter von Google Pixel
Mit den neuestes Google-Pixel Da sie gerade veröffentlicht wurden, ist es nur natürlich, einige zu erwarten iOS-Nutzer wechseln zu dieser neuesten Iteration des geliebten Google-Telefons.
Google hat tatsächlich eine Hilfeseite das enthält vollständige Anweisungen auf So übertragen Sie Daten von Ihrem iPhone auf Ihr Android-Pixel-Telefon. Dies ist normalerweise ab dem ersten Start Ihres Pixel-Telefons verfügbar.
Vor allem anderen haben sowohl iPhone als auch Android-Handys zur Hand und Vollständig geladen.
Führen Sie die folgenden Schritte aus, um zu erfahren, wie Sie Kontakte von Ihrem iPhone auf Ihr Pixel-Telefon übertragen.
- Starten Ihr Pixel-Telefon.
- Eine Willkommensseite wird Sie dann begrüßen. Tippen Sie dort auf die Startknopf unten rechts der Schnittstelle.
- Legen Sie Ihre SIM Karte.
- Verbinden Sie Ihr Gerät mit einem Mobilfunk- oder WI-FI-Netzwerk.
- Sie werden dazu aufgefordert Apps und Daten kopieren von Ihrem alten Telefon zu Ihrem Pixel auf dem nächsten Bildschirm. Tippen Sie auf das Blau Schaltfläche Weiter rechts unten.
- Auf deinem iPhone schalte deine iMessage aus indem Sie auf Nachricht in den Einstellungen und Umschalten der iMessage Option aus.
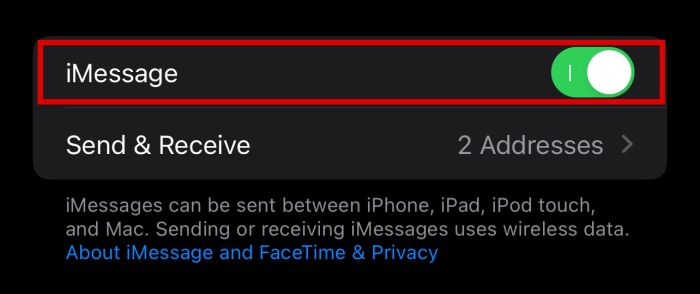
- Verwenden Sie das Schnellwechseladapter um das Kabel Ihres iPhones mit Ihrem Pixel-Telefon zu verbinden.
- Ihr iPhone bestätigt, wenn Sie möchten Vertrauen Sie dem angeschlossenen Gerät. Zapfhahn Vertrauen und.
- Auf Ihrem Pixel-Smartphone melde dich mit deinem Google-Account an.
- Nach der Anmeldung sehen Sie eine Liste mit Daten und Apps, die Sie von Ihrem iPhone auf Ihr Pixel-Telefon kopieren möchten. Stellen Sie sicher, dass die Die Option Kontakte ist aktiviert.
- Zylinderkopfschrauben Kopieren und warten, bis es fertig ist. Anschließend können die von Ihrem iPhone kopierten Daten, einschließlich Ihrer Kontakte, jetzt auf Ihrem neuen Pixel-Telefon verwendet werden.
Samsung Smart Switch
Samsung ist einer der größten Hersteller von Android-Handys in der Welt. Das ist aber nicht das Einzige, worin sie gut sind. Sie sind auch gut darin, die Leute dazu zu bringen, auf ihre Telefone umzusteigen.
Tatsächlich ist die Samsung Smart Switch Werkzeug ist auch einer der schnellsten nativen Wege um Ihre iPhone-Daten auf ein Android-Telefon zu übertragen.
Neben Kontakten kann Ihnen dieses Tool auch helfen, andere Daten wie Nachrichten, App-Daten und sogar Musik zu übertragen.
Befolgen Sie diese Anweisungen, um dieses Tool zu verwenden:
- Wie Pixel ist auch der Smart Switch Teil der Ersteinrichtung Ihres Samsung Galaxy-Telefons. Falls Sie es verpasst haben, können Sie es auch unter öffnen Einstellungen und Konten und Sicherung oder laden Sie es von herunter Google Play.
- Öffnen Sie die App und tippen Sie auf Empfange Daten anfangen.
- Aus der Liste werden Sie dann aufgefordert, Ihr letztes Telefonmodell auszuwählen. Wählen Sie die iPhone / iPad .
- Auf dem nächsten Bildschirm können Sie die auswählen Methode der Übertragung. Sie können nur dann drahtlos übertragen or über ein Kabel mit dem Samsung-Dongle.
- Einloggen, um Apple-Konto. Ihr Gerät überprüft dann Ihr Konto und die herunterladbaren Daten.
- Der nächste Bildschirm wird Zeigen Sie alle Daten an, die Sie herunterladen können zu Ihrem Telefon. Stellen Sie sicher, dass die Kontakte-Option wird geprüft.
- Tippen Sie auf die blauer Pfeil auf die Unterseite des Bildschirms.
- Ihr Telefon wird dann kopieren Sie alle Ihre Daten von Ihrem iPhone auf Ihr Galaxy-Telefon. Sobald dies erledigt ist, sollten Sie alle Ihre iOS-Kontakte auf Ihrem neuen Android-Gerät sehen können.
FAQs
Sie können Kontakte zwischen iPhone und Android teilen, solange Sie die verschiedenen Methoden verwenden, die ich in diesem Artikel aufgelistet habe. Du hast die Kontakt teilen Option, die Import / Export Option, und die Hersteller Werkzeuge.
So übertragen Sie Kontakte ohne Computer vom iPhone auf Android – Fazit
Der Wechsel zu einem neuen Telefon kann a lustige und spannende Erfahrung. Was jedoch weder Spaß macht noch aufregend ist, ist der Aufwand, den Sie durchmachen müssen, um sicherzustellen, dass Sie Ihre vorherigen Daten behalten, besonders wenn Sie es sind Übertragung von einem iOS- auf ein Android-Telefon.
Es gibt jedoch viele Möglichkeiten, dieses spezielle Problem zu umgehen. Sie können mehrere Lösungen verwenden, z. B. die Verwendung der nativen Kontakte freigeben Option, Exportieren mit iCloudVerwendung einer Drittanbieter-App, und übertragen mit Hersteller Werkzeuge mögen Smart Switch von Google Pixel und Samsung Smart Switch.
Hat Ihnen dieser Artikel gefallen? Lass es uns in den Kommentaren unten wissen!
Neueste Artikel