So übertragen Sie iCloud auf Android im Jahr 2022 mit 3 Möglichkeiten
Installieren Sie AnyDroid auf Ihrem Computer und verbinden Sie dann Ihr Telefon über USB mit Ihrem Computer. Wählen Sie Android Mover und dann die Option iCloud zu Android. Melden Sie sich bei Ihrem iCloud-Konto an und übertragen Sie die gewünschten Inhalte auf Ihr Android-Gerät. So verschieben Sie iCloud auf Android.
Wenn Sie von einem iPhone auf ein neues Android-Telefon umsteigen, fragen Sie sich vielleicht zuerst: „Wie kann ich meine iCloud auf Android übertragen?“
Auch wenn die Aufgabe schwierig erscheinen mag, ist sie es nicht mit der richtigen App. Ich habe selbst mit dem Problem gekämpft und es herausgefunden So übertragen Sie iCloud auf Android auf drei Arten. Als ich fertig war, hatte ich alle Daten, die ich von meinem wollte iCloud auf meinem Android.
Inhalt
Übertragen von iCloud auf Android
Mit AnyDroid
AnyDroid ist eine großartige App, mit der Sie Daten zwischen iOS- und Android-Geräten übertragen können. So übertragen Sie ein iCloud-Backup auf ein Android-Gerät.
Wenn Sie die AnyDroid-Anwendung öffnen, sehen Sie die folgende Oberfläche, wenn Ihr Gerät nicht verbunden ist oder nicht
- Öffnen Sie die AnyDroid-Anwendung und verbinden Sie Ihr Android-Gerät. Sobald es verbunden ist, sollte AnyDroid es automatisch erkennen und Sie sehen das folgende Menü mit einer Zusammenfassung aller Daten Ihres Geräts.
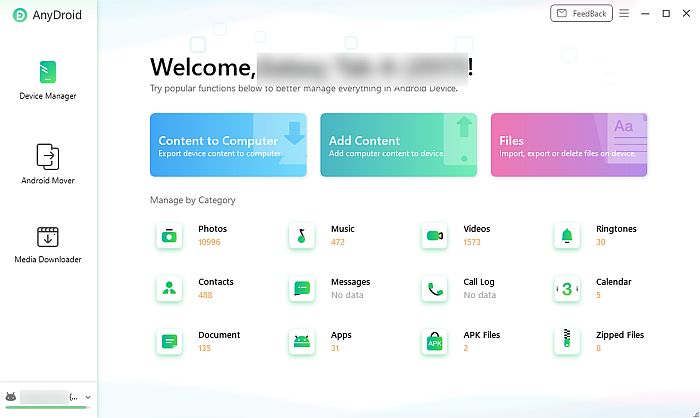
- Wählen Sie die Option „Android Mover“, um auszuwählen, welche Daten Sie auf Ihr Android-Gerät übertragen möchten.
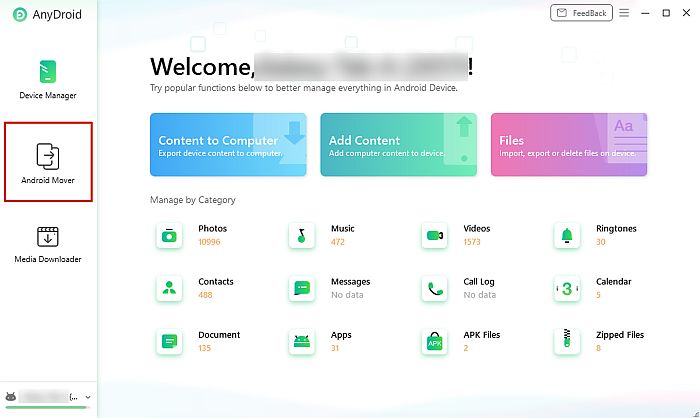
- Der Android Mover wird mehrere Optionen für die Datenübertragung haben, und da wir uns auf die Übertragung konzentrieren iCloud-Daten auf Android, wählst du die Option „iCloud zu Android“.
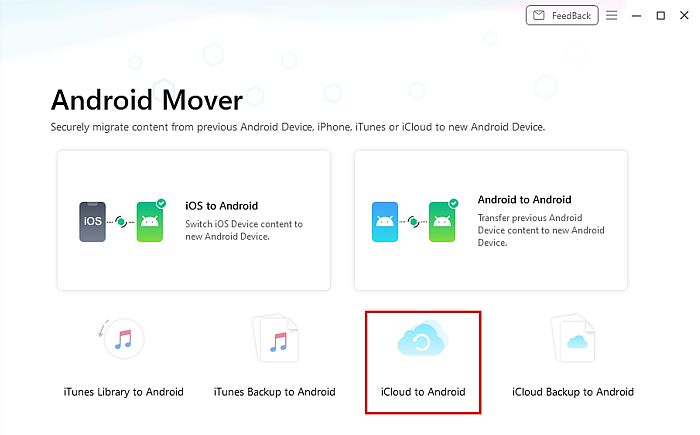
- Nach dieser Auswahl fordert AnyDroid Sie auf, sich bei Ihrem iCloud-Konto anzumelden.

- Sobald Sie sich erfolgreich bei Ihrem iCloud-Konto angemeldet haben, werden Sie aufgefordert, Ihr Gerät auszuwählen, wenn Sie mehrere Geräte mit Ihrer iCloud verknüpft haben. Nachdem Sie Ihr Gerät ausgewählt haben, werden Sie aufgefordert, auszuwählen, welche Art von Daten Sie auf Ihr Android-Gerät übertragen möchten. Wählen Sie die Daten aus, die Sie übertragen möchten, und klicken Sie dann auf „Weiter“.
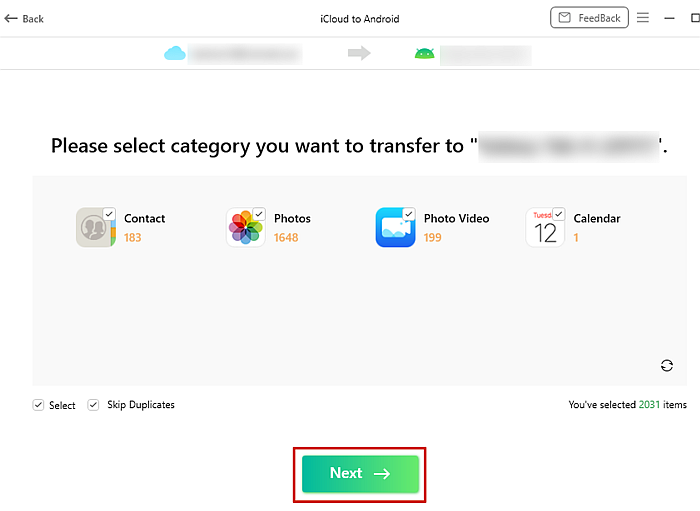
- AnyDroid wird zuerst Laden Sie Ihr iCloud-Backup herunter. Die Zeit dafür hängt von der Größe Ihres iCloud-Backups sowie von Ihrer Internetverbindung ab. Nachdem Ihr iCloud-Backup heruntergeladen wurde, beginnt die Übertragung. Die Zeit für die Übertragung hängt auch von der Größe Ihres Backups ab.
- Sobald Ihre Übertragung abgeschlossen ist, wird die Seite „Inhaltsübertragung abgeschlossen“ angezeigt. Sie können die Option „Mehr übertragen“ wählen, wenn Sie mehr Daten übertragen möchten, oder die Option „Startseite“, um zur Startseite von AnyDroid zurückzukehren.
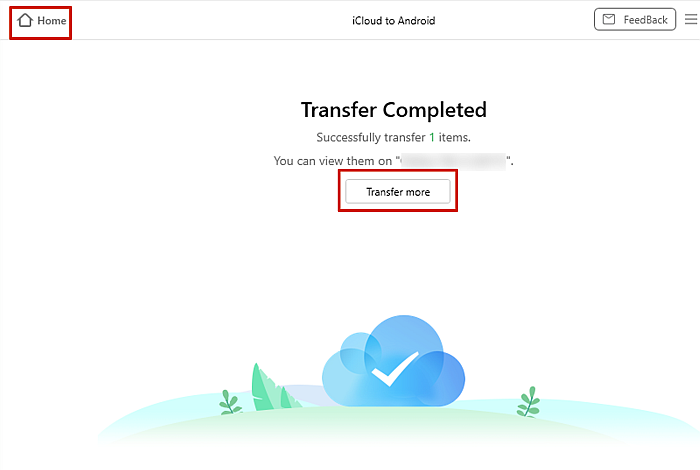
Verwenden von Smart Switch auf Samsung
Eine weitere großartige Möglichkeit, iCloud auf Android zu übertragen, ist die Verwendung Smart Switch wenn Sie ein Samsung-Telefon/Tablet haben. SmartSwitch ist eine von Samsung entwickelte App, mit der Sie dies tun können Übertragen Sie Daten von einem iOS- oder Galaxy-Gerät auf Ihr Samsung-Gerät ohne PC.
Wenn Sie die App noch nicht auf Ihrem Telefon/Tablet haben, können Sie sie kostenlos unter herunterladen Google Play.
- Öffnen Sie die Smart Switch-App, wo Sie die Wahl zwischen Senden und Empfangen von Daten sehen. Wählen Sie die Option „Daten empfangen“.
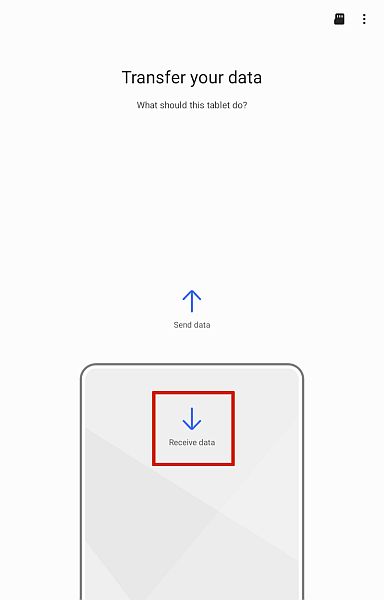
- Sie werden dann dazu aufgefordert Wählen Sie zwischen einem Galaxy-Gerät und einem iPhone/iPad. Da es sich um iCloud-Übertragungen handelt, wählen Sie die iPhone/iPad-Option.
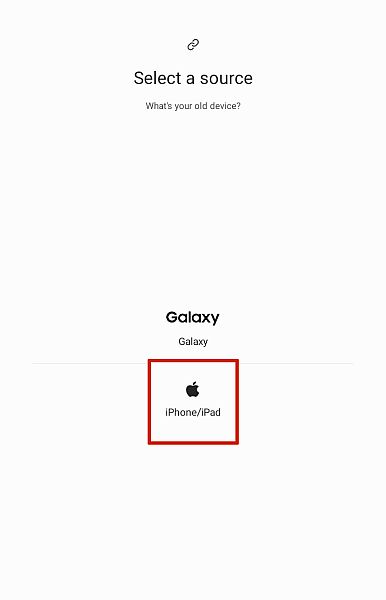
- Der nächste Bildschirm zeigt Ihnen eine Grafik, um Ihr iPhone/iPad mit Ihrem Samsung-Gerät zu verbinden, aber unten sehen Sie „Stattdessen Daten von iCloud abrufen.‘
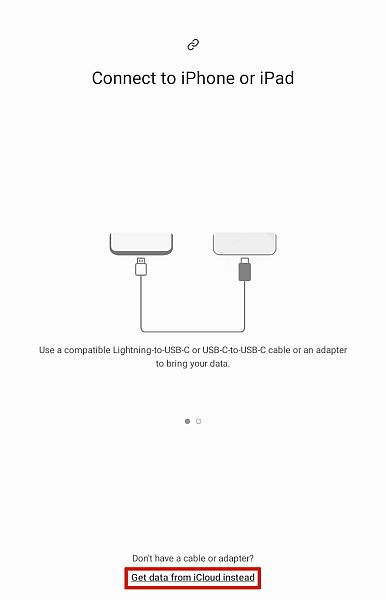
- Sobald Sie diese Option gewählt haben, werden Sie aufgefordert, sich bei Ihrem iCloud-Konto anzumelden. Wenn Sie die 2-Faktor-Authentifizierung aktiviert haben, stellen Sie sicher, dass Sie Ihre haben iOS-Geräte bereit, Ihren Bestätigungscode zu erhalten.
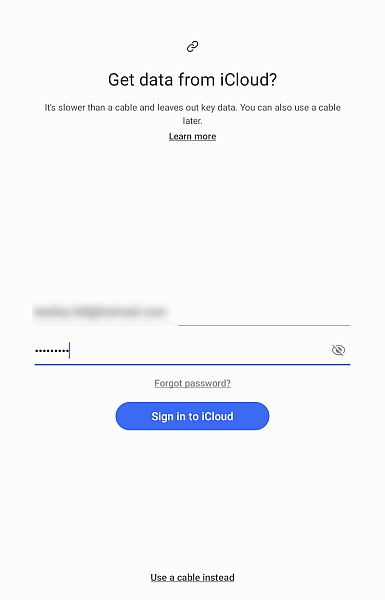
- Sobald Sie sich angemeldet haben, beginnt Smart Switch, Ihre iCloud nach den Daten zu durchsuchen, die sie übertragen kann. Nachdem der Scan abgeschlossen ist, können Sie auswählen, welche Art von Daten Sie übertragen möchten, ob alles oder nur eine Sache, z. B. Ihre Kontakte.
Nachdem Sie Ihre Wahl getroffen haben, klicken Sie auf die Übertragungsschaltfläche, um die Übertragung zu starten. Es ist wichtig zu beachten, dass Smart Switch nur mit iOS 9 und höher funktioniert.
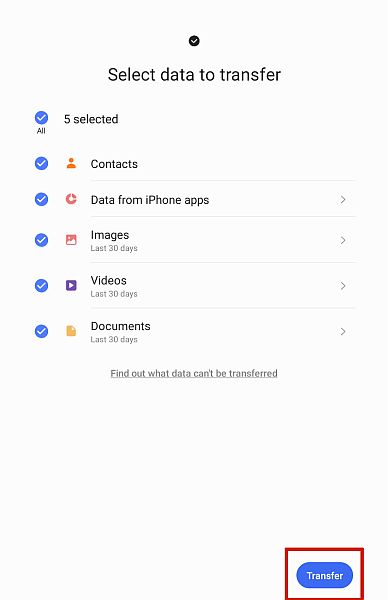
- Wenn Sie eine große Datenmenge übertragen, kann dies eine Weile dauern. In der Zwischenzeit können Sie Ihr Telefon/Tablet weiterhin verwenden, während Smart Switch im Hintergrund arbeitet.
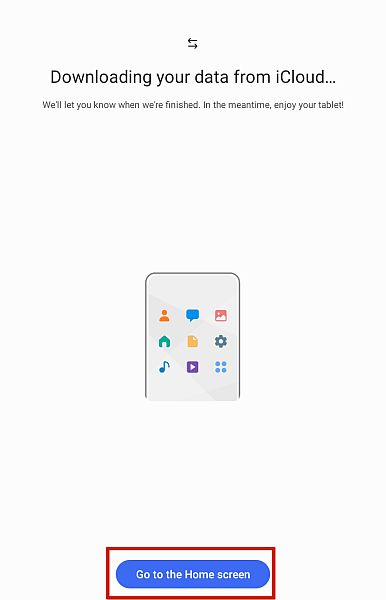
- Sobald die Übertragung abgeschlossen ist, sehen Sie eine Seite mit den „Ergebnissen der Datenübertragung“, auf der Sie sehen können, wie viele Elemente sowie deren Größe verschoben wurden.
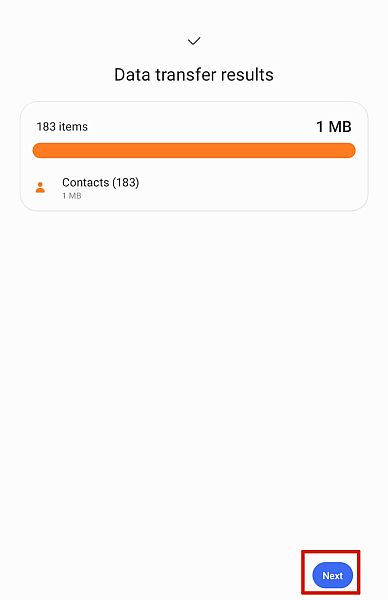
- Wenn Sie vorhaben, Textnachrichten zusammen mit Ihren Daten zu übertragen, werden Sie von Smart Switch dazu aufgefordert Deaktivieren Sie iMessage auf der Apple-Website um alle Ihre Textnachrichten zu übertragen. Wenn Sie dies abgeschlossen haben, klicken Sie auf die Schaltfläche „Weiter“.

- Nachdem Sie auf die Schaltfläche „Weiter“ geklickt haben, sehen Sie die letzte Seite, auf der Sie auf „Fertig“ klicken müssen, um die Übertragung abzuschließen und die App zu schließen.
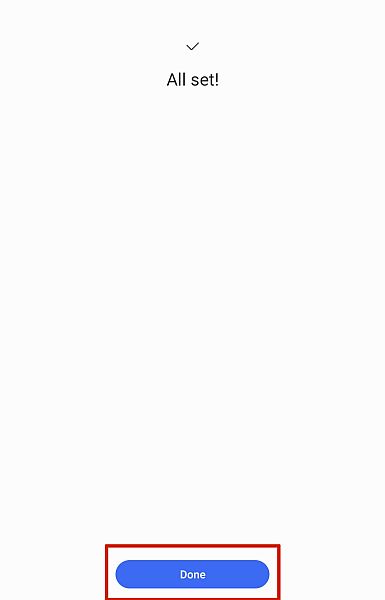
Smart Switch ist eine großartige Möglichkeit, iCloud-Daten kostenlos auf Samsung-Geräte zu übertragen. Die meisten Leute möchten normalerweise nur ihre Fotos oder Kontakte übertragen, daher ist dies eine großartige Option zum Teilen, wenn Sie jemals gefragt werden So übertragen Sie iCloud-Fotos auf Android.
Manuell auf Samsung
Wenn Sie keine der oben genannten Apps haben, machen Sie sich keine Sorgen, Sie können trotzdem eine übertragen iCloud-Backup auf einem Samsung-Gerät mit a .vcf-Datei. Diese Methode überträgt jedoch nur iCloud-Kontakte.
- Gehe zu iCloud.com auf Ihrem Computer und melden Sie sich bei Ihrem iCloud-Konto an.
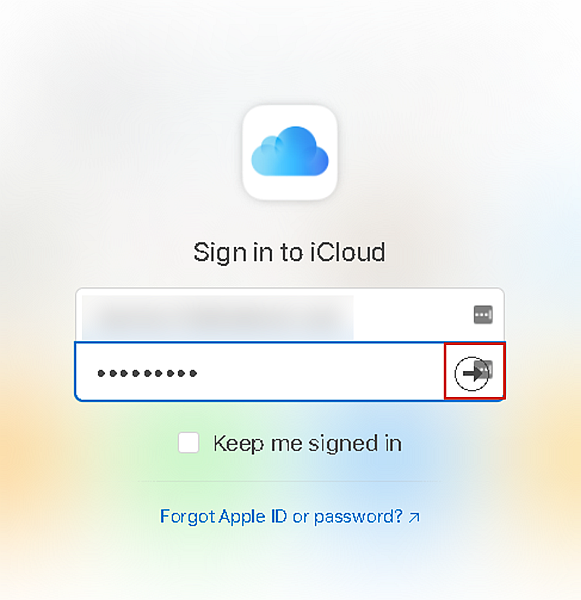
- Sobald Sie sich bei Ihrem angemeldet haben iCloud-Konto, wählen Sie Kontakte, um Ihre Kontaktliste zu öffnen.
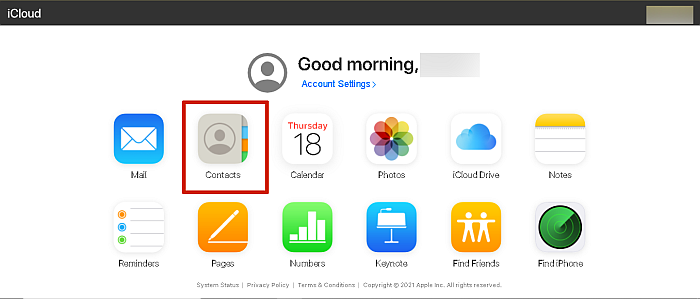
- Nachdem Sie Ihre Kontaktliste geöffnet haben, drücken Sie „Strg + A“, wenn Sie einen PC verwenden, oder „Befehl + A“, wenn Sie einen Mac verwenden, um alle Ihre Kontakte auszuwählen.

- Suchen Sie als Nächstes das Zahnrad- / Einstellungssymbol unten links auf Ihrem Bildschirm. Klicken Sie mit der linken Maustaste darauf und wählen Sie aus „Kontakte exportieren“ um eine .vcf-Datei all Ihrer iCloud-Kontakte zu erstellen.

- Nachdem Sie die .vcf-Datei heruntergeladen haben, können Sie sie über eine USB- oder Bluetooth-Verbindung auf Ihr Telefon übertragen.
- Sobald du hast die .vcf-Datei übertragen, öffnen Sie es auf Ihrem Telefon, um Ihre Kontakte zu importieren. Jetzt befinden sich alle Ihre iCloud-Kontakte auf Ihrem Android-Gerät.
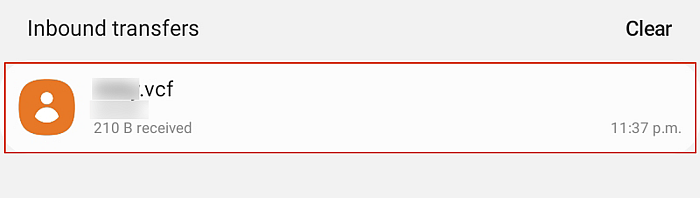
Sie können sich auch dieses Video ansehen:
FAQs
Was passiert mit meiner iCloud, wenn ich zu Android wechsle?
Wenn Sie zu Android wechseln, behalten Sie weiterhin Ihre iCloud. Sie können darauf zugreifen, wann immer Sie wollen, und trotzdem Sachen davon herunterladen. Also, wenn Sie sich dafür entscheiden Wechseln Sie von Android zurück zu iOS, Ihre iCloud wird dort auf Sie warten.
Kann ich iCloud-Backups auf Android übertragen?
iCloud-Backup-Übertragungen auf Android erfolgen mit Übertragungs-Apps. Eine dieser Apps ist der Samsung Smart Switch, mit dem Sie dies tun können Verschieben Sie Ihr iCloud-Backup auf Ihr Samsung-Gerät. Wenn Sie kein Samsung-Gerät haben, können andere Apps wie AnyDroid die Arbeit erledigen.
Kann ich iCloud-Kontakte auf Android übertragen?
Sie können nur dann Übertragen Sie iCloud-Kontakte auf Android. Sie können dies tun, indem Sie sich auf einem Computer bei Ihrem iCloud-Konto anmelden und dann Ihre Kontakte als vCard-Datei (.vcf) herunterladen. Übertragen Sie diese Datei anschließend auf Ihr Android-Telefon und öffnen Sie die Datei, um Ihre iCloud-Kontakte auf Ihr Android-Telefon zu importieren.
Zusammenfassung: So übertragen Sie iCloud auf Android
Wenn Sie wie ich sind, können Sie sich ein bisschen auf ein neues Telefon oder Gerät freuen, egal ob es sich um ein iPhone 12 oder ein Samsung Galaxy S9 handelt. Diese Aufregung kann jedoch manchmal gedämpft werden, wenn Sie feststellen, dass Sie Ihre Daten verlieren könnten, wenn Umstieg von iOS auf Android.
Sie können es tun mit AnyDroid app oder wenn Sie ein Samsung-Telefon haben, können Sie die Smart Switch-Funktion verwenden oder dies manuell tun.
Wenn Sie nur nach einer Möglichkeit zum Übertragen suchen WhatsApp von iCloud bis Android, ich habe dich abgedeckt in diesem Artikel hier. Außerdem erfahren Sie hier, wie Sie übertragen können iCloud zu Google Drive falls du das brauchst. Und hier ist, wie es geht Übertragen Sie nur Kontakte von iCloud auf Android. Sie können auch leicht schalte zurück wenn benötigt.
Ich habe diese Anleitung geschrieben, weil ich anderen Menschen helfen wollte, ihre Daten zu speichern, wenn sie von iOS zu Android wechseln. Ich hoffe, Ihnen hat dieser Artikel gefallen. Teile es mit jemandem, den du kennst, der den Wechsel vornimmt, und hinterlasse unten einen Kommentar mit deinen Gedanken!
Neueste Artikel