So deaktivieren Sie die Autokorrektur auf dem iPhone oder Mac
Die Autokorrektur ist eine praktische Funktion, um Rechtschreibfehler beim Schreiben von Textnachrichten zu vermeiden. iMessage, Dokument, Surfen auf Safari und so weiter. Aber seien wir ehrlich, es ist nicht so bequem, wie es scheint, wenn wir in unserer Landessprache kommunizieren oder schreiben. Die Funktion wandelt das Wort automatisch in das nächstmögliche englische Wort um, das dem, was Sie gemeint haben, keineswegs nahe kommt. Hier möchten Benutzer möglicherweise die Autokorrektur deaktivieren. Um Ihnen dabei zu helfen, haben wir in diesem Tutorial Schritte zum Deaktivieren der Autokorrektur auf iPhone und Mac aufgelistet.
Auch wenn die Autokorrektur das Leben beim Schreiben einer E-Mail oder einer Nachricht erleichtert, aber wenn es aus irgendeinem Grund nicht funktioniert, können Sie es einfach mit den offiziellen Einstellungen deaktivieren.
Deaktivieren Sie die Autokorrektur auf dem iPhone oder iPad
1. Einstellungen öffnen und auswählen Allgemeines.
2. Tippen Sie unter Allgemein auf ein Tastatur.
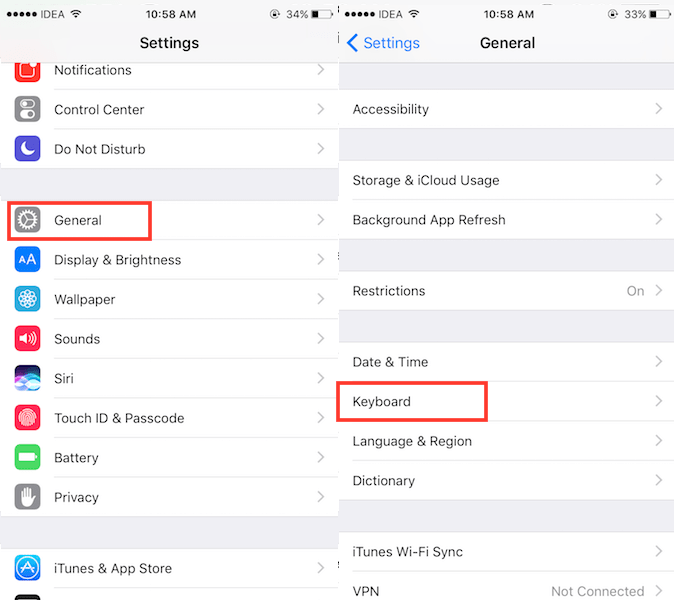
3. Wechseln Sie zum Bildschirm „Tastatureinstellungen“. Automatische Korrektur auf AUS schalten.
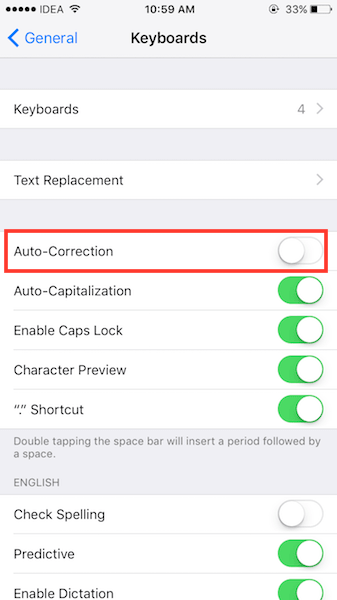
Damit können Sie auf Ihrem iOS-Gerät tippen, ohne sich Gedanken über die Autokorrektur machen zu müssen.
Empfohlen: Aktivieren Sie die Transliterationstastatur in iOS
Kommen wir nun zum Verfahren für MacBook.
Deaktivieren Sie die Autokorrektur auf dem Mac
1. Klicken Sie oben links auf dem Bildschirm auf das Apple-Symbol und wählen Sie aus Systemeinstellungen…
2 Wählen Tastatur in den Systemeinstellungen.
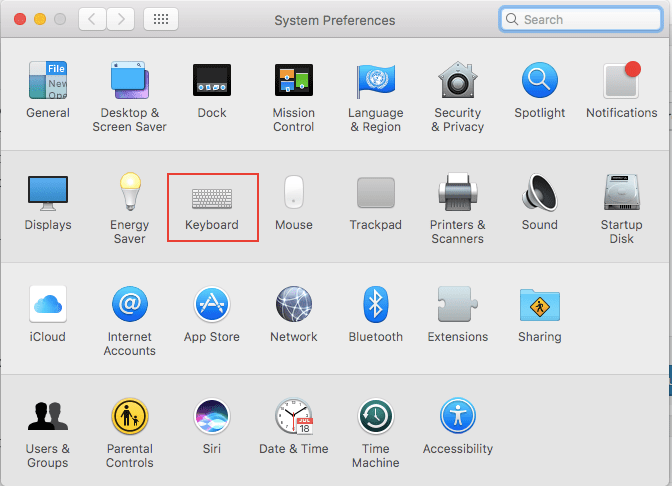
3. Wählen Sie nun Text Registerkarte unter dem Dialogfeld Tastatureinstellungen.
4. Endlich, deaktiviere die Box, die sagt Rechtschreibung automatisch korrigieren und schließe das Fenster.
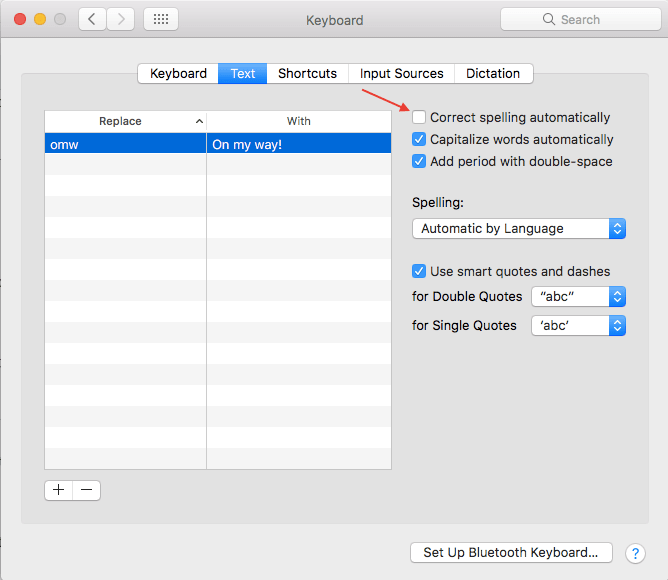
Das ist alles, was Sie tun müssen. Die Autokorrektur wird für iMessage, Word, Safari und jede erdenkliche Tippanwendung deaktiviert.
Wenn Sie die Autokorrektur zu irgendeinem Zeitpunkt wieder aktivieren möchten, können Sie dies jeweils vom selben Ort aus für iOS und Mac tun.
Wir hoffen, dass Sie die Autokorrektur auf Ihrem Mac oder iOS-Gerät loswerden konnten. Wenn Sie auf Probleme stoßen, teilen Sie uns dies bitte mit, indem Sie unten einen Kommentar hinterlassen.
Neueste Artikel