Como desligar a tela do seu laptop manualmente
Em uma área de trabalho, basta pressionar o botão liga / desliga do monitor e a tela será desligada. Mas fica um pouco complicado quando se trata de um laptop. Se você pressionar o botão liga / desliga de um laptop, corre o risco de perder seus arquivos e dados abertos. Enquanto alguns laptops oferecem um botão dedicado para desligar a tela, outros simplesmente desligam.
Agora, pode haver várias razões pelas quais você deseja desligar a tela do laptop. Um que você não quer que as pessoas ao seu redor olhem para sua tela enquanto você estiver ausente. Outro motivo pode ser economizar sua bateria. Por último, para algumas atividades, como baixar um jogo grande ou ouvir música/podcast, não seria necessário manter a tela ligada. O problema é que o Windows não possui um recurso padrão para desligar a tela imediatamente. Você terá que esperar um pouco para que o laptop desligue automaticamente a tela. Existem algumas técnicas, bem como um software útil que você pode usar para desligar manualmente a tela do seu laptop imediatamente. Vamos mencionar esses métodos brevemente e fornecer um procedimento passo a passo para cada método.
Não perca: Como definir o alerta de nível de bateria fraca no Windows
Conteúdo
- 1 7 maneiras de desligar a tela do laptop Windows
- 1.1 1. Reprograme a função do botão liga/desliga
- 1.2 2. Usando um arquivo em lote
- 1.3 3. Usando o software Desligar LCD
- 1.4 4. Usando a ferramenta BlackTop
- 1.5 5. Usando o Utilitário de Desligamento do Monitor
- 1.6 6. Defina suas configurações de energia e suspensão
- 1.7 7. Usando o atalho do teclado
- 1.8 Conclusão
7 maneiras de desligar a tela do laptop Windows
A maioria dos métodos faz isso sem fazer o seu PC dormir.
1. Reprograme a função do botão liga/desliga
Você pode definir o que o botão liga / desliga do seu laptop faz indo para as configurações de energia do seu computador. Você pode configurá-lo para apenas desligar a tela, desligar ou dormir. Estas são as etapas que você precisa seguir para obter essas configurações.
- Vá para as configurações do seu computador pressionando o botão Windows botão e clicando no Configurações ícone.
- Então, no Configurações do Windows, Vá para o Ssistema >Energia e suspensão.
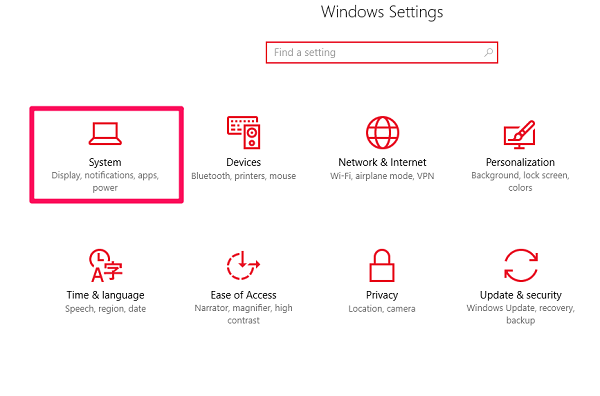
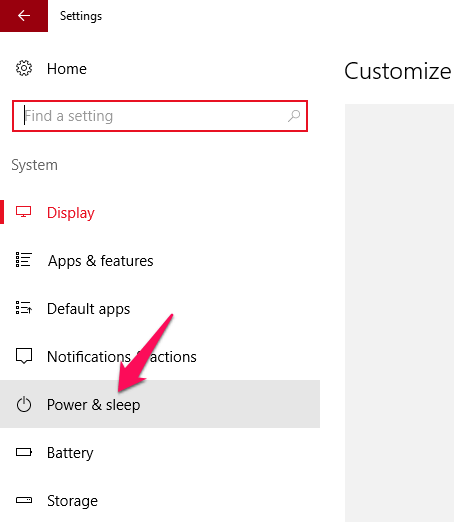
- Em seguida, clique em configurações de energia adicionais em Configurações relacionadas.
- No lado esquerdo da tela, você encontrará uma opção para Escolha o que faz o botão de energia.
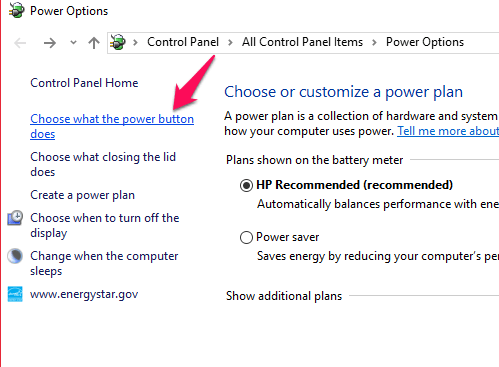
- Clique nele e defina Ao pressionar o botão de energia para Desativar a exibição e, em seguida, salve as alterações.
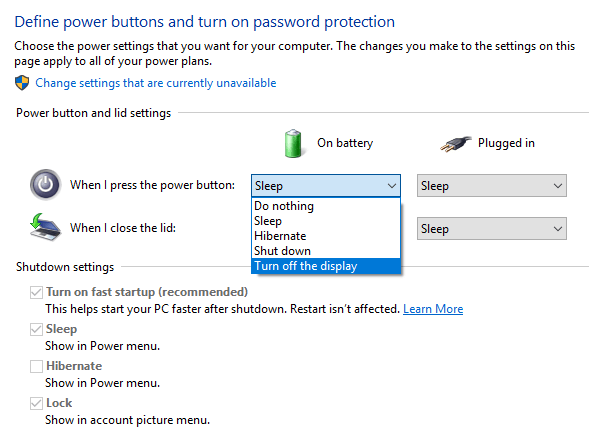
Você também pode alterar as operações de fechamento da tampa na mesma janela.
Não perca: Como desligar o Windows automaticamente após certo tempo
2. Usando um arquivo em lote
Este não é um método passo a passo, mas um arquivo BAT simples que pode ser baixado pela Internet. Basta colocá-lo na área de trabalho ou dentro de qualquer pasta e clicar duas vezes nele sempre que precisar desligar a tela. Além disso, você também pode fixar o arquivo bat no menu Iniciar ou na barra de tarefas para acessá-lo rapidamente.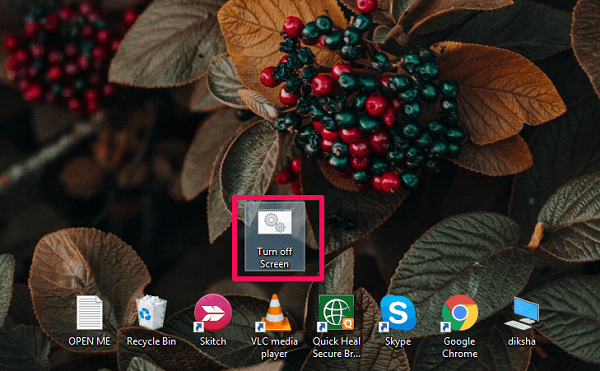
Observação: Um prompt de comando aparecerá na tela por alguns segundos antes que a tela se apague.
3. Usando o software Desligar LCD
Turn Off LCD é um software EXE com a capacidade de desligar a tela do computador imediatamente. Funciona exatamente como o arquivo bat screen. Basta clicar no ícone duas vezes para desligar a tela do laptop. É um software muito pequeno que não exigiria nem 100kb do seu espaço.
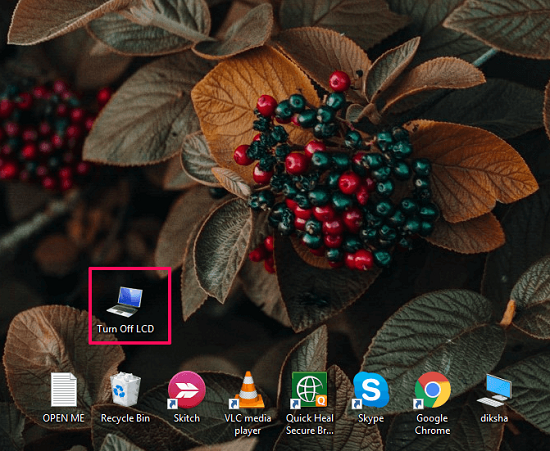
Observação: Ao baixá-lo, você receberá uma versão compactada do software, portanto, certifique-se de descompactá-lo antes de usá-lo.
4. Usando a ferramenta BlackTop
Este é um pouco diferente do software mencionado anteriormente. Em vez de clicar no ícone esta ferramenta permite desligar a tela do seu laptop pressionando preset atalho de teclado. Esta ferramenta é funcional em todas as versões do sistema operacional Windows. Aqui está o que você precisa fazer.
- Depois de baixando a ferramenta, siga o procedimento simples de instalação.
- Uma vez instalado, ele aparecerá na bandeja do sistema sem criar atalhos ou ícones.
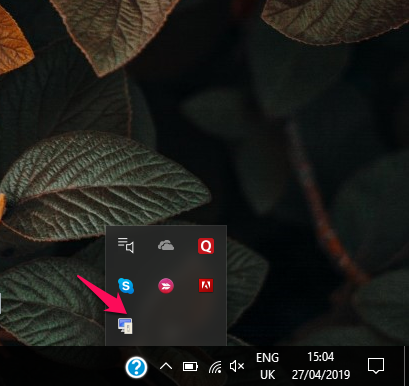
- A partir daqui, você pode simplesmente pressionar Ctrl + Alt + B para desligar a qualquer momento a tela do seu laptop.
Para desativar este atalho de teclado, basta sair do software BalckTop da bandeja do sistema.
5. Usando o Utilitário de Desligamento do Monitor
Desligar a tela é outra ferramenta eficaz que pode ser usada para a mesma finalidade. Se todos os outros métodos não funcionaram bem em seu sistema, vá para este. Ele tem suporte para computadores de 32 bits e 64 bits. Ele também permitirá que você use o recurso de bloqueio da estação de trabalho e inicie o protetor de tela em vez de desligar a tela. Baixe o doff neste link e comece abrindo o arquivo descompactado. Em seguida, clique no aplicativo doff em sua pasta build(X32 ou X64).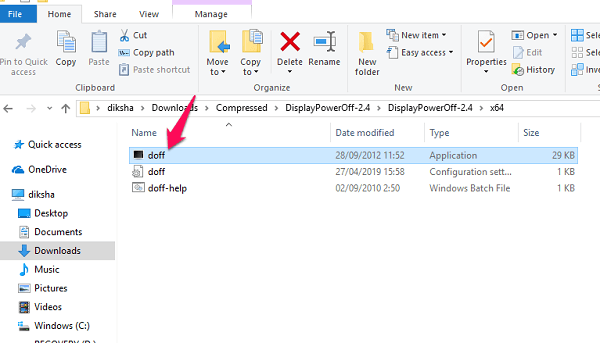
Não perca: Obtenha a aparência antiga do Windows com substituições de shell clássicas
6. Defina suas configurações de energia e suspensão
Definir as configurações de energia e suspensão é outra maneira eficiente de desligar a tela do seu PC Windows rapidamente. Após um certo período de inatividade em seu laptop ou PC, a tela desliga automaticamente. Por padrão, esse tempo é definido como 5 minutos quando desconectado e 10 minutos quando conectado a uma fonte de alimentação. E ambos os tempos podem ser ajustados para tão baixo quanto 1 minuto. Portanto, a tela do seu laptop será desligada após 1 minuto de inatividade e veja como você pode fazer isso.
- Vá para as configurações do seu computador pressionando o botão Windows botão e clicando no Configurações ícone.
- Então, no Configurações do Windows, Vá para o Ssistema >Energia e suspensão.

- Na série tela seção, clique na seta suspensa e role até a opção de 1 minuto e selecione-a.
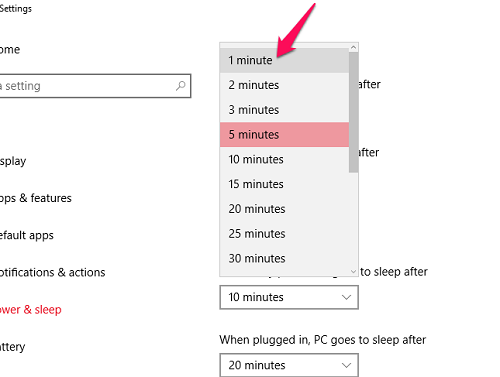
- Faça o mesmo para plugado também.
Observação: Esse processo não desligará sua tela imediatamente, pois é baseado em um cronômetro que você definiu.
7. Usando o atalho do teclado
Este é um método muito convencional que coloca o seu PC para dormir, mas funciona. Ao colocar seu laptop para dormir, a tela desliga e bloqueia seu PC. O PC permanecerá ligado e os aplicativos que você estava trabalhando permanecerão abertos e, quando você acordar o PC, voltará para onde estava.
- Para colocar seu PC no modo de suspensão via atalho de teclado, você precisará pressionar alt+f4 quando estiver na área de trabalho/tela inicial.
- As janelas de desligamento aparecerão, clique no menu suspenso e defina-o para dormir e pressione Entrar.
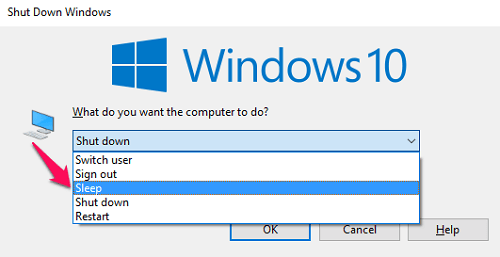
Seu PC entrará imediatamente no modo de suspensão e, para acordar, você terá que fazer login novamente. Lembre-se de que o atalho de teclado é apenas para quando você estiver na tela inicial. Caso contrário, você acabará fechando a janela do aplicativo atual.
Aqui estão outros tutoriais do Windows que podem ser úteis para você.
- Como redefinir sua senha perdida do Windows 10
- Como alterar o endereço do Mac
- Como configurar o Windows Hello
- O que é o arquivo NTUSER.DAT
Conclusão
Virar a tela do seu laptop não parece uma tarefa difícil agora. Use qualquer uma das 7 opções que você gosta da lista acima mencionada. Não sabemos quanta bateria ele economiza, mas faz a diferença e prolonga a vida útil da bateria. Para ligar a tela novamente, você terá que pressionar uma tecla ou mover o mouse/trackpad. Informe-nos se existem outros atalhos ou aplicativos que podem ser usados. E comente o seu método preferido para desligar a tela do seu laptop.
Artigos Mais Recentes