So schalten Sie Ihren Laptop-Bildschirm manuell aus
Auf einem Desktop können Sie einfach den Netzschalter des Monitors drücken und der Bildschirm wird ausgeschaltet. Bei einem Laptop wird es jedoch etwas kompliziert. Wenn Sie den Netzschalter eines Laptops drücken, besteht die Gefahr, dass Sie Ihre geöffneten Dateien und Daten verlieren. Während einige Laptops eine spezielle Taste zum Ausschalten des Bildschirms bieten, schalten sich andere einfach aus.
Nun könnte es mehrere Gründe geben, warum Sie den Laptop-Bildschirm ausschalten möchten. Einer, von dem Sie nicht möchten, dass die Leute um Sie herum auf Ihren Bildschirm schauen, während Sie weg sind. Ein anderer Grund könnte sein, Ihre Batterie zu schonen. Schließlich ist es für einige Aktivitäten wie das Herunterladen eines großen Spiels oder das Hören von Musik/Podcasts nicht erforderlich, den Bildschirm eingeschaltet zu lassen. Die Sache ist, dass Windows keine Standardfunktion hat, um den Bildschirm sofort auszuschalten. Sie müssen eine Weile warten, bis der Laptop den Bildschirm automatisch ausschaltet. Es gibt einige Techniken sowie praktische Software, mit der Sie den Bildschirm Ihres Laptops sofort manuell ausschalten können. Wir werden diese Methoden kurz erwähnen und für jede Methode ein schrittweises Vorgehen geben.
Verpassen Sie nicht: So stellen Sie unter Windows eine Warnung bei niedrigem Batteriestand ein
Inhalt
- 1 7 Möglichkeiten, wie Sie den Windows-Laptop-Bildschirm ausschalten können
- 1.1 1. Programmieren Sie die Power-Button-Funktion neu
- 1.2 2. Verwenden einer Stapeldatei
- 1.3 3. Verwenden der LCD-Software zum Ausschalten
- 1.4 4. Verwenden des BlackTop-Tools
- 1.5 5. Verwenden des Dienstprogramms zum Ausschalten des Displays
- 1.6 6. Konfigurieren Sie Ihre Energie- und Energiespareinstellungen
- 1.7 7. Tastaturkürzel verwenden
- 1.8 Fazit
7 Möglichkeiten, wie Sie den Windows-Laptop-Bildschirm ausschalten können
Die meisten Methoden tun dies, ohne Ihren PC in den Ruhezustand zu versetzen.
1. Programmieren Sie die Power-Button-Funktion neu
Sie können festlegen, was das Drücken des Netzschalters an Ihrem Laptop bewirkt, indem Sie zu den Energieeinstellungen Ihres Computers gehen. Sie können es so einstellen, dass es nur das Display ausschaltet, herunterfährt oder in den Ruhezustand wechselt. Dies sind die Schritte, die Sie befolgen müssen, um zu diesen Einstellungen zu gelangen.
- Gehen Sie zu den Einstellungen Ihres Computers, indem Sie auf drücken Windows Schaltfläche und Klicken auf die Einstellungen Symbol.
- Dann in der Windows-Einstellungen, Zu gehen SSystem >Power & Sleep.
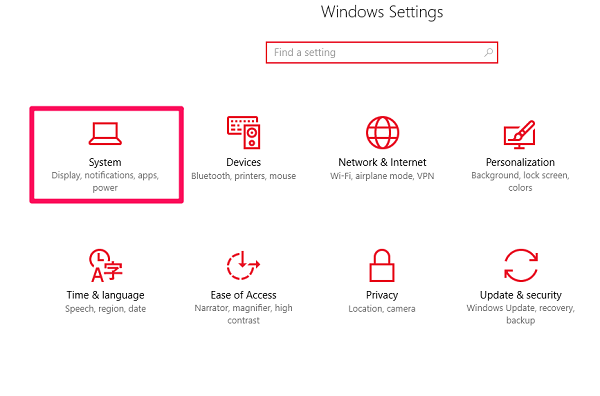
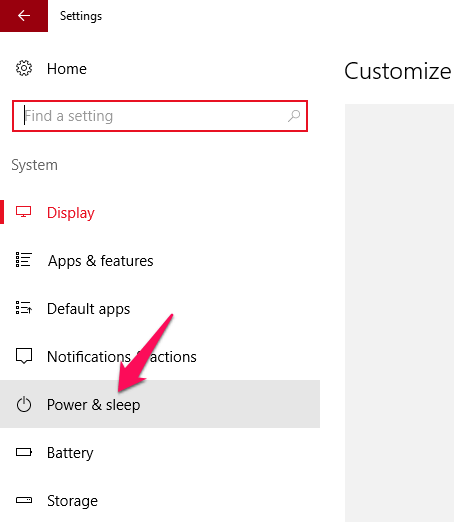
- Als nächstes klicken Sie auf Zusätzliche Leistungseinstellungen unter Verwandte Einstellungen.
- Auf der linken Seite des Bildschirms finden Sie eine Option dazu Wählen Sie, was die Power-Taste funktioniert.
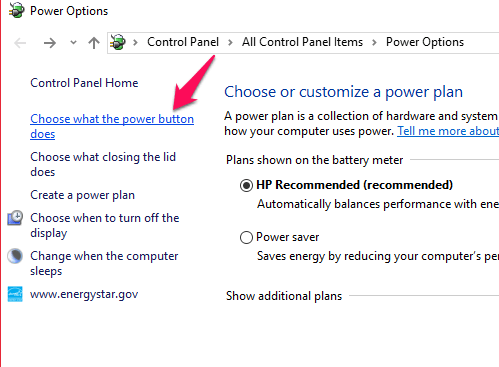
- Klicken Sie darauf und stellen Sie ein Wenn ich den Netzschalter drücken zu Ausschalten der Anzeige und speichern Sie dann die Änderungen.
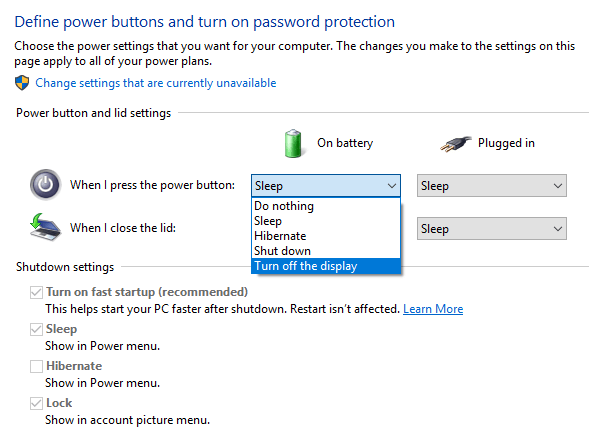
Sie können auch das Schließen des Deckels im selben Fenster ändern.
Verpassen Sie nicht: Wie man Windows nach einer bestimmten Zeit automatisch herunterfährt
2. Verwenden einer Stapeldatei
Dies ist keine schrittweise Methode, sondern eine einfache BAT-Datei, die über das Internet heruntergeladen werden kann. Legen Sie es einfach auf Ihrem Desktop oder in einem beliebigen Ordner ab und doppelklicken Sie darauf, wann immer Sie das Display ausschalten müssen. Darüber hinaus können Sie die bat-Datei auch an das Startmenü oder die Taskleiste anheften, um schnell darauf zuzugreifen.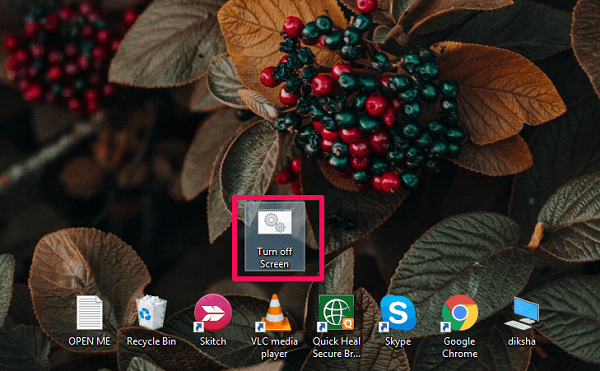
Hinweis: Auf dem Bildschirm wird einige Sekunden lang eine Eingabeaufforderung angezeigt, bevor der Bildschirm ausgeschaltet wird.
Laden Sie die BAT-Datei hier herunter.
3. Verwenden der LCD-Software zum Ausschalten
Turn Off LCD ist eine EXE-Software mit der Fähigkeit, den Bildschirm des Computers sofort auszuschalten. Es funktioniert genauso wie die Bildschirm-Bat-Datei. Klicken Sie einfach zweimal auf das Symbol, um das Laptop-Display auszuschalten. Es ist eine sehr kleine Software, die nicht einmal 100 KB Speicherplatz benötigt.
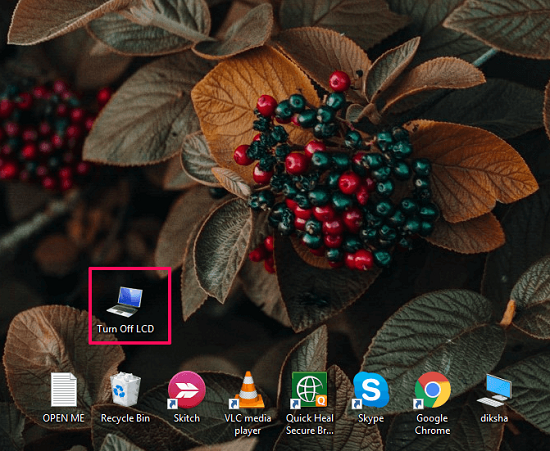
Hinweis: Wenn Sie es herunterladen, erhalten Sie eine gezippte Version der Software, stellen Sie also sicher, dass Sie es zuerst entpacken, bevor Sie es verwenden.
Laden Sie die Software über diesen Link herunter.
4. Verwenden des BlackTop-Tools
Diese unterscheidet sich ein wenig von der zuvor erwähnten Software. Anstatt auf das Symbol zu klicken, können Sie mit diesem Tool den Bildschirm Ihres Laptops ausschalten, indem Sie auf Preset drücken Tastenkombinationen. Dieses Tool ist auf jeder Windows-Betriebssystemversion funktionsfähig. Hier ist, was Sie tun müssen.
- Nachher Herunterladen des Tools, folgen Sie dem einfachen Installationsvorgang.
- Nach der Installation erscheint es in der Taskleiste, ohne dass Verknüpfungen oder Symbole erstellt werden.
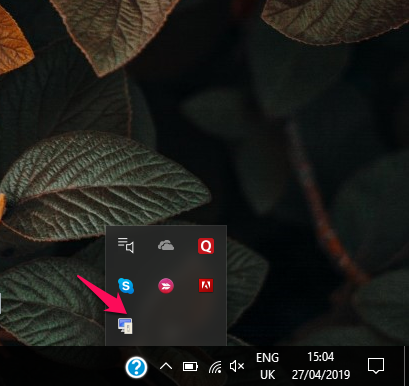
- Von hier aus können Sie einfach drücken Strg+Alt+B um das Display Ihres Laptops jederzeit auszuschalten.
Um diese Tastenkombination zu deaktivieren, beenden Sie einfach die BalckTop-Software über die Taskleiste.
5. Verwenden des Dienstprogramms zum Ausschalten des Displays
Das Ausschalten des Displays ist ein weiteres effektives Tool, das für denselben Zweck verwendet werden kann. Wenn alle anderen Methoden in Ihrem System nicht gut funktioniert haben, wählen Sie diese. Es unterstützt sowohl 32-Bit- als auch 64-Bit-Computer. Außerdem können Sie die Workstation-Funktion sperren und den Bildschirmschoner starten, anstatt den Bildschirm auszuschalten. Laden Sie doff von diesem Link herunter und öffnen Sie zunächst die entpackte Datei. Klicken Sie als Nächstes auf die DOFF-Anwendung unter Ihrem Build-Ordner (X32 oder X64).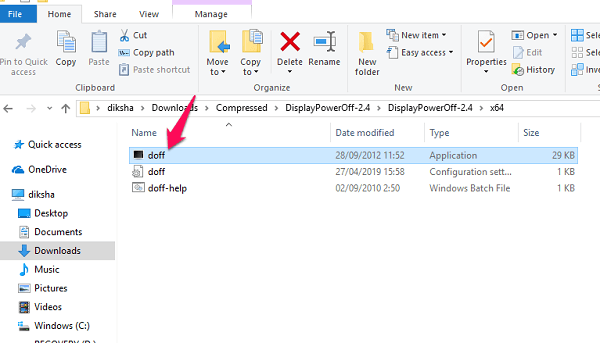
Verpassen Sie nicht: Holen Sie sich den alten Windows-Look mit Classic Shell Replacements
6. Konfigurieren Sie Ihre Energie- und Energiespareinstellungen
Das Konfigurieren Ihrer Energie- und Energiespareinstellungen ist eine weitere effiziente Methode, mit der Sie Ihren Windows-PC-Bildschirm schnell ausschalten können. Nach einer gewissen Zeit der Inaktivität auf Ihrem Laptop oder PC schaltet sich der Bildschirm automatisch aus. Standardmäßig ist diese Zeit auf 5 Minuten eingestellt, wenn das Gerät nicht angeschlossen ist, und auf 10 Minuten, wenn es an eine Stromquelle angeschlossen ist. Und beide Zeiten können auf bis zu 1 Minute eingestellt werden. Daher schaltet sich Ihr Laptop-Bildschirm nach 1 Minute Inaktivität aus und so können Sie es tun.
- Gehen Sie zu den Einstellungen Ihres Computers, indem Sie auf drücken Windows Schaltfläche und Klicken auf die Einstellungen Symbol.
- Dann in der Windows-Einstellungen, Zu gehen SSystem >Power & Sleep.

- In den Bildschirm Abschnitt, klicken Sie auf den Dropdown-Pfeil und scrollen Sie zur 1-Minuten-Option und wählen Sie sie aus.
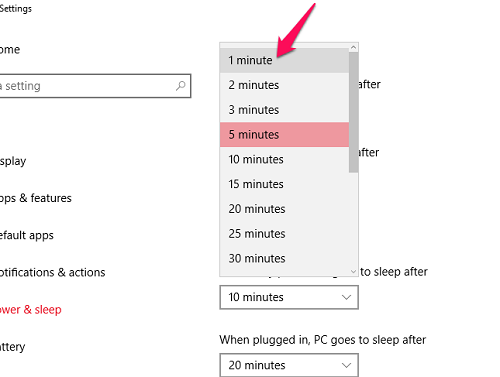
- Machen Sie dasselbe auch für eingesteckt.
Hinweis: Dieser Vorgang schaltet Ihren Bildschirm nicht sofort aus, da er auf einem von Ihnen eingestellten Timer basiert.
7. Tastaturkürzel verwenden
Dies ist eine sehr herkömmliche Methode, die Ihren PC in den Ruhezustand versetzt, aber es funktioniert. Wenn Sie Ihren Laptop in den Ruhezustand versetzen, schaltet sich der Bildschirm aus und Ihr PC wird gesperrt. Der PC bleibt eingeschaltet und die Apps, an denen Sie gearbeitet haben, bleiben geöffnet, und wenn Sie Ihren PC aufwecken, kehren Sie dorthin zurück, wo Sie waren.
- Um Ihren PC per Tastenkombination in den Ruhezustand zu versetzen, müssen Sie drücken alt + f4 Sobald Sie sich auf dem Desktop/Startbildschirm befinden.
- Es erscheinen Fenster zum Herunterfahren, klicken Sie auf das Dropdown-Menü und stellen Sie es auf Schlaf und drücken Sie Weiter.
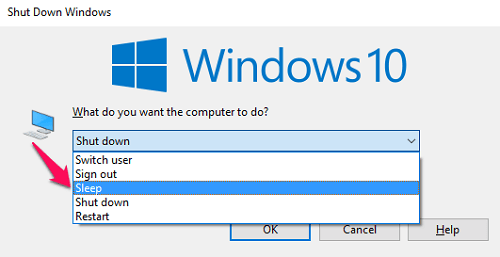
Ihr PC wechselt sofort in den Schlafmodus und zum Aufwachen müssen Sie sich erneut anmelden. Denken Sie daran, dass die Tastenkombination nur für den Startbildschirm gilt. Andernfalls schließen Sie Ihr aktuelles Anwendungsfenster.
Hier sind weitere Windows-Tutorials, die für Sie hilfreich sein können.
- So setzen Sie Ihr verlorenes Windows 10-Passwort zurück
- So ändern Sie die Mac-Adresse
- So richten Sie Windows Hello ein
- Was ist die NTUSER.DAT-Datei?
Fazit
Das Drehen Ihres Laptop-Bildschirms scheint jetzt keine schwierige Aufgabe zu sein. Verwenden Sie eine der 7 Optionen, die Ihnen aus der oben genannten Liste gefallen. Wir wissen nicht, wie viel Batterie es spart, aber es macht einen Unterschied und verlängert Ihre Batterielebensdauer. Um Ihren Bildschirm wieder einzuschalten, müssen Sie eine Taste drücken oder Ihre Maus/Ihr Trackpad bewegen. Lassen Sie uns wissen, ob es andere Verknüpfungen oder Anwendungen gibt, die stattdessen verwendet werden können. Und kommentieren Sie Ihre bevorzugte Methode, um Ihren Laptop-Bildschirm auszuschalten.
Neueste Artikel