如何在 Google 表格中添加下拉列表
如果您曾經使用 Google 表格將任務分配給個人或小組,那麼您就會知道限制他們在其中輸入無效數據的重要性。 為了限制某人在共享的 Google 表格中輸入錯誤的數據,您可以在其中添加一個下拉列表。
借助下拉列表,您可以確保其他人只能在電子表格中添加您想要的確切數據。 它使在 Google 表格上完成數據輸入任務變得更加容易和快捷。 由於輸入是從您已經提供的列表中選擇的。 所以要想在 Google Sheets 中添加下拉列表,可以通讀這篇文章。
相關閱讀: 如何在 Google 表格中更改大小寫
在 Google 表格中創建下拉列表
添加下拉列表並不是一項艱鉅的工作,但有很多方法可以做到。 例如,從另一個單元格或可能從另一個工作表本身創建一個下拉列表。 我們在本教程中介紹了所有不同的方法。
添加一個簡單的下拉列表
1. 轉到 Google 表格並打開一個新的電子表格。
2. 現在選擇要添加下拉列表的單元格或單元格範圍。 之後,前往 數據 在頂部並選擇 數據驗證.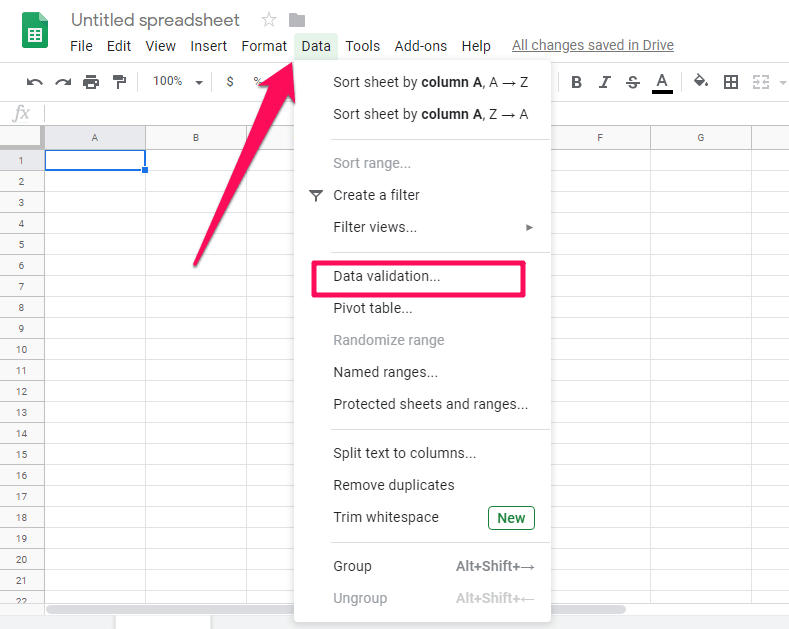
3. 現在將出現一個新的數據驗證窗口。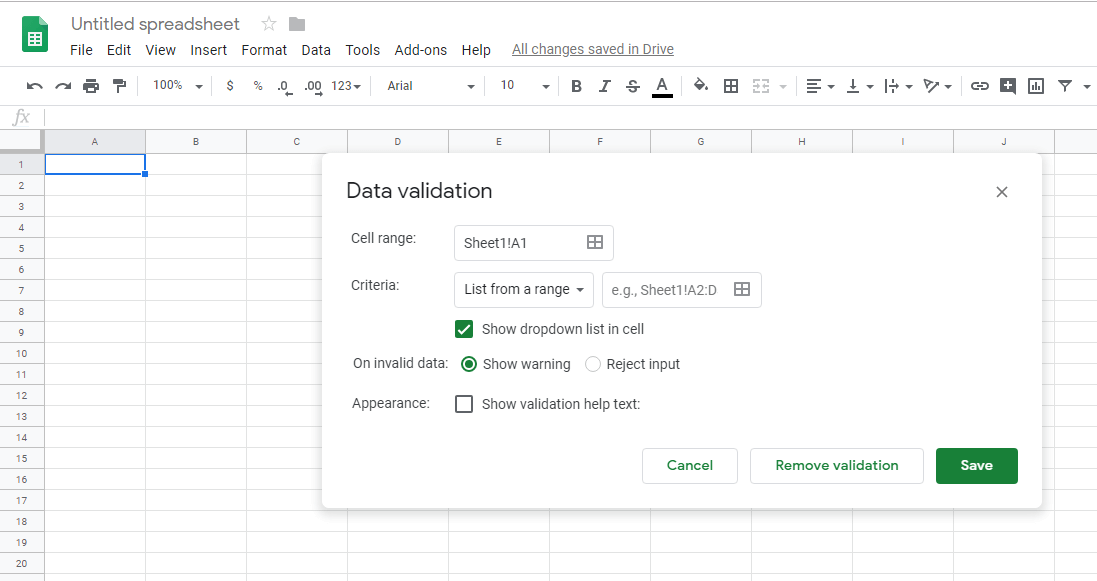 備註: 將自動選擇單元格範圍。 這是您要添加數據驗證的範圍。
備註: 將自動選擇單元格範圍。 這是您要添加數據驗證的範圍。
4. 要輸入所需的輸入,請單擊下方的向下箭頭 標準 選項並選擇 物品清單.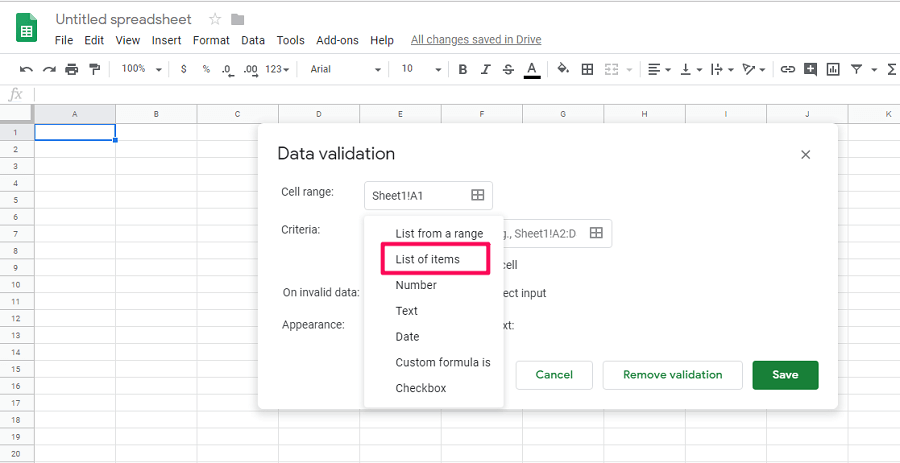
5. 現在輸入您要作為輸入提供的條目列表,然後單擊 節省 完成這個過程。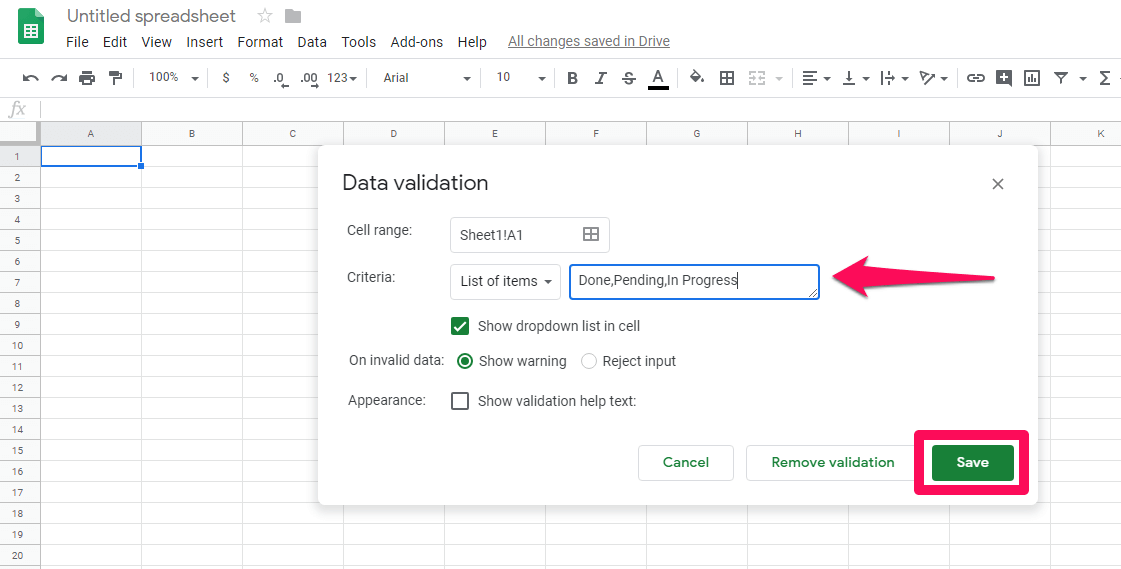
6. 單擊保存後,您將看到一個下拉列表已添加到所選單元格。 您可以單擊向下箭頭以選擇任何條目形式它。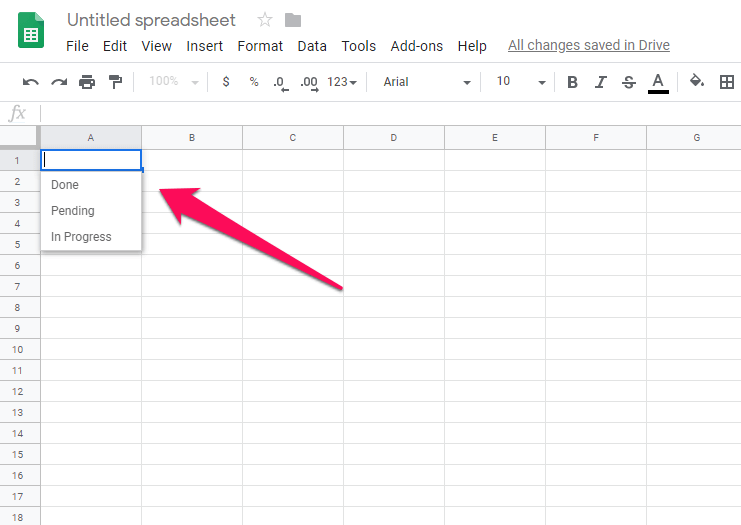
7. 如果您希望從所選單元格中刪除數據驗證,則可以選擇該單元格並導航到 數據 > 數據驗證 > 刪除數據驗證。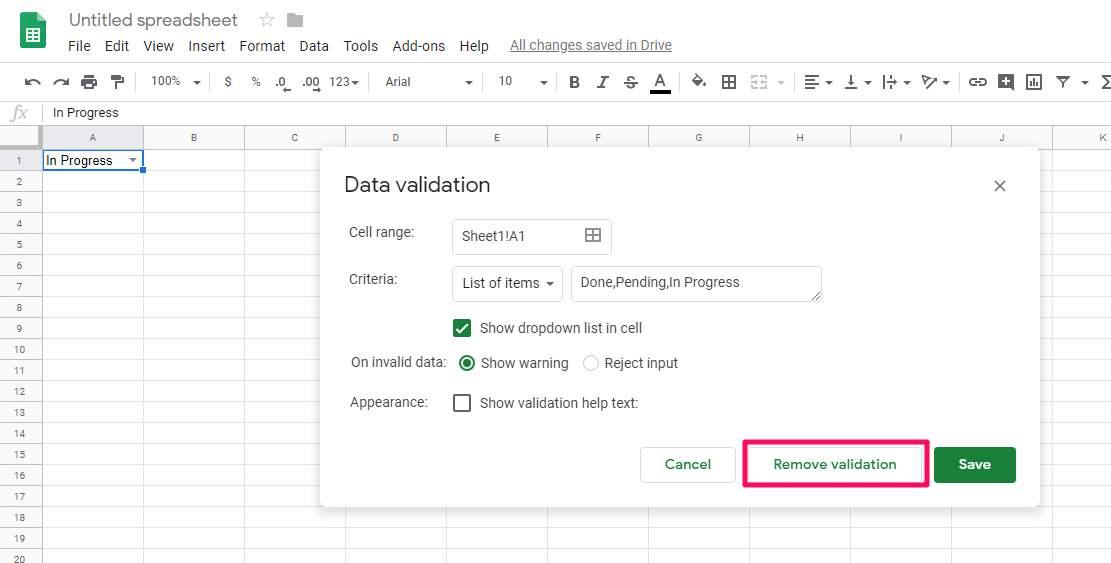
按照這些簡單的方法,您可以輕鬆地在 Google 表格中創建一個下拉列表。
從其他單元格創建下拉列表
在前面的方法中,我們展示瞭如何通過輸入來創建下拉列表。 但是,在此方法中,我們將向您展示如何從其他單元格值創建下拉列表,即,如果您想使用其他單元格中的選項作為輸入。
1. 轉到 Google 表格並打開所需的電子表格。 之後,選擇要添加下拉列表的單元格或範圍。
2.選擇一個單元格後轉到 數據 > 數據驗證。 確保 標準 被設置為 範圍清單。 然後點擊 範圍選擇框.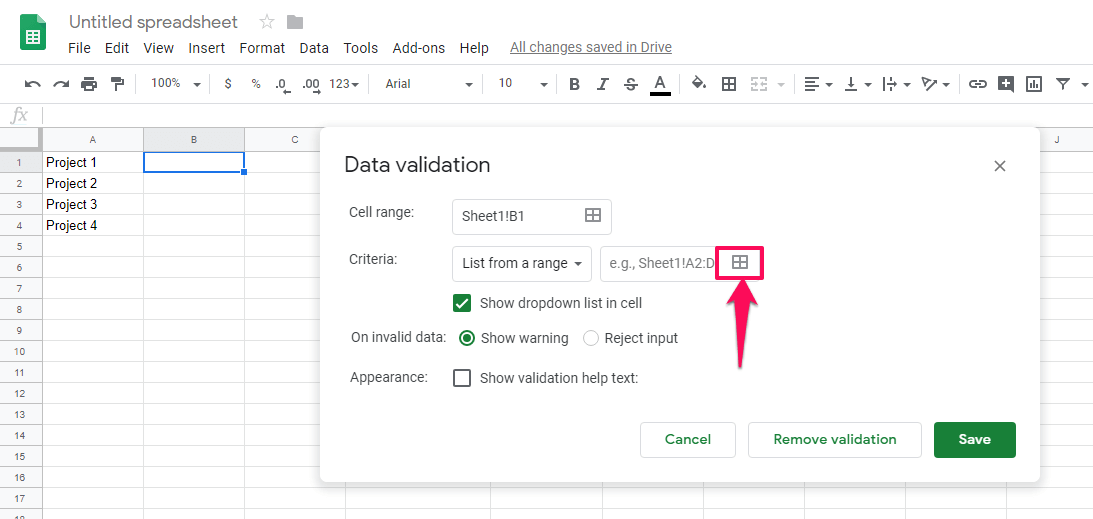
3. 現在,選擇要將其數據放入下拉列表的單元格範圍。 您可以手動輸入範圍,也可以使用鍵盤或鼠標選擇範圍來填充範圍。
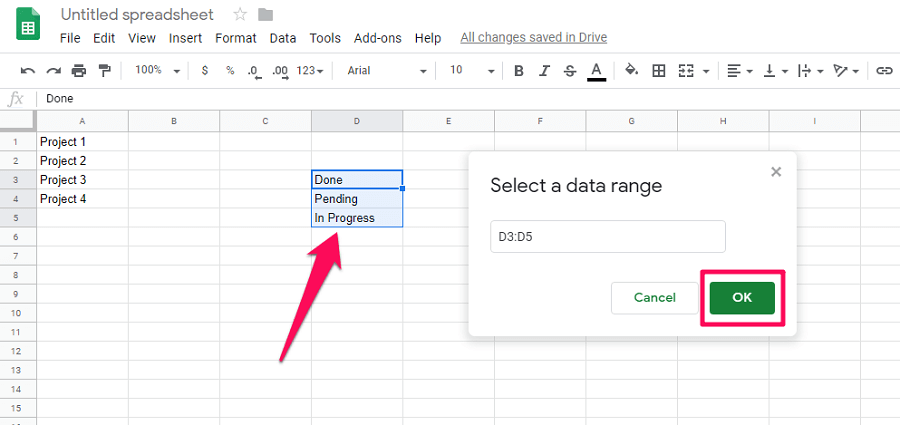 4。 點擊 節省 完成數據驗證過程。
4。 點擊 節省 完成數據驗證過程。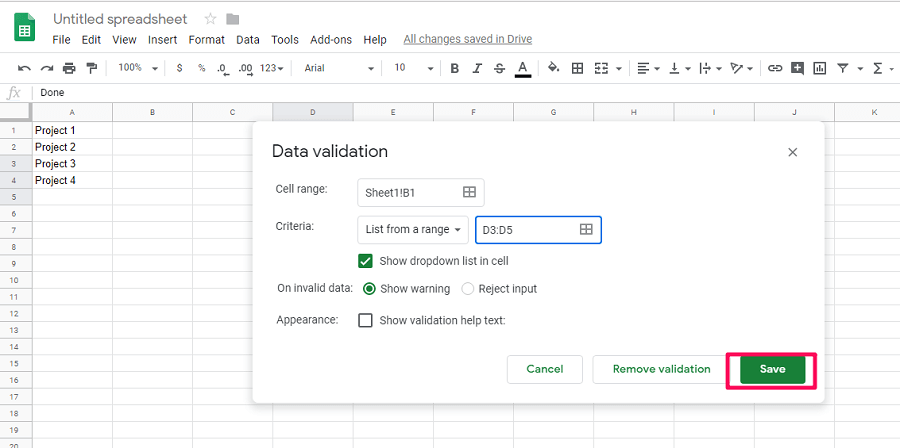
5. 現在您將看到所選單元格根據其他單元格中的值獲得一個下拉列表。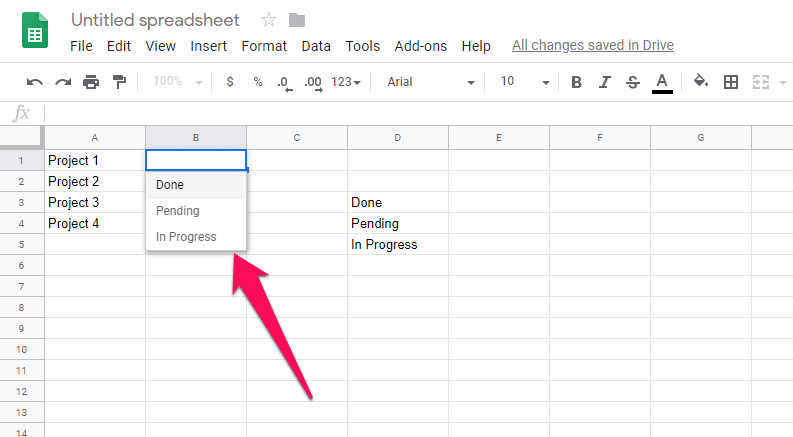
6. 如果您希望將相同的下拉列表添加到其他單元格,則可以通過選擇並按複製數據驗證單元格 ctrl + c. 現在選擇要添加相同下拉列表的範圍。 接下來,右鍵單擊它並導航到 選擇性粘貼 > 僅粘貼數據驗證。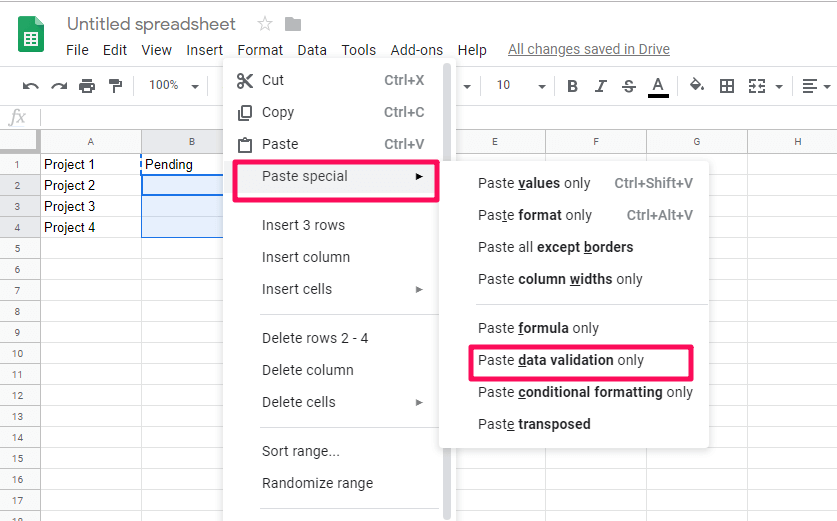
7. 之後,您將在所有其他選定的單元格中獲得相同的數據驗證。
當您想從同一工作表中的任何其他單元格在給定單元格中添加數據驗證時,此方法很有用。
從另一個工作表創建下拉列表
與以前的方法不同,您可以從同一工作表中的單元格創建數據驗證。 在此方法中,您可以從另一個工作表添加數據驗證 在同一個電子表格中. 為此,您可以按照以下步驟操作:
1. 打開電子表格,在所需的工作表上選擇一個單元格或範圍,您想在其中從另一個工作表創建一個下拉列表。 現在去 數據>數據驗證,然後選擇範圍選擇框以選擇範圍。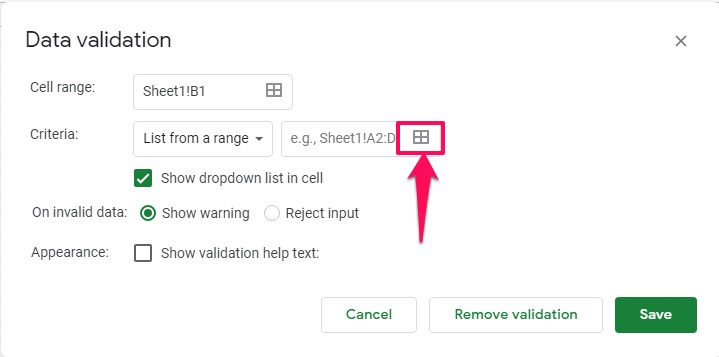
2.現在要從另一張表中選擇數據范圍,單擊電子表格底部的該表並選擇範圍以自動填充範圍。 或者您可以手動鍵入範圍以選擇範圍。
要手動輸入範圍,您需要輸入以下內容 – ‘[工作表名稱]’!範圍.
不要使用方括號並將工作表名稱替換為工作表名稱,如下面的屏幕截圖所示。
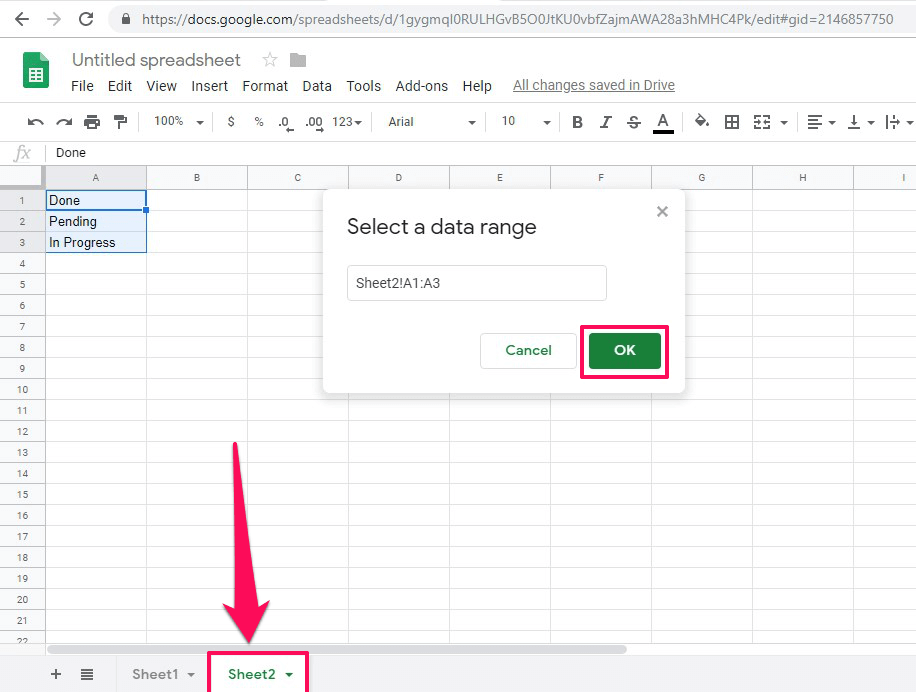
3.之後,點擊 節省 創建一個下拉列表。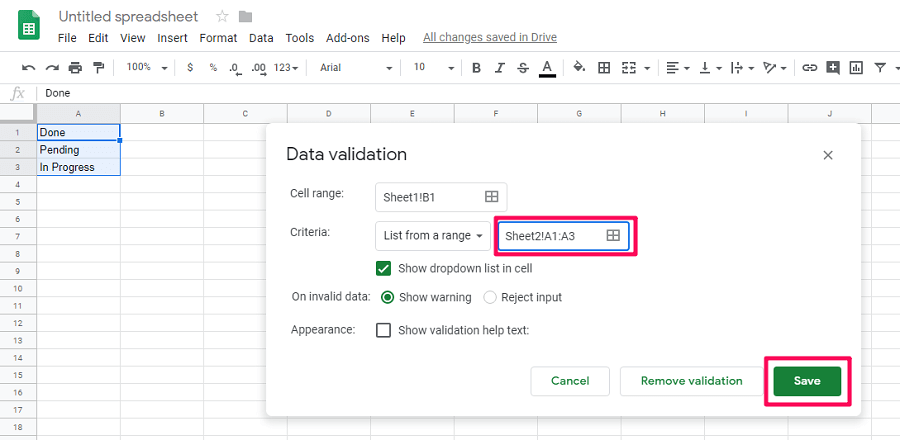
4. 現在返回到要創建下拉列表的工作表。 您將看到下拉列表從另一個工作表中的單元格值添加到該工作表。
相關閱讀: 如何刪除 Google 表格中的重複項
結論
無論您是電子表格的初學者,應用這些方法都可以讓您進入 Google 表格。 此外,現在您可以使用共享的 Google 表格,而無需讓其他人在您的電子表格中輸入無效數據。 如果您在使用這些方法時發現任何問題,可以在下面的評論部分告訴我們。