如何在安全模式下啟動 Windows [8, 10]
您是否正在嘗試啟動您的 Windows PC 或筆記本電腦 安全模式? 如果是,那麼讓我告訴你一些較老的技巧,比如按下 F8 啟動屏幕上的按鈕可能不再起作用。
這個技巧在運行 Windows 7 和 XP 的舊 PC 上仍然有效。 但是,Windows 8 和 10 PC 不允許您使用此技術解釋引導過程。 這個技巧在新電腦上不起作用的原因是微軟希望它的電腦啟動得更快。
但是,這並不意味著您不能再在 Windows 上以安全模式啟動。 在本教程中,我們向您展示了一些仍然可以正常工作的技巧,讓您輕鬆排除 PC 故障。
以安全模式啟動 Windows
Windows PC 比任何其他操作系統都更頻繁地崩潰,尤其是如果您使用的是舊設備。 但是,Windows 的最大優點是您可以輕鬆地對 PC 進行故障排除並修復導致其崩潰的問題。
對 Windows PC 進行故障排除的最佳方法是以安全模式加載它。 每當您的 PC 出現異常行為時,您都可以按照這些技巧在安全模式下加載。
在安全模式下加載 Windows 的 3 種方法
使用運行命令
1.在你的電腦上打開運行命令,按 (Windows + R) 鑰匙。 現在在搜索框中,輸入命令 ‘MSConfig’ 並點擊 確定。
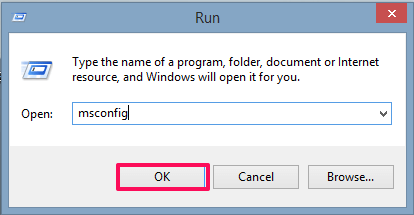
2.現在 系統配置 窗口將打開。 在此窗口中選擇 Bot 標籤。
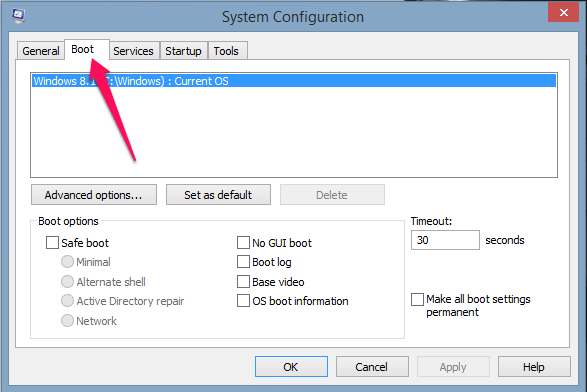
3.在啟動選項下選擇 安全啟動 並將設置保持為 最小 並點擊 確定。
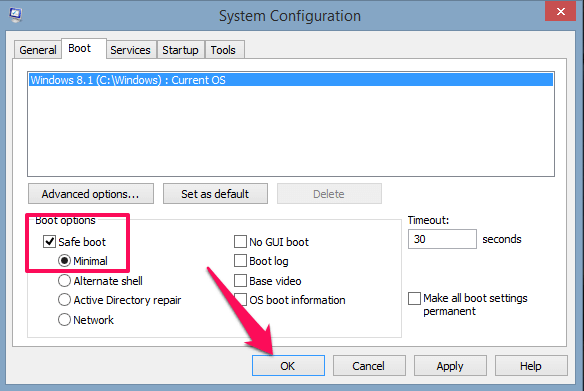
4.接下來,選擇 重新啟動。
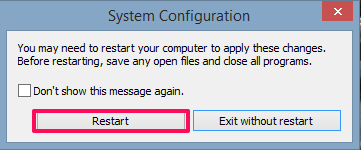
這樣,您的 PC 將在安全模式下重新啟動。
還請閱讀: 如何在 Windows 中鎖定文件夾
從電源選項
1. 按住 Shift 鍵重啟電腦。
2. 現在,將出現一個選項菜單。 選擇 疑難排除 選項
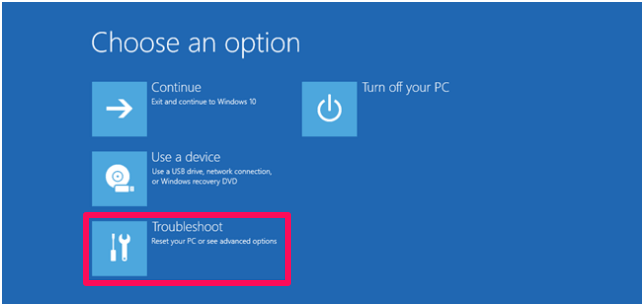
3. 在疑難解答設置下,選擇 高級選項
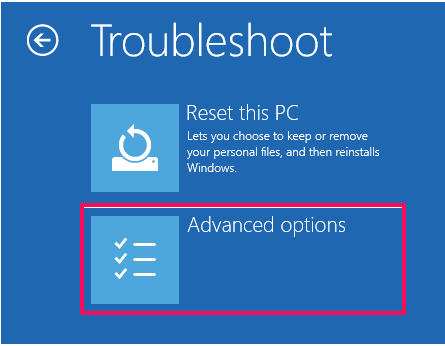
4.現在點擊 啟動設置 選項。 如果您沒有在屏幕上看到該選項,請單擊 查看更多恢復選項 您將在屏幕上擁有啟動設置選項。
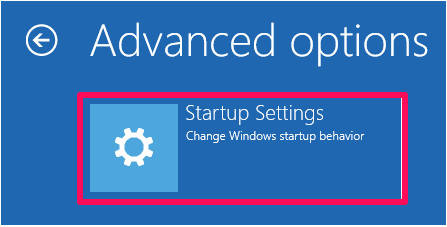
5. 在下一個屏幕上,選擇 重新啟動 啟用安全模式的選項
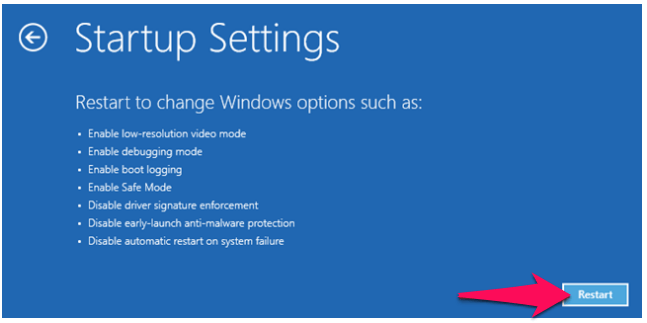
6. 現在您可以選擇要在 Windows 10 或 8 PC 上啟用的啟動選項。 從以下選項中選擇一個引導選項:
- 按F4加載PC 標準安全模式
- 按F5加載PC 帶網絡的安全模式。
- 按F6加載PC 使用 CMD 的安全模式。
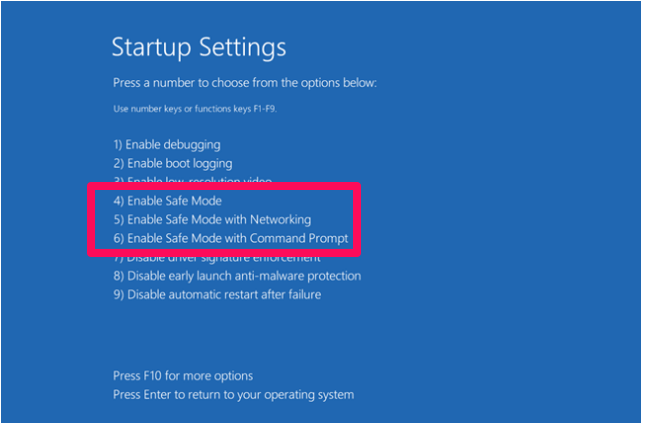
現在使用管理員帳戶登錄您的 Windows PC 並對其進行故障排除以解決問題。
從設置
1. 在 PC 的主屏幕上轉到 開始 並選擇 設置。 在設置下選擇 更新和安全 選項。 在 Windows 8 的情況下,選擇 更新和恢復 選項
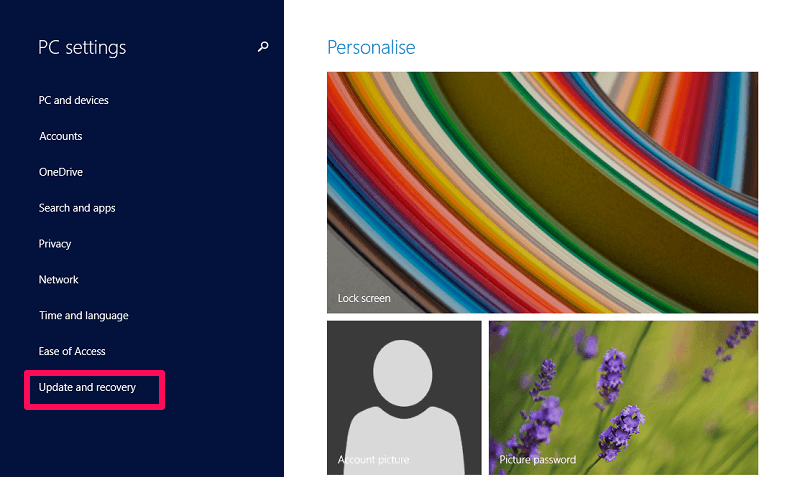
2. 現在選擇 恢復 選項。 在恢復設置下,單擊 立即重新啟動 按鈕下 高級啟動
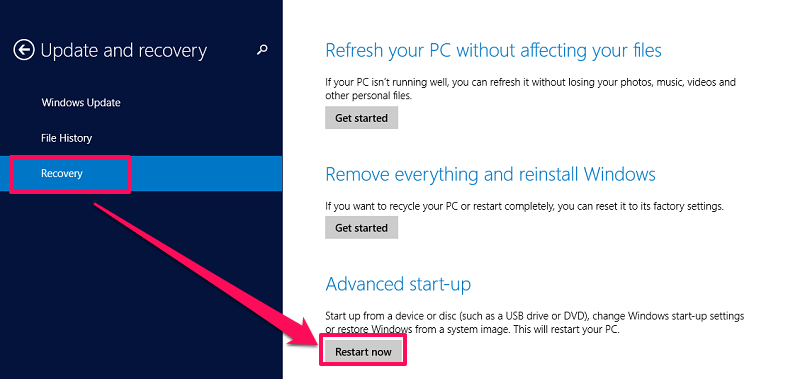
這樣,您的 PC 將重新啟動,現在您可以按照之前的方法從步驟 2 到 6 更改 PC 上的啟動選項。
結論
安全模式是 Microsoft 向其用戶提供的一個很好的實用程序選項。 通過啟用安全模式,可以對他或她的 PC 進行故障排除,以解決導致系統崩潰的小問題。
安全模式在所有 Windows PC 上都是一樣的,無論是舊的還是新的。 但是,在 Windows 8 或 10 上運行的較新 PC 速度更快,因此在啟動期間無法中斷。 因此,您需要選擇其他方法以安全模式加載您的 PC。
本文中提到的一些方法將幫助您輕鬆地以安全模式啟動 Windows。