如何在 Google 表格中更改大小寫
如果您更喜歡 Google 表格而不是其他電子表格程序來處理辦公室或商業相關工作,那麼學習更改為大寫或小寫應該是您的首要任務。 那是因為更改大小寫的能力可以讓您充分利用 Google 表格。 由於 Google 表格中的公式很少區分大小寫,因此您必須將不同大小寫的文本更改為相同大小寫才能使用此類公式。
此外,當您想使用大寫字母來突出顯示電子表格中的一些重要文本或首字母縮略詞時,它也會很有幫助。 這就是我們提出這篇內容豐富的文章的原因,它將幫助您更改 Google 表格中的情況。
另請參閱: 如何刪除 Google 表格中的重複項
在 Google 表格中更改大小寫
我們將在本文中使用兩種方法。 第一種方法是使用 插件 適用於 Google 表格 Chrome瀏覽器 另一種方法是使用 公式 用於改變情況。
使用附加組件更改案例
要使此方法起作用,請務必僅在 Google Chrome 瀏覽器上使用 Google 表格。 由於這些 附加組件 僅適用於 Google Chrome 本身。 我們要討論的兩個附加組件是 電動工具 及 變更案例 分別。
擴展 1:電動工具
1. 轉到 Google 表格並打開您的電子表格。 現在點擊 附加組件 在頂部的工具欄中,然後選擇 獲取加載項…
2.現在搜索 電動工具 並通過單擊添加它 免費按鈕.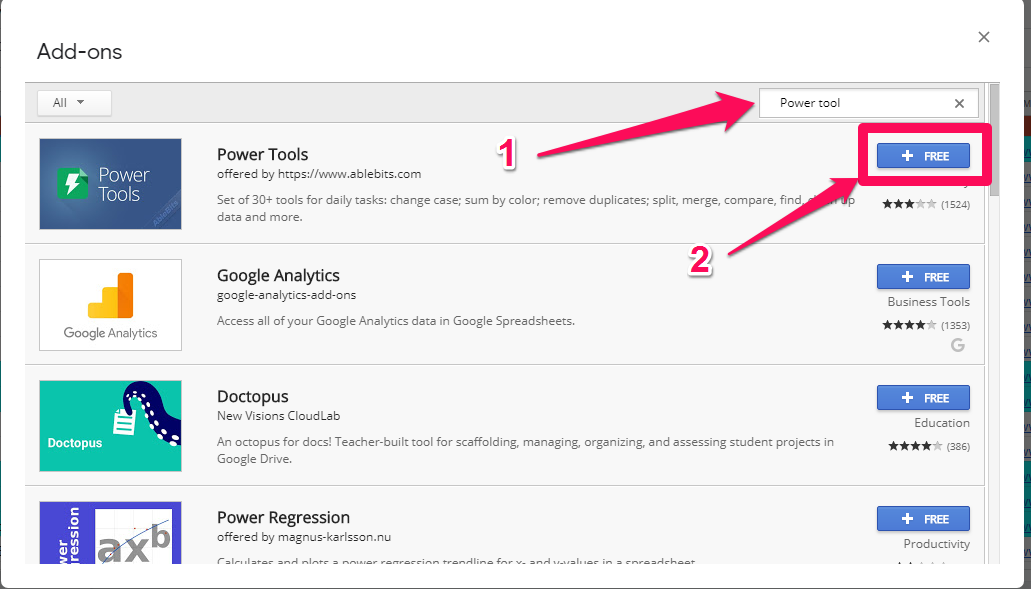
3.在安裝過程中,它會要求您登錄到您的 Gmail帳戶 並獲得在瀏覽器上安裝 Power Tools 擴展的權限。 只需登錄您的 Gmail 帳戶並點擊 讓 提供許可。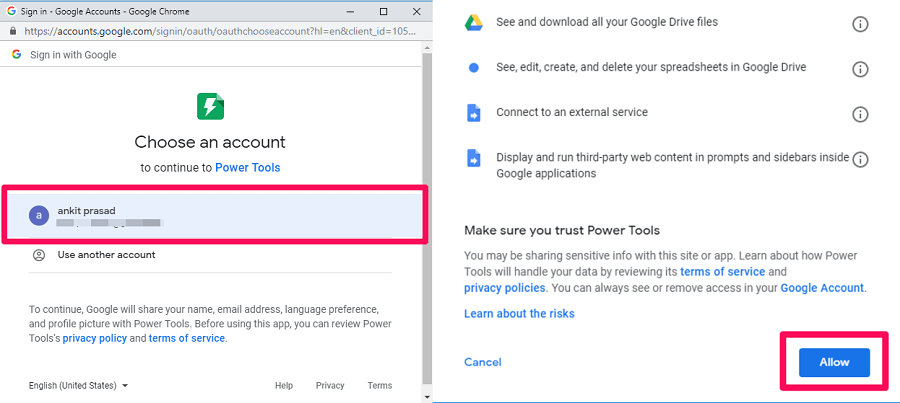
4.安裝擴展程序後,轉到 附加組件 > PowerTools > 文本。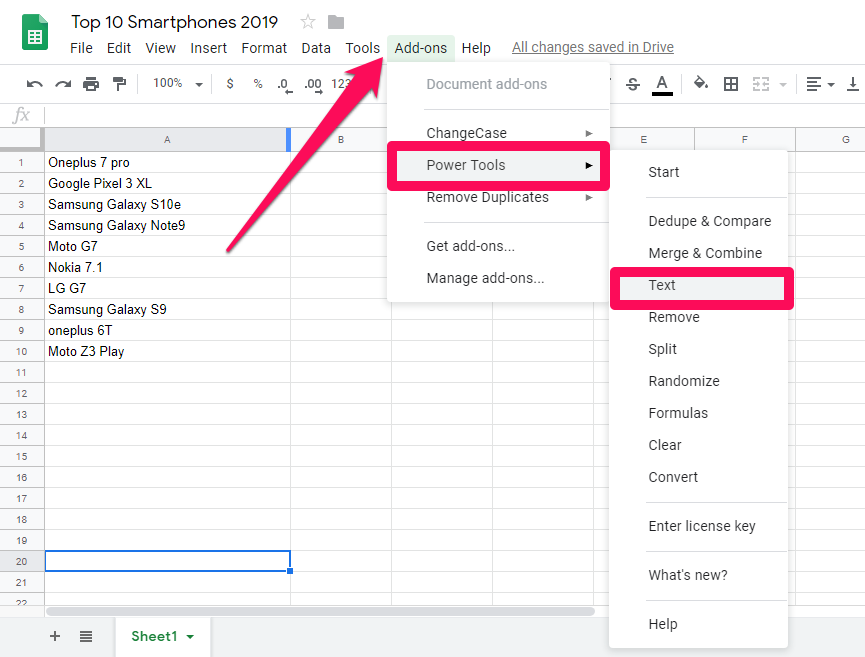
5. 現在您將在電子表格的右側看到一個新菜單,其中包含許多選項。 像 句子大小寫,將每個文本大寫, 小寫, 大寫字母和 切換文本.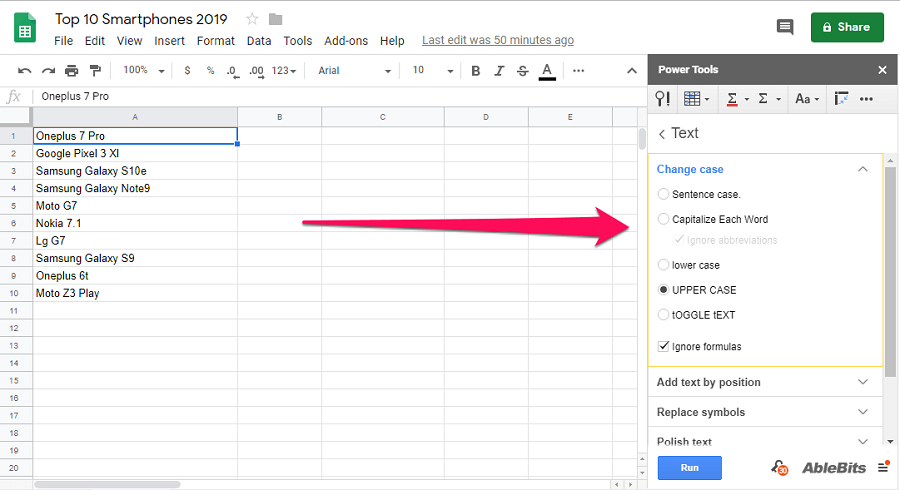
6. 現在,您必須選擇要更改大小寫的所有數據。 之後,從 電動工具 菜單並點擊 跑. 例如,如果您想將數據的大小寫更改為小寫,您可以按照以下步驟操作。
(a) 選擇您希望更改為小寫的數據或範圍。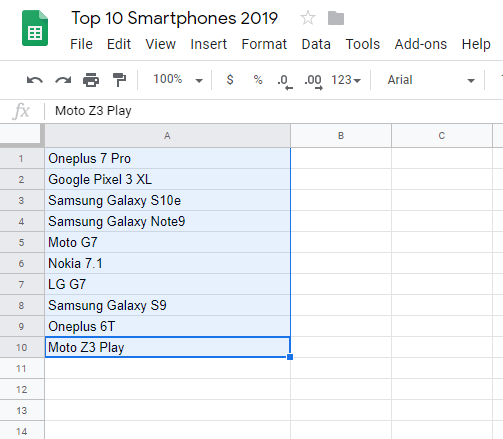
(b) 現在,轉到最右上角的電動工具菜單並選擇 小寫 並點擊 跑。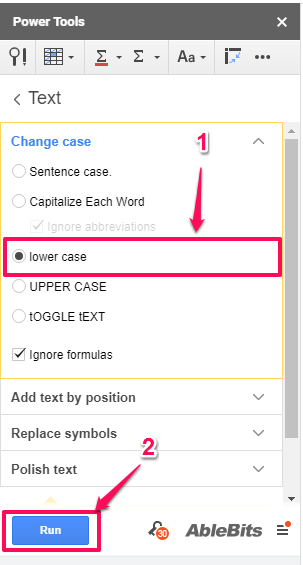
(c) 一旦你點擊 運行 按鈕選定的數據將變為小寫,如下面的屏幕截圖所示。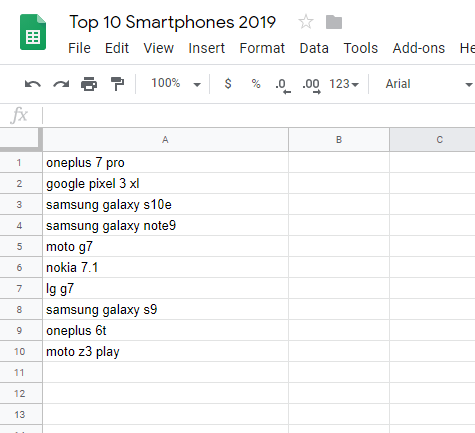
現在您可以使用其他案例選項執行相同的步驟,因為所有步驟都相同。 在這裡,我們還為您提供所有案例選項的前後快照。 因此,您將了解每個選項的作用。
項目範例
句子案例: Sentence case 將每個句子的首字母變為大寫,其餘部分保持小寫。 另外,請注意,僅當您的數據已經是小寫時,句子大小寫才有效,即,如果它還不是小寫,您必須先將大小寫更改為小寫,然後再將其更改為句子大小寫。
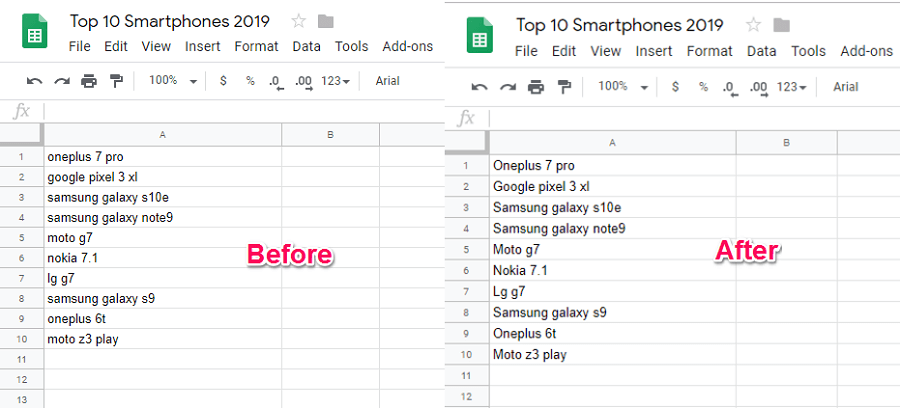
大寫每個單詞: 顧名思義,它將句子中每個單詞的首字母更改為大寫。
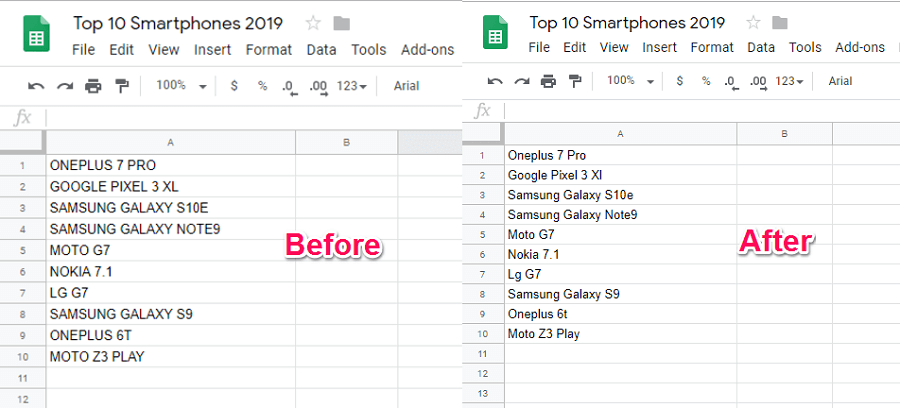
大寫: 在這種情況下,所有選擇的數據都變為大寫。
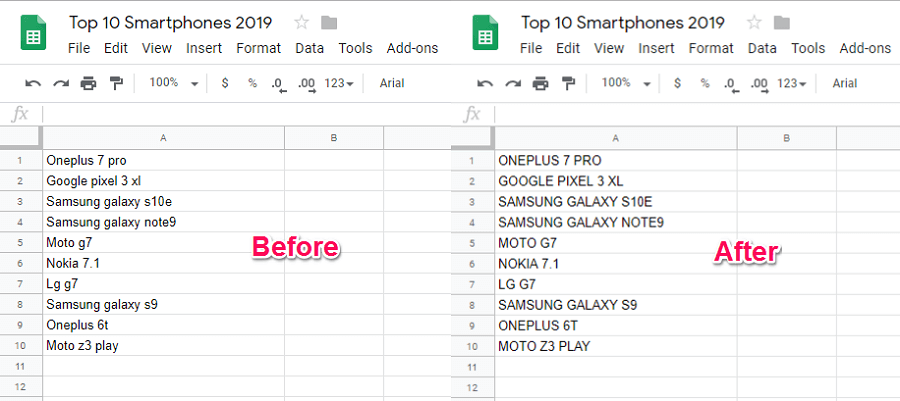
切換文本: 如果要反轉大小寫,則可以使用此選項。 這裡所有的小寫文本都變為大寫,反之亦然。
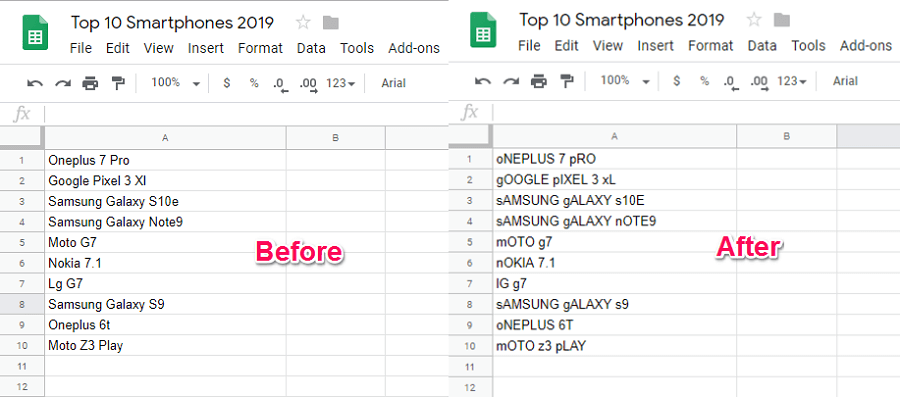
擴展 2:ChangeCase
1. 轉到 Google 表格並打開您想要的電子表格。 現在,去 附加組件 > 獲取附加組件 從工具欄。
2.接下來,搜索安裝 變更案例 按照與前一種方法相同的步驟進行擴展。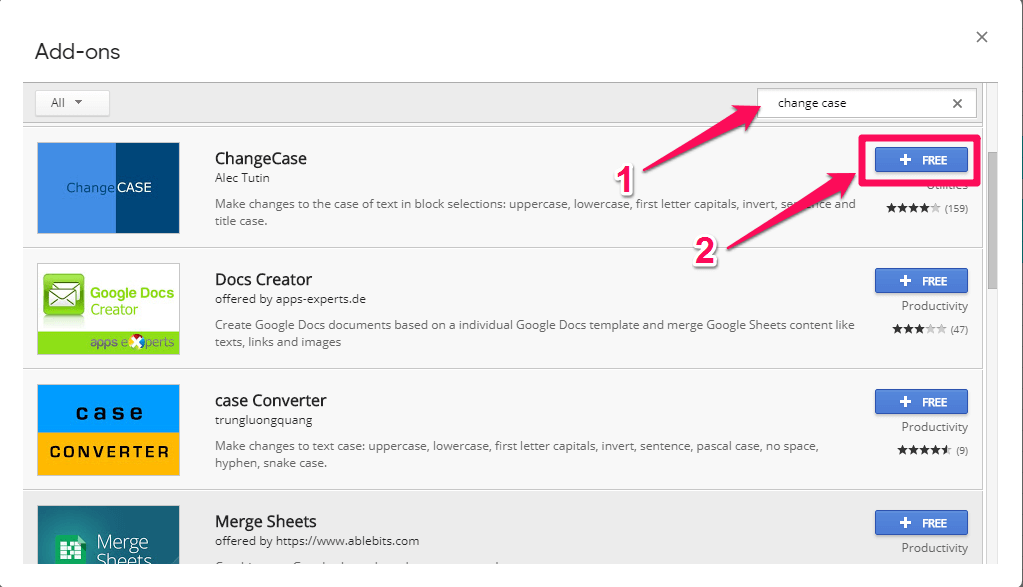
3.安裝完成後,進入 附加組件 > 更改案例。 在這裡,您將看到一組新的選項將出現。 喜歡 全部大寫, 全部小寫, 首字母大寫, 反轉大小寫, 判刑案件和 標題案例 分別。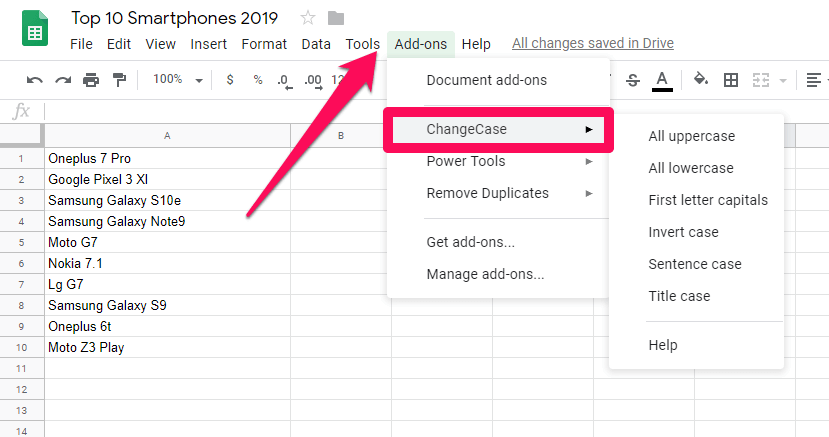
4. 您可以使用這些選項中的任何一個來更改所需大小寫的文本。 例如,如果要將大小寫轉換為大寫字母,則可以按照以下步驟操作。
(a) 選擇您的文本並轉到 附加組件 > 更改大小寫 > 全部大寫。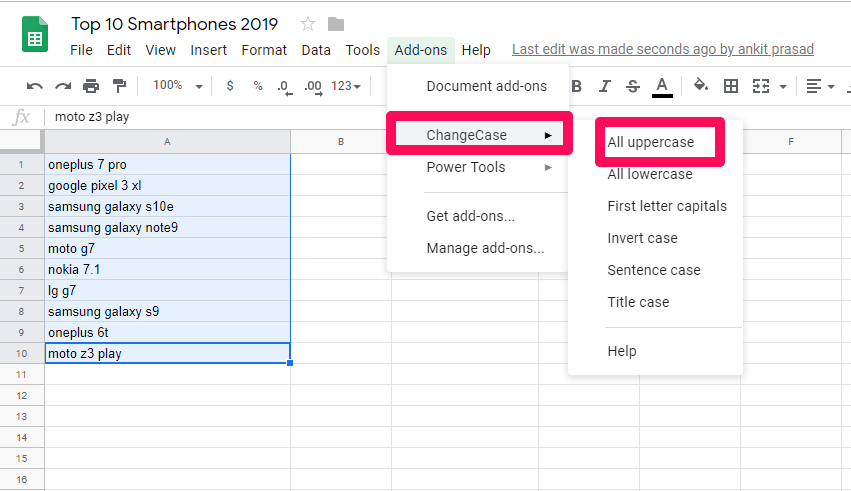
(b) 這樣,您選擇的所有文本都將轉換為大寫。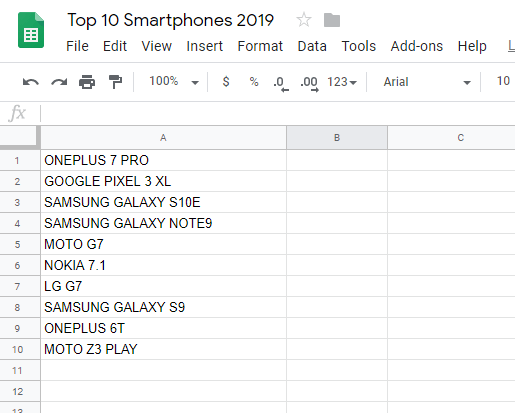
按照完全相同的步驟並選擇所需的大小寫以將文本轉換為其他大小寫。
使用公式更改 Google 表格中的大小寫
Google 表格的一件好事是它帶有一些內置公式,您可以使用這些公式來訪問許多隱藏的功能。 在這種方法中,我們將使用 2 個不同的公式,您可以使用它們來更改 Google 表格中的大小寫。
公式1
我們要使用的公式是 =案例(單元格號)。 例如,如果您想將特定單元格的大小寫更改為大寫,那麼您必須使用的公式是 =上(單元格編號)。 其中的步驟如下。
1. 在 Google 表格中打開您的電子表格。
2. 現在,選擇一個您想要查看結果的空單元格。 之後,寫 =上( 在那個牢房裡。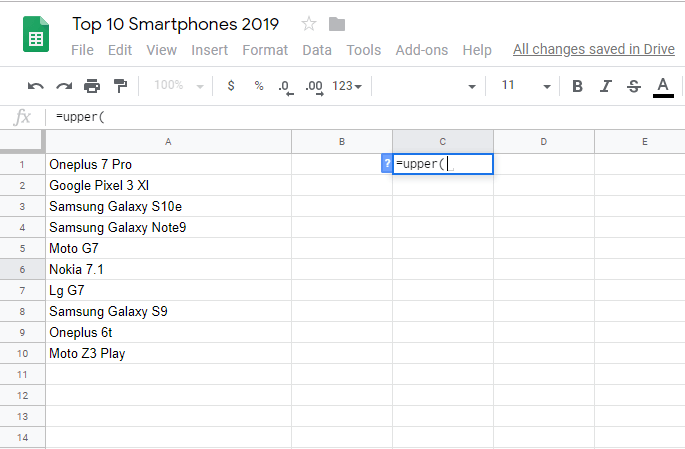
3. 之後,在括號中手動填寫單元格編號,或者只需單擊單元格本身即可自動填寫。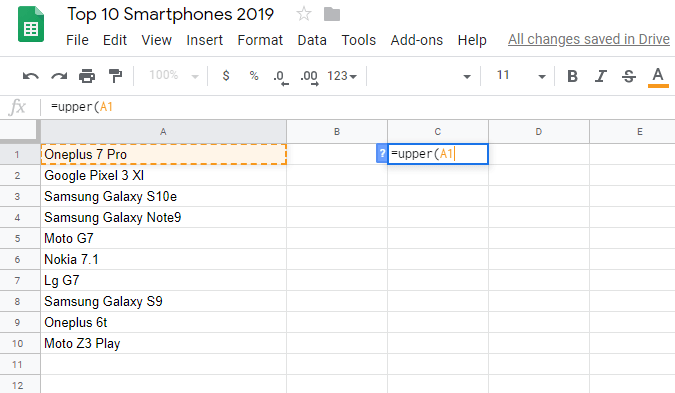
4.現在關閉支架並點擊 Enter. 一擊中 回車, 所選單元格的文本將更改為大寫。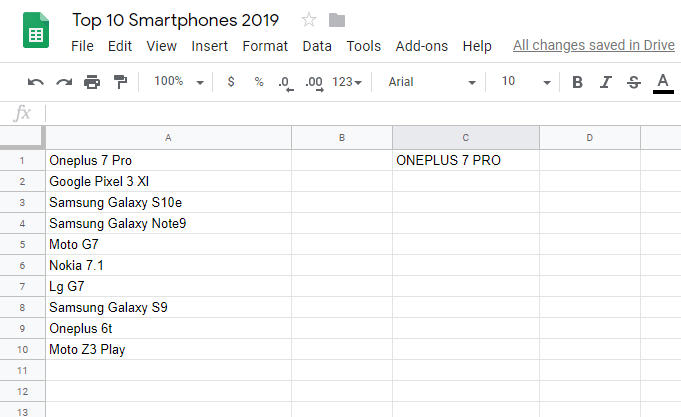
您可以對小寫和正確的情況使用相同的步驟。 只需將公式更改為 = 較低(單元格編號) 對於小寫,而 =正確(單元格編號) 對於適當的情況。
備註: 這種方法可以一次更改一個單元格的大小寫。 但是,如果您想一次對多個單元格執行此操作,則可以使用以下方法。
公式 2:一次更改多個單元格中的大小寫
以前的方法有一個缺點,它一次不能處理多個單元格。 這就是我們提出這種方法的原因,因此如果您想在 Google 表格中一次更改多個單元格的大小寫,那麼您可以使用它來執行此操作。 我們要使用的公式是 數組公式(案例(範圍))。 地点: 範圍 是數據集的範圍。 例如,如果您想將特定情況更改為適當的情況,則其步驟如下所示。
1. 首先,在 Google 表格中打開您的電子表格,然後選擇一個您希望查看結果的空單元格。
2. 現在在那個空單元格類型中 =數組公式(正確( 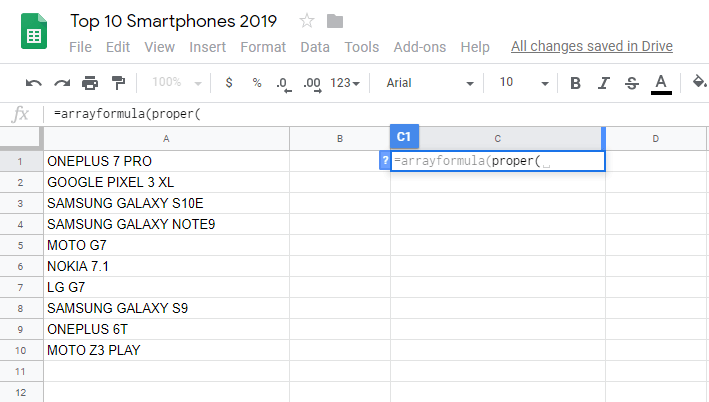
3. 之後,您可以手動輸入範圍,也可以簡單地選擇所有單元格以自動填充範圍。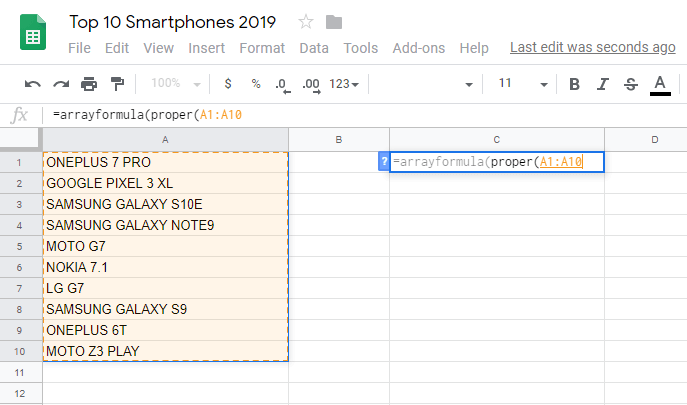
4.現在,關閉兩個括號並點擊 進入。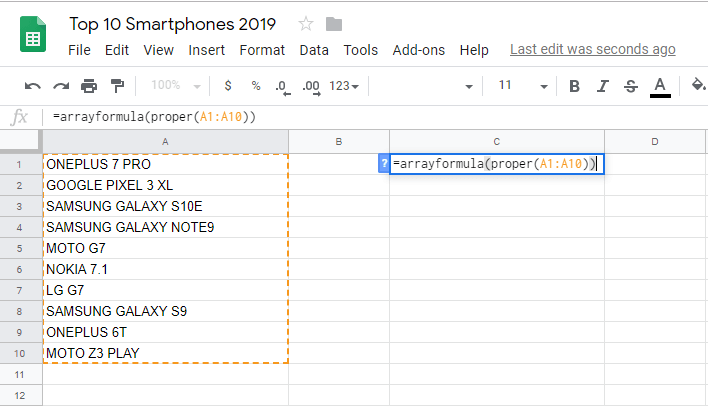
5. 按 Enter 後,您會看到多個單元格更改為正確的大小寫。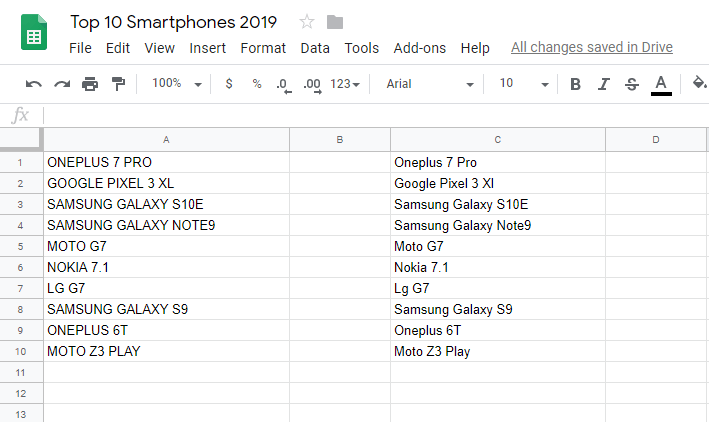
按照相同的步驟,您也可以將多個單元格的大小寫更改為小寫和大寫。 使用公式 =數組公式(下(範圍)) 及 =數組公式(上(範圍)) 分別為小寫和大寫。
如果您發現本教程有幫助,那麼您可能還想學習 如何獲取 Google 表格中的字數.
結論
為了更好地展示或使用區分大小寫的公式,在 Google 表格中更改大小寫的原因可能是任何原因。 但是,我相信在閱讀完這篇文章後,您將能夠輕鬆地做到這一點。 但是,如果您在執行這些步驟時仍然遇到任何問題,您可以在下面的評論中告訴我們。
最新文章