如何更改 Trello 看板、卡片背景
無論是某個辦公項目還是個人目標,將其分類為列表是實現目標的最佳方式。 Trello 做同樣的事情。 通過使您可以輕鬆地系統化您的整個工作,它可以幫助您更有效地跟踪您的表現。
您可以在 Trello 上做很多事情。 就像以板的形式塑造你的整個項目,並通過不同的列表對你的工作進行分類。 或者 創建團隊,讓不同的人可以共同努力,實現一個共同的目標。 但是,有時查看包含許多任務的板可能會很無聊,尤其是如果板沒有以吸引人的方式進行定制。 但是通過包含更改 Board 背景的選項,Trello 確保您創建的 Board 看起來很迷人。
因此,在本文中,我們將向您介紹不同的背景選項。 同時指導您通過一個簡單的過程從 PC 甚至使用 Trello 應用程序的 Android 和 iOS 設備更改 Trello Board 背景。 不僅是 Board,我們還為您提供了一種為 Trello Cards 設置背景顏色的方法。
內容
不同的 Trello 背景選項
Trello 為您提供了許多背景選項,因此您不會沒有選擇餘地。 基本上,您可以從 3 個不同的來源中選擇背景。
- 來自 Unsplash 的庫存圖片: Unsplash 是一個令人難以置信的巨大 庫存照片的集合. 從可愛的狗圖片到令人驚嘆的火山圖片,您可以在 Unsplash 上找到所有內容。
- 純色選項: 這最適合那些想要沒有任何圖像的體面純色板背景的人。
- 自定義圖像: 如果您對 Unsplash 上的庫存圖片不滿意,則可以將您自己收藏中的自定義圖片上傳到 Trello。 (備註: 要上傳自定義圖像,您需要是 Trello Gold 或 Business Class 訂閱者)
在 Trello 上更改董事會背景
在網絡瀏覽器中
- 首先, 登錄到 Trello 你會直接聯繫到你的 董事會部分.
- 選擇一個板以更改其背景。
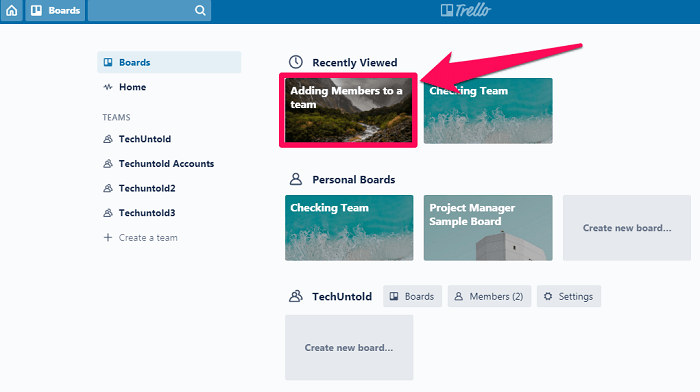
- 現在,點擊 “顯示菜單” 屏幕右上角的選項。
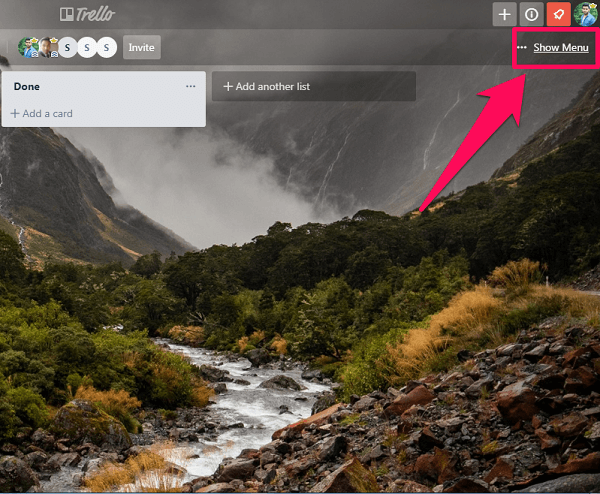
- 進入菜單後,選擇 “換背景” 選項。
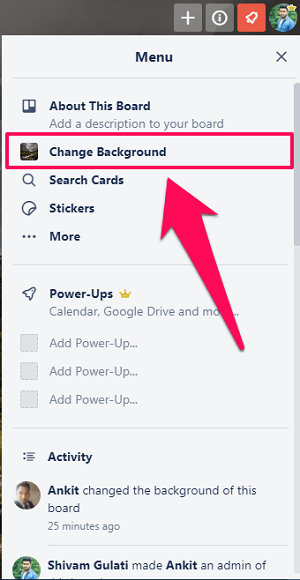
- 現在,點擊 “相片” 選項以查看 Unsplash 庫存照片集合。 (如果您訂閱了 Trello Gold 或 Business,您還可以選擇純色選項或上傳您自己的自定義圖像。)
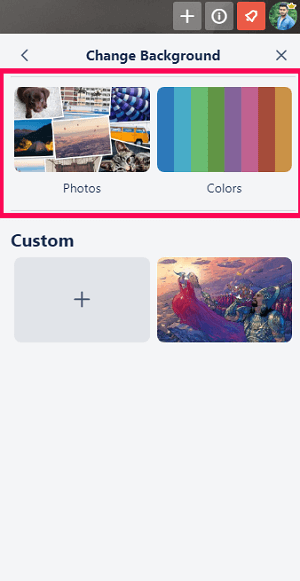
- 只需單擊任何照片即可將其設置為董事會背景。 (您也可以通過在 搜索欄。)
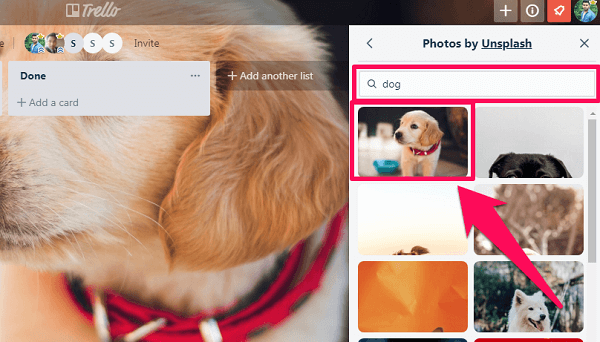
在安卓應用中
如果您在 Android 智能手機上使用 Trello 應用程序,則可以通過該應用程序輕鬆設置板背景。 只需按照這些簡單的步驟即可。
備註: 截至目前,您無法從 Trello Android 應用上傳任何自定義圖像。 您只能在之前從 Web 瀏覽器上傳的不同自定義圖像之間進行選擇.
- 啟動 特雷羅安卓應用 在您的智能手機上,您將直接進入您的董事會部分。
- 選擇董事會 你想定制。
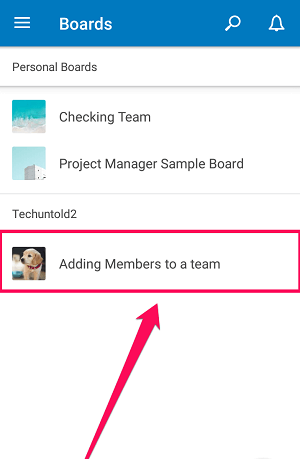
- 點擊 菜單圖標 並選擇 “板子設置” 從菜單。
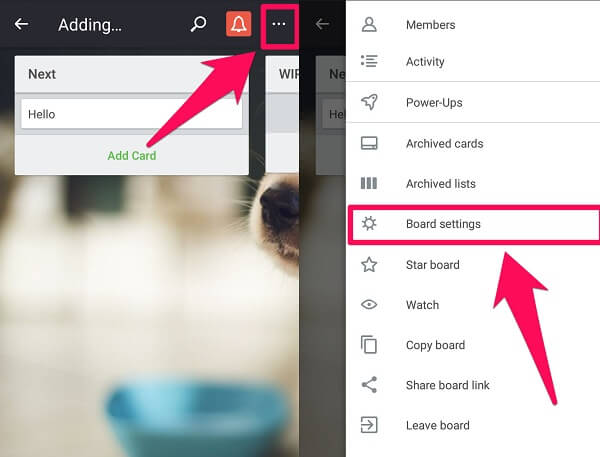
- 現在,點擊 背景 並選擇任何純色或 Unsplash 庫存照片將其設置為板背景。
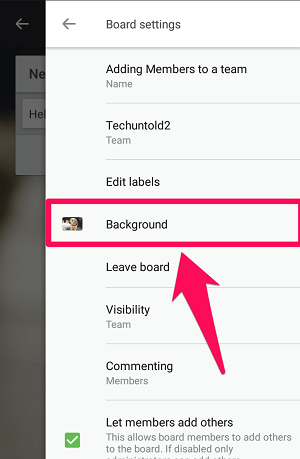
在 iOS 應用程序中
iOS 中 Trello 應用的用戶界面與 Android 略有不同。 但除此之外,您還可以直接從 iOS 應用上傳自定義圖像。 在 Android 設備中使用 Trello 應用程序是不可能的。
- 啟動 Trello iOS 應用 在您的設備上並選擇任何板以更改其背景。
- 點擊 菜單圖標 在屏幕的右上角。
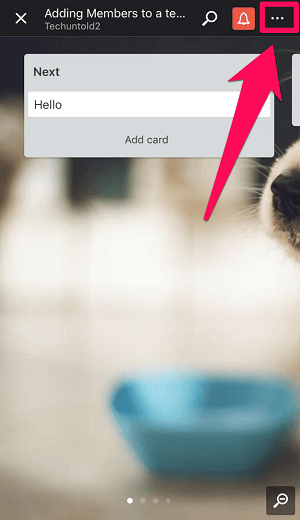
- 現在點擊 設置圖標 去板設置。
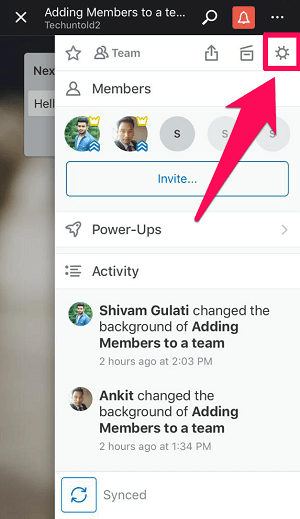
- 最後,選擇 “背景” 查看顏色和照片選項。 (如果您是 Trello Gold 或 Business 訂閱者,則可以點擊 +圖標 拍攝新照片或上傳現有照片以將其設置為背景)
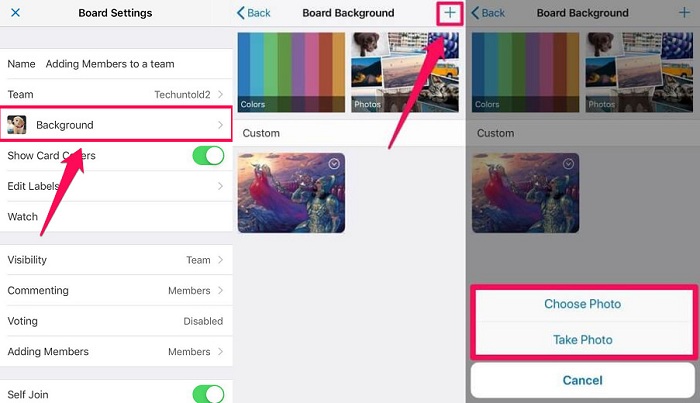
在 Trello 上更改卡片顏色
在編寫本教程時,為單個卡片設置背景顏色的選項在 Trello 中本機不可用。 但是,這裡有一個解決方法可以讓您做到這一點。
- 您需要使用 Chrome 瀏覽器並獲得幫助 卡片顏色擴展.
- 添加擴展程序後,前往 Trello 並轉到所需的卡片。 將光標移動到卡片上,您將看到一個 鉛筆圖標。 點擊它。
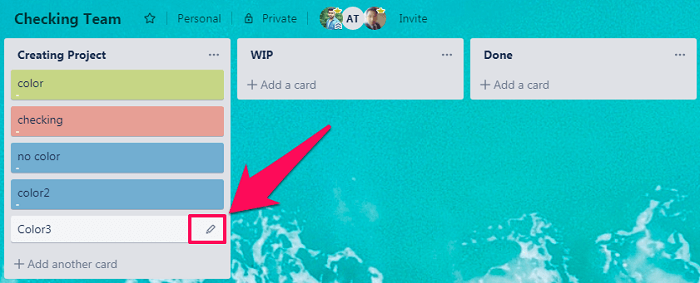
- 接下來,選擇 編輯標籤 從提供的選項中。
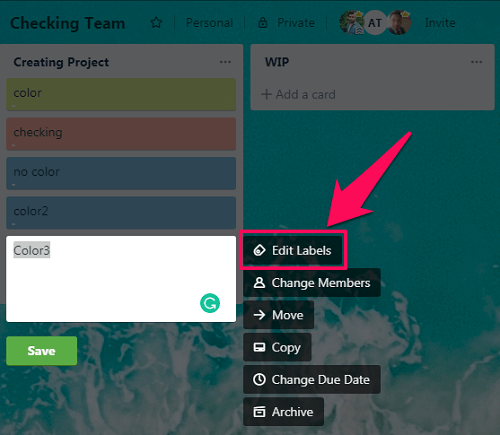
- 根據您想要的卡片背景顏色選擇標籤。
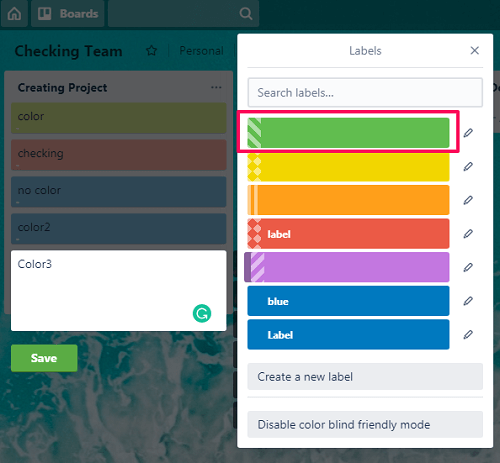
- 您還可以為標籤命名。 為此,單擊 鉛筆圖標 將光標移至標籤時出現的。
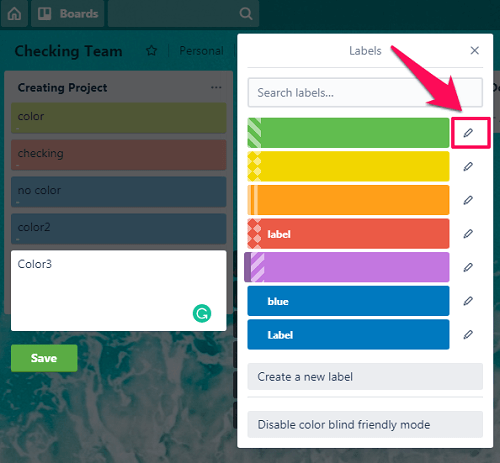
- 現在,在 姓名 字段鍵入您希望它擁有的名稱,然後單擊 節省.
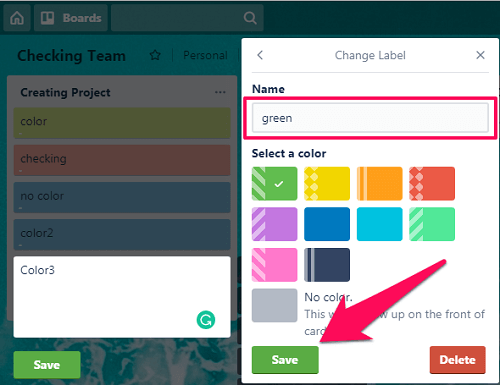
- 這樣,卡片將獲得您在上面選擇的正確背景顏色。
在下圖中,您可以看到使用默認標籤和使用此擴展程序時獲得的背景顏色的差異。
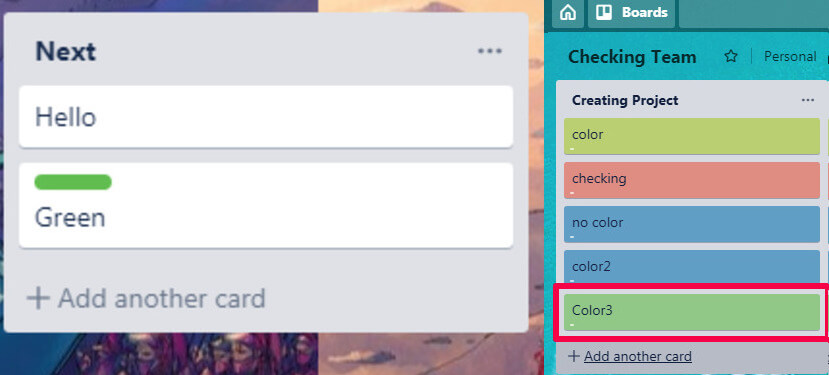
結論
吸引人的界面以某種方式使您有動力更頻繁地使用特定工具。 話雖如此,良好的背景在使看板在 Trello 上看起來更具吸引力方面起著重要作用。 Trello 上有這麼多可用選項,您可以從數千張照片中選擇背景。 此外,使用 Android 和 iOS 應用程序,定制您的板子從未如此簡單。
最新文章