如何在 2022 年在 Mac 上將 JPEG 合併為一個 PDF
儘管使用 PNG 或 JPEG 文件來保存數據並沒有錯,但也建議您改為查看 PDF。
畢竟,一個 PDF 文件比桌面上的幾個小文件要少。 對於您想要組織成單個文檔的已拍攝頁面尤其如此。 此外,如果您要在線發送內容,單個 PDF 文件也比多個 JPEG 文件更容易發送。
無論您是上班族、個體經營者還是學生,重要的是要知道如何 在 Mac 上將 JPEG 合併為一個 PDF 為了您自己的方便。
幸運的是,有很多方法可以做到這一點。
在 Mac 上將 JPEG 合併為一個 PDF
使用預覽
在 Mac 上將圖像組合成 PDF 的最簡單方法是使用內置的 Preview 應用程序。
- 選擇要合併到一個 PDF 中的所有 JPEG。 有兩種方法可以做到這一點。 你可以 拖動光標 在您選擇的圖像上,或者您可以 按住 Command 鍵 同時僅選擇您想要的圖像。

- 一旦你選擇了你想要的所有文件,點擊 右鍵單擊 按鈕。 將顯示一個下拉菜單。 點擊 打開方式,然後選擇 預習。

- 這將在內置預覽應用程序中打開文件,您可以在其中進行一些必要的編輯。 如果您不小心弄亂了文件的順序,您可以使用 拖放功能 在側邊欄重新排序。
您也可以使用 輪流 選項來改變他們的方向。 請記住,您在預覽應用程序上看到的任何內容都將反映在最終的 PDF 版本中。

- 如果您對文件感到滿意,請點擊 Command + P 快捷方式調出打印對話框。 也可以手動點擊 文件 然後 列印 在菜單欄上。 您可以通過單擊來瀏覽“打印”對話框中的全部選項 顯示詳細資料.

- 點擊 全部 頁面選項中的按鈕以確保包含所有頁面。 您可能還想通過單擊箭頭重新檢查圖像的方向。
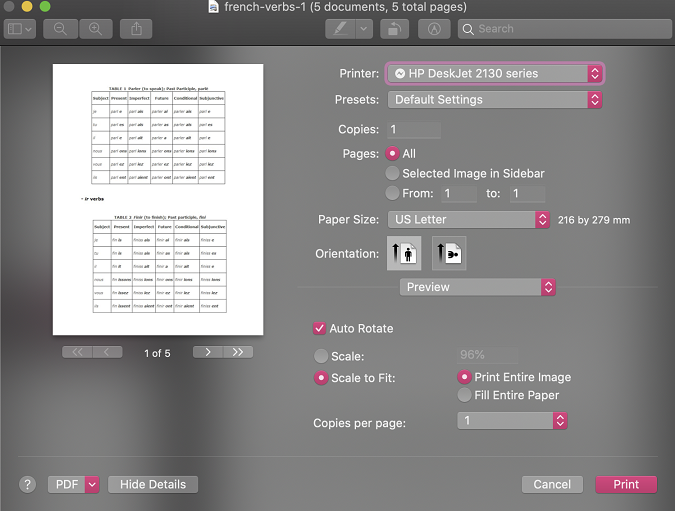
- 仔細檢查所有內容後,單擊左下角的 PDF 下拉菜單並選擇 另存為PDF.

- 這將打開保存對話框。 您可以在此處編輯 PDF 的最終詳細信息,例如標題、作者、主題、關鍵字,甚至是您要保存的位置。 您甚至可以通過以下方式設置密碼 安全選項 如果您不想讓其他人打開、複製或打印它。
別擔心,還有選擇 刪除密碼 PDF 文件,以防您以後改變主意。

- 點擊 節省 完成後按鈕。
請注意,預覽並不是在 Mac 上將 JPEG 合併為一個 PDF 的唯一方法。 實際上,任何可以打開打印對話框的應用程序,例如照片或網絡瀏覽器,也可以將圖像組合成 PDF。
使用自動化
Automator 是另一種在 Mac 上將 JPEG 合併為一個 PDF 的簡單方法。
- 打開 的Automator 應用程序文件夾中的應用程序並選擇 新文件.

- 將彈出一個新對話框。 選擇 工作流程 並點擊 選擇.

- 在第一個面板中,選擇 文件和文件夾. 新選項將顯示在第二個面板上。 選擇 詢問 Finder 項目 並將其拖放到第三個面板中。
確保檢查 允許多項選擇 框,因為您將使用多個圖像。

- 返回第一個面板並選擇 PDF. 同樣,新選項將顯示在第二個面板上。 這次選擇 來自圖像的新 PDF 並將其拖放到第三個面板中。

- 點擊 跑 右上角的按鈕來測試它是否有效。 您可以選擇要包含的圖像。 你可以點擊 命令+ A 選擇所有圖像或按住 命令 鍵,同時一一選擇。

- 如果一切按計劃進行,PDF 文件應該會在您的桌面或您設置保存位置的任何地方等著您。

使用 Automator 創建的 PDF 文件往往很大,因此您可能還想 壓縮你的PDF 之後。 現在,選擇 文件 然後 節省 在 Automator 窗口上,以便將來能夠再次使用此工作流。
使用 PDFElement
PDF元素 is a PDF編輯器 這允許 輕鬆轉換 從JPEG到PDF。 您可以立即將多張圖像合併為一個 PDF 文件 選擇幾個選項.
另外,您不僅可以在 PDFElement 上編輯 PDF 文件,還可以將 PDF 轉換為 不同格式 例如 DOCX。 該應用程序也可在兩者上免費使用 Android 及 iOS.
超過 40% OFF 在 Wondershare Software 獲得 Wondershare PDFelement PDF Editor 版本 8。 使用優惠券代碼 SAFWSPDF 在結帳時。
現在您知道如何在 Mac 上將 JPEG 合併為一個 PDF
你覺得這篇文章怎麼樣? 希望你現在知道 如何在 Mac 上將 JPEG 合併為一個 PDF.
在我學會瞭如何做之後,我想 幫助別人 通過展示它是多麼容易!
如果你覺得這篇文章有幫助, 請與您的朋友分享 如果您有任何其他提示 在 Mac 上將多個 JPEG 合併為一個 PDF,請在下面的評論中分享!
最新文章