如何在 2022 年將表格圖像轉換為 Excel 電子表格
您需要從圖像導入數據並希望將其轉換為 Excel 電子表格。 讓我們告訴您,您可以通過光學字符識別來做到這一點。
這個方法讓你 瀏覽 圖像中的文本並將其轉換為可寫文本。 您可以將其粘貼為簡單文本或將其轉換為電子表格。 該技術使用圖像識別技術,檢測圖像/頁面上的所有數據並將其轉換為 xlxs 格式。
最好的事情是它消除了手動將數據從圖像輸入到電子表格的需要。 這還可以幫助您以可編輯的格式存儲數據,以便您可以隨時更改它。 OCR有兩種方法,一種是下載光學字符識別軟件或使用免費/付費的在線OCR工具。
在這篇文章中,我們將教你 如何將圖片中的數據轉換成電子表格 在幾分鐘內。
內容
將圖像轉換為 Excel 單元格的方法
使用在線 OCR 服務
有大量免費和付費在線服務可讓您使用 OCR 技術掃描您的圖像和 pdf 並將其轉換為可編輯格式。
我們將使用 在線ocr.net 出於同樣的目的。 它允許您從 PDF、JPG、JPG 等格式的圖像中提取文本,以後可以在 Word 或 Excel 中輕鬆編輯。 它支持超過46種語言,包括中文、日文和韓文。 您需要遵循的步驟非常簡單明了,但為方便起見,我們將提及它們。
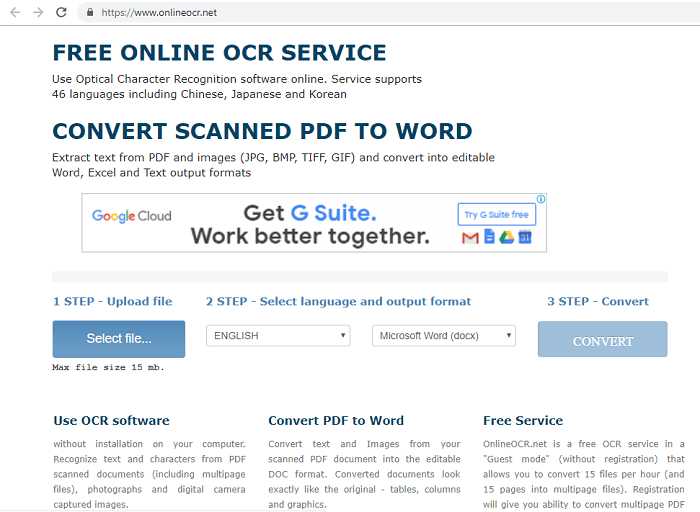
1. 使用上面給出的鏈接訪問其網站,然後單擊 選擇文件 按鈕上傳圖片文件。
2. 從目錄中瀏覽所需文件並按 已提交.
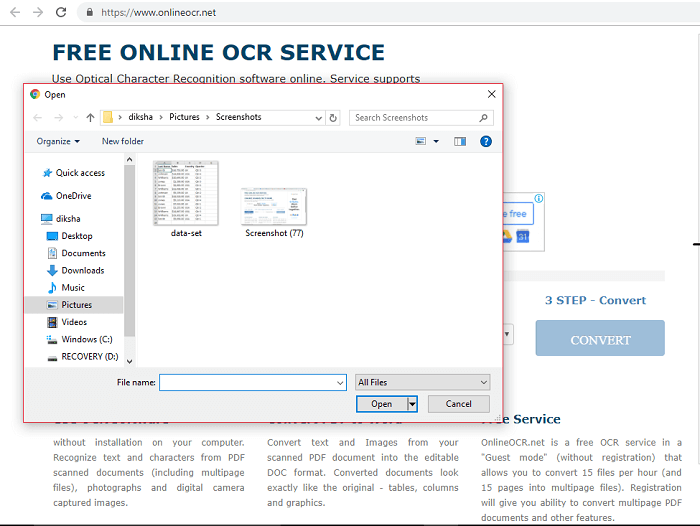
備註: 您只能上傳最大 15 MB 的文件。 如果您的文件大於該文件,請嘗試壓縮它以減小文件大小。
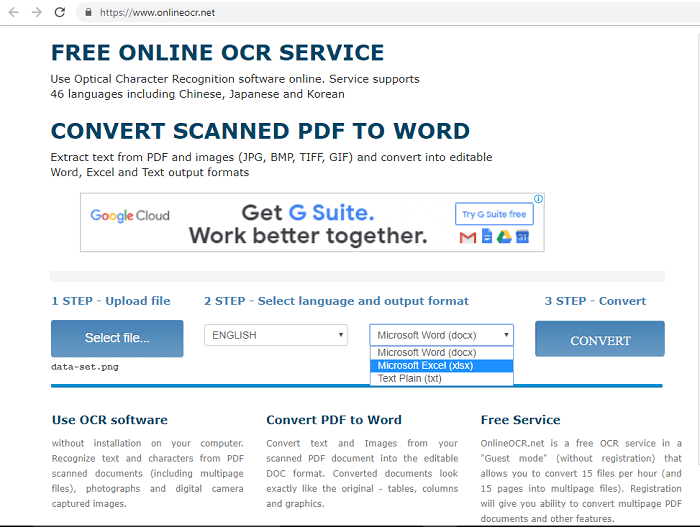
3. 將文件上傳到網站後,選擇圖像中的語言和輸出格式。 輸出格式包括word文件、excel文件和純文本。
4. 之後,按 轉 將您的圖像文件轉換為 xlxs。 這可能需要一段時間,具體取決於文件中存在的文本。
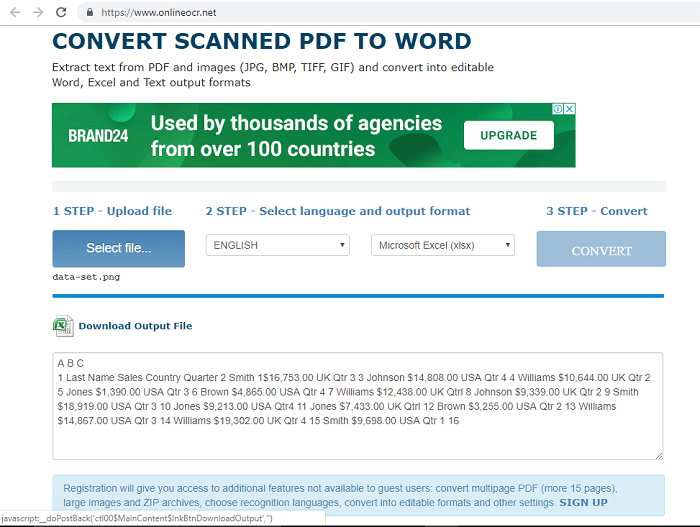
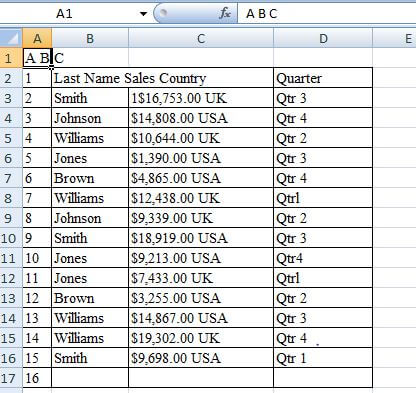
5. 您現在可以下載文件或在網站本身上查看其中的文本。 有一件重要的事情要記住,OCR 工具可能不會在轉換後的 excel 文件中創建表格的精確副本。 在這種情況下,您需要在之後進行更改和格式化。
相關閱讀: 如何在Excel中計算日期之間的天數
使用光學字符識別軟件
就像 OCR 在線工具一樣,有許多 OCR 軟件可以高效地從圖像中讀取文本。 OCR 軟件通常用於編輯不是從諸如 word doc 或 excel 表等電源獲得的 pdf 文件。
這些是通過掃描紙質文檔或圖像獲得的,然後以 pdf 格式存儲。 在這些情況下,pdf 文件只是靜態圖片,因此這些軟件還可以讓您掃描圖像並將其導出到可編輯的 Excel 表中。
這樣的軟件之一是 PDFelement Pro, OCR 工具 每個版本都支持 Windows和Mac。
超過 40% OFF 在 Wondershare Software 獲得 Wondershare PDFelement PDF Editor 版本 8。 使用優惠券代碼 SAFWSPDF 在結帳時。
如何使用 PDFelement 將表格圖像轉換為 Excel
在您的 PC 上下載並安裝它後,請按照以下步驟操作:
1. 啟動 PDFelement Pro 並點擊 打開文件 屏幕左側的按鈕。
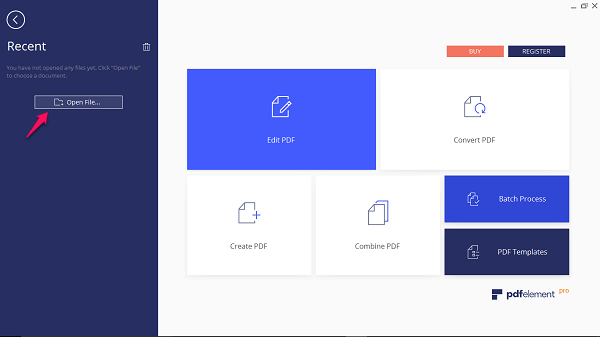
2.單擊它後,在文件資源管理器中找到您的圖像文件並打開它。
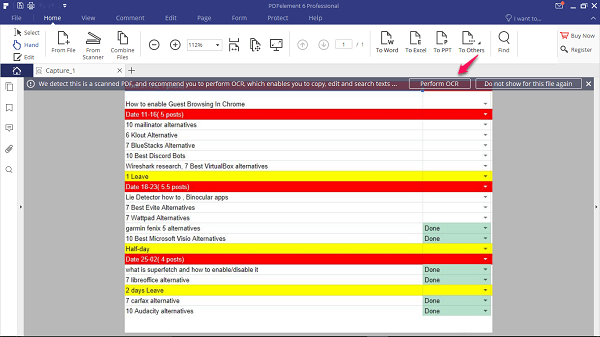
3. 圖像將加載到軟件上,並會自動彈出一條消息,提醒您執行 OCR。
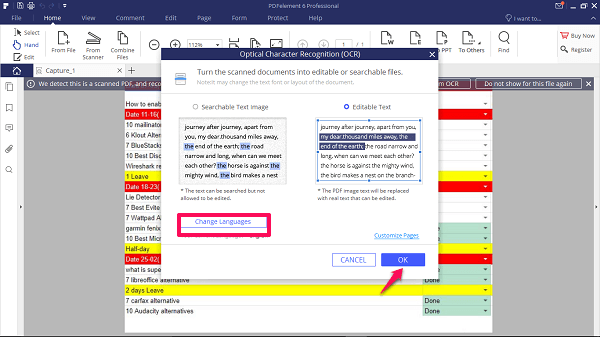
4。 點擊 執行 OCR>確定 並等待軟件執行 OCR 過程。 在單擊確定之前,您還可以更改語言。
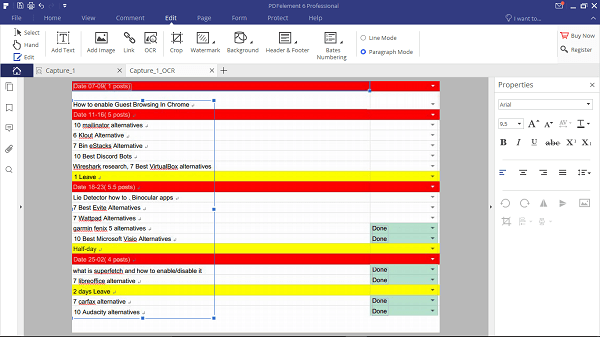
5. 掃描過程完成後,您將看到圖像的可編輯版本。 如果您在軟件本身中進行所有必要的編輯和格式化,那就更好了。
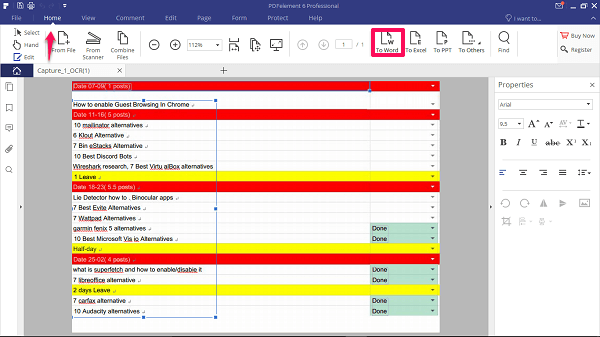
6. 現在您可以將其導入為 Excel 文件,方法是轉到 首頁
選項卡並單擊 脫穎而出 按鈕。 或者,您可以從可編輯版本中復制特定段或文本並將其粘貼到 Excel 工作表上。
重要事項: 要將其導入為 Excel 或從中復制數據可編輯文本,您必須購買註冊碼。
要了解 PDFelement Pro 的其他功能,請閱讀我們的詳細評論 這裡.
超過 40% OFF 在 Wondershare Software 獲得 Wondershare PDFelement PDF Editor 版本 8。 使用優惠券代碼 SAFWSPDF 在結帳時。
使用 Adobe Acrobat Reader
如果您不想使用在線工具或投資單獨的軟件,那麼這是最適合您的解決方案。 和 使用Adobe Acrobat Reader 您可以創造性地將圖像文件轉換為 Excel 工作表。 Adobe Reader 是在 Windows 和 Mac 設備中打開和編輯 pdf 文件的最常用解決方案。 現在有了這個,您只能編輯電子生成的 pdf 而不能編輯掃描的 pdf。 要完成這項工作,您必須首先將您的圖像從任何在線轉換器工具轉換為 pdf。
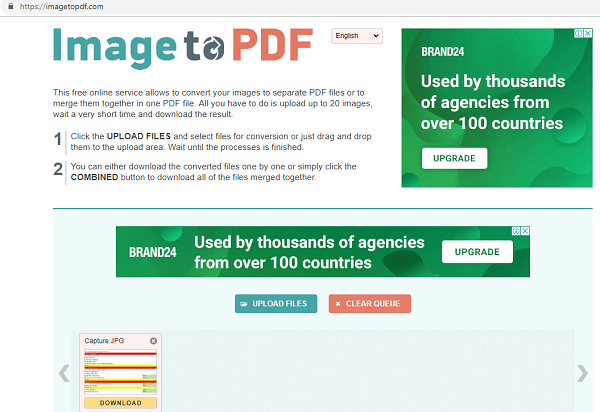
我們用了 圖像轉PDF 通過上傳png圖像並下載pdf圖像來轉換我們的圖像。
如果您還有轉換後的 pdf 文件,請按照以下步驟操作:
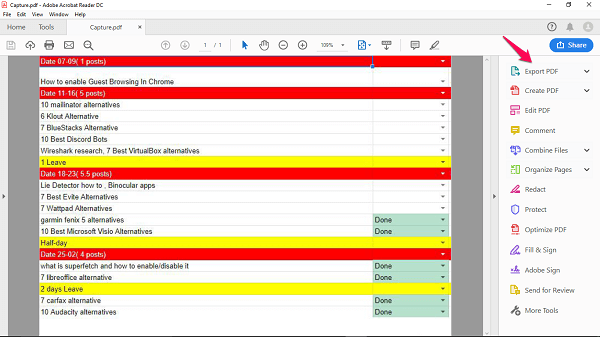
1.用Adobe Reader打開轉換後的文件,點擊 導出PDF 在右側工具欄上。
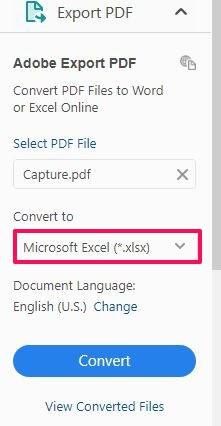
2。 選擇 Microsoft Excel中 in 轉換成 選項並設置語言。
3.之後點擊 轉 掃描您的 PDF 文件。 掃描後,您可以命名 Excel 文件並將其保存在所需位置。
備註: 要在 Adobe Acrobat 中使用此功能,您必須註冊併購買其附加許可證 $ 15 /月.
相關閱讀: 如何壓縮 PDF 文件以減小大小
在智能手機上使用 Excel 應用程序
微軟在 Excel 智能手機應用程序中有一個很酷的功能,允許您將圖片轉換為 Excel 表格。
這就是所謂的 “從圖片插入數據“. 它可以讓您為打印的表格或數據拍照,並將數據轉換為可編輯的 Excel 電子表格。 這種人工智能驅動的功能利用圖像識別技術,使我們免於手動輸入打印數據。
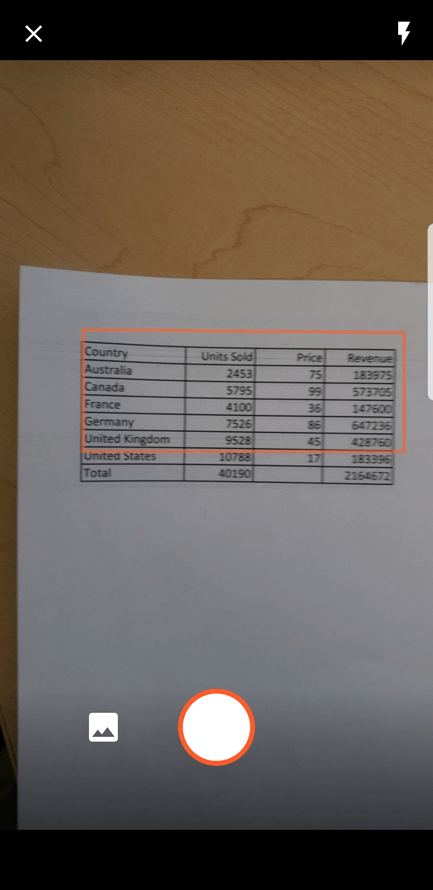
該功能在兩者上都可用 Android和iOS設備.
結論
就這樣,將圖像或打印數據轉換為電子表格就這麼簡單。
如果您擁有 Adobe Acrobat Reader 的許可證,則不需要其他任何東西。 如果您不想投資,那麼您可以隨時使用在線免費工具。
這些方法中的每一種都使用從圖像中識別文本並將該文本複製到 Excel 工作表的相同技術。 因此,結果可能並非每次都是完美的,但這是一個開始。
稍後,您可以打開 Excel 工作表並自行檢查。
請在評論中告訴我們您對這些技術的看法。
最新文章