如何在 Microsoft Word 中創建二維碼
您可以使用本教程以簡單快捷的方法在 Microsoft Word 中創建 QR 碼。 此外,您還可以使用這款出色的 MS Word 插件自定義條碼的背景和前景色。
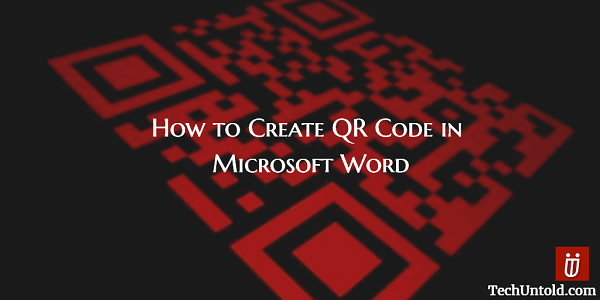
大多數智能手機用戶都熟悉什麼是二維碼以及如何使用它們。 其他人,遠離他們,認為這是非常複雜的事情。 二維碼一點也不復雜,非常有用。 您可以使用它們訪問網頁或下載應用程序。
為了能夠閱讀它們,您將需要一個可以識別和掃描它們的應用程序。 繼續閱讀,您將了解如何創建任意數量的 QR 碼,甚至將其製作成任意大小。 之後,您將成為朋友中的 QR 王或王后。
如果你願意,你甚至可以取笑他們創造它有多麼困難,而這完全相反。
在 Microsoft Word 中創建 QR 碼
此插件的眾多優點之一是您無需花費很長時間即可創建 QR 碼。 您也很高興知道您將要使用的插件兼容:
- Microsoft Excel 2013 或更高版本
- Excel在線
- Excel 2016 for Mac
- PowerPoiny 2013 或更高版本
- iPad 版 PowerPoint
- PowerPoint 2016 for Mac
- Microsoft Word 2013或更高版本
- 在線Word
- iPad 版 Word
讓我們發生一切的寶石是 QR4Office. 這是一個易於使用的應用程序,它就像一個 MS Word 插件一樣工作,它會一直在 Microsoft Word 的 INSERT 菜單中等著你。
您還可以在自己的二維碼中進行修改,例如更改前景色和背景色。 這樣你就可以給它你的個人風格。 還可以預覽您的 QR 碼的外觀,因此您可以在創建最終版本之前進行任何更改。
相關閱讀: 如何在 PowerPoint 和 Word 中嵌入視頻
在哪裡下載 QR4Office
讓我們創建您的二維碼。 首先,您需要從這裡下載 QR4Office 鏈接. 或者,如果您願意,也可以從 Microsoft Word 安裝它,方法是轉到 插入 > 我的應用程序 > 商店 並在那裡尋找它。
安裝 QR4Office 後,您可以通過轉到 INSERT 來訪問它,然後在我的應用程序的下拉菜單中選擇應用程序。 在頂部,您可以輸入您希望二維碼擁有的 URL,也可以選擇 http:// 或 https://。 如果需要,您可以選擇僅在代碼中添加文本,沒有義務添加 URL。
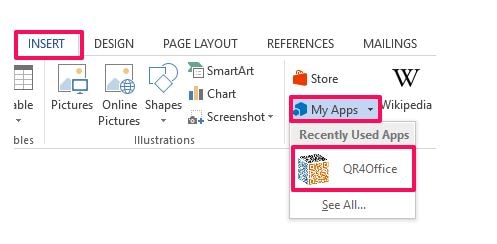
在顏色下方,您將看到左側帶有“大小”字樣的滑塊。 使用該滑塊使 QR 碼隨心所欲地變大或變小。
相關閱讀: 酷互聯網和電腦技巧
如何為您的二維碼添加顏色
設置好文本或 URL 後,就可以自定義前景和背景了。 在選項部分,您將看到兩個選項:顏色和背景。
背景選項有一個倒置的金字塔。 單擊它並選擇您希望背景具有的顏色。 我相信你會找到一種你會喜歡的顏色。
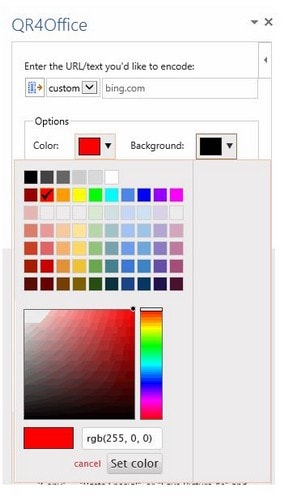
另一個選項“顏色”是選擇您希望前景具有的顏色。 在編輯器窗口中添加二維碼單擊界面中的插入按鈕。 完成此操作後,QR 碼將作為圖像添加。
完成上述步驟後,您就可以將二維碼發送給我們的家人和朋友了。 如果他們想知道裡面有什麼,他們將不得不使用二維碼掃描儀應用程序。
如果您想將您最近創建的發送到特定文件夾,您可以。 您所要做的就是右鍵單擊任何生成的二維碼,然後選擇另存為圖片菜單選項。
不要忘記加載項 QR4Office 僅在您擁有 Microsoft Word 2013 或更高版本時才能工作。 因此,請確保您至少使用了該版本,如果沒有,看起來是時候升級了。
最後的思考
我告訴過你,創建自己的二維碼聽起來更容易。 我敢打賭,您會期待一個難以使用的軟件,其指令聽起來好像是用另一種語言編寫的。 現在您知道代碼是如何完成的,您將無法停止製作它們。 你認為你會試試這個應用程序嗎? 在評論中告訴我。
最新文章