如何一次刪除 iPhone/iPad 上的所有電子郵件
您是否收到很多不必要的或垃圾郵件? 如果是這樣,那麼您可能會每天清理您的郵箱以使其沒有任何雜亂。 但是,通過單獨刪除每封電子郵件來手動執行此操作會佔用重要的時間並影響工作效率。 為了讓您免於遭受這種情況,我們在這裡提供了一次刪除 iPhone/iPad 上所有電子郵件的技巧。 它適用於所有帳戶,無論是 Gmail、iCloud 還是自定義帳戶。 此外,您可以在任何 iOS 設備上使用這些步驟 – iPhone 5、6、7、8、X 或更高版本。
以下程序將一次性刪除收件箱中的所有電子郵件,因此我們 強烈建議您移動重要的電子郵件 在繼續之前到一個新文件夾。
您還可以使用它來刪除任何其他文件夾中的所有電子郵件,例如已發送、草稿等。因此,無需再等待,讓我們開始吧。
相關閱讀: 如何從 iPhone 一次通過電子郵件發送多張照片或視頻
一次刪除 iPhone 上的所有電子郵件
1. 打開郵件應用程序並選擇所需的郵箱。
2. 當您在所需的文件夾中時,點擊 編輯 在右上角。
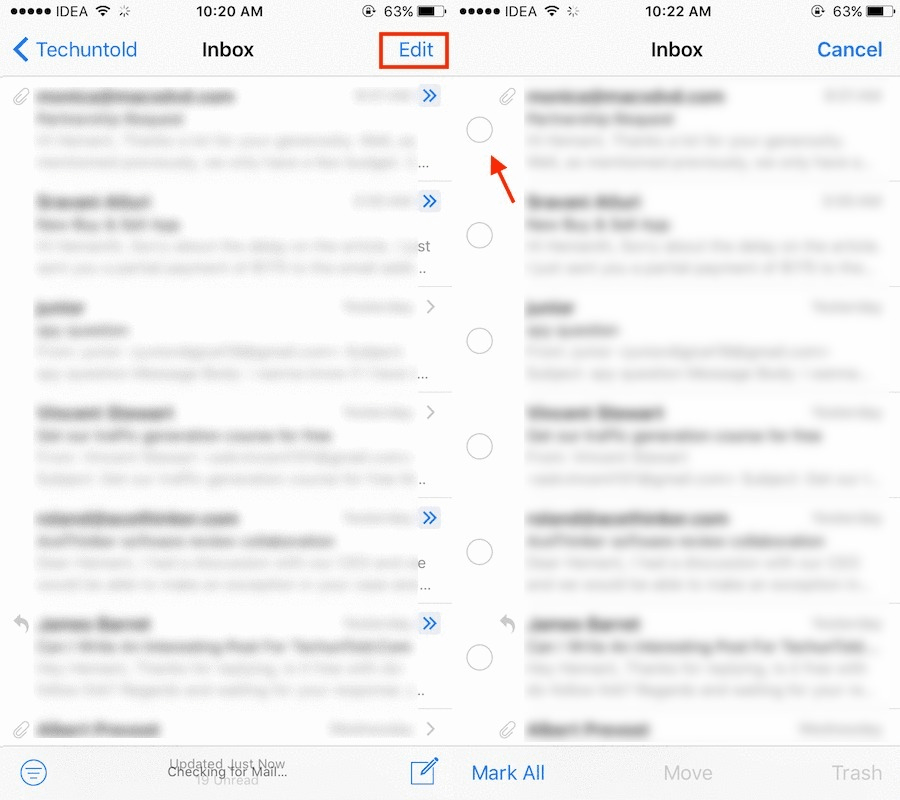
3. 現在,選擇任何電子郵件以激活 移動 選項。
一旦 移動 已啟用 點擊並按住它。
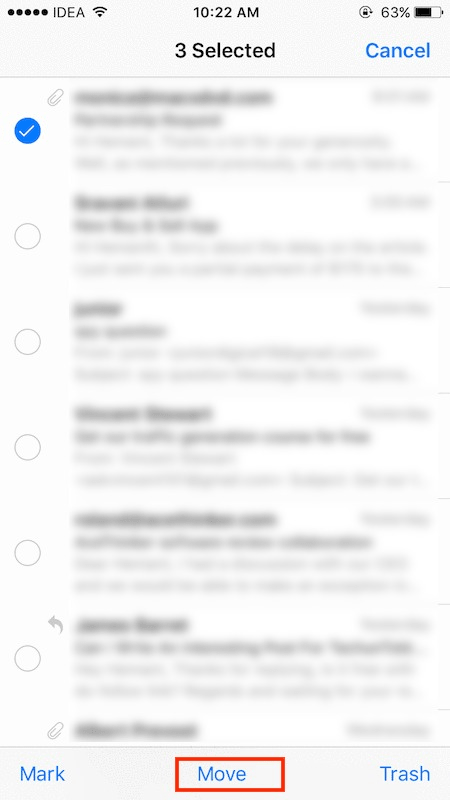
4. 拿著 移動 選項,點擊之前選擇的電子郵件以取消選中它。
5. 您現在可以將拇指從 移動 按鈕。
6. 下一個屏幕將顯示第一封電子郵件和文件夾中的電子郵件數量。 這意味著為此操作選擇了所有電子郵件。 現在,您需要做的就是點擊 垃圾桶 按鈕將所有電子郵件快速移動到那裡。
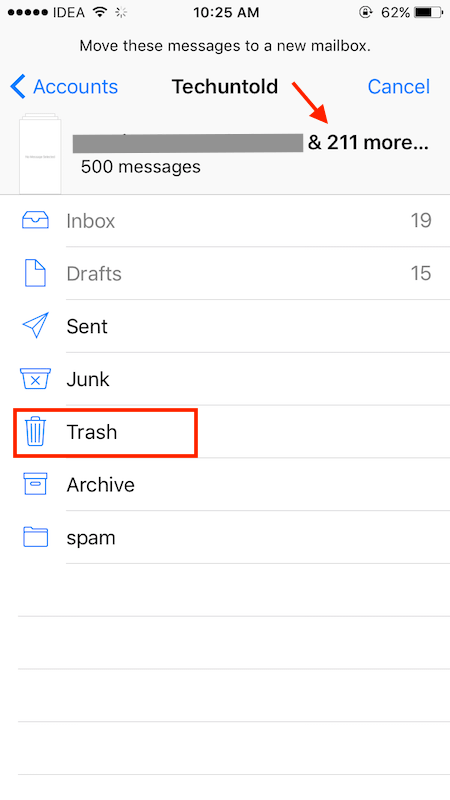
這將在 iOS 郵件應用程序上一次刪除所有電子郵件。 正如我之前所說,您可以使用相同的方法從任何帳戶或任何文件夾中刪除電子郵件。
刪除iOS郵件應用程序上的所有未讀郵件
上面顯示的技巧僅在我們想一次刪除所有電子郵件(無論已讀或未讀)時對我們有用。 但是如果我們想刪除那些只是未讀的郵件呢? 好吧,iOS 為您提供了解決方案。 一次刪除所有未讀電子郵件的步驟非常簡單,不需要太多時間。
在開始刪除過程之前,首先,我們需要整理列表,讓所有未讀郵件出現在屏幕上。 執行此操作的步驟如下。
1。 啟動 郵件 你的iOS設備上的應用程序。
2. 現在打開您要從中刪除未讀電子郵件的文件夾。

3. 之後,點擊 三行圖標,在屏幕的左下方給出。
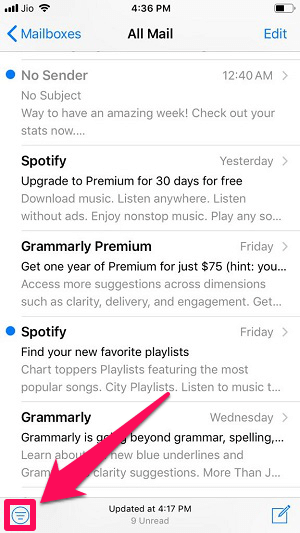
4. 在下一步中,點擊 篩選條件 點擊三行圖標後出現的選項。
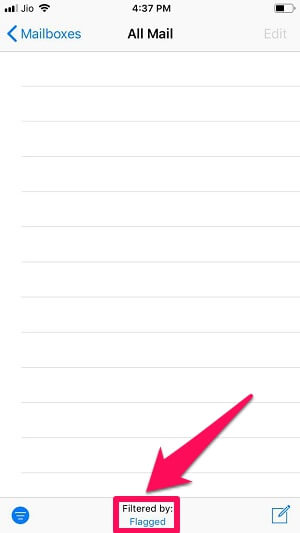
5. 現在點擊 未讀 選擇所有未讀郵件的選項,然後取消勾選 標記 選項。
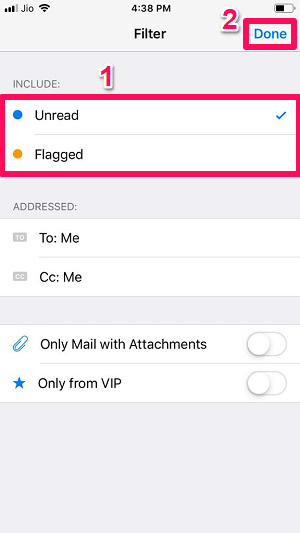
6。 輕按 完成 在下一步中。
7. 所有未讀郵件現在將顯示在屏幕上。

提取所有未讀電子郵件後,刪除它們的步驟非常簡單。
1。 點擊 編輯 屏幕右上角可用的選項。
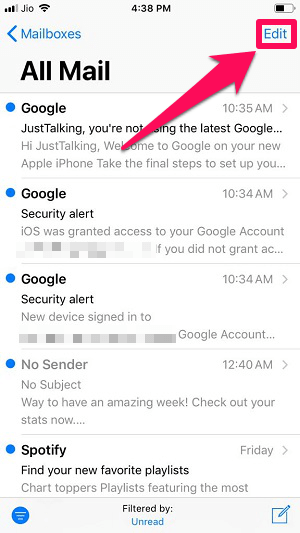
2. 現在選擇任何電子郵件來激活 移動 選項。

3. 點擊並按住移動選項後,用另一根手指取消選中所選郵件。
4. 現在從移動選項中鬆開手指。
5. 現在將打開一個新屏幕,頂部提到要刪除的消息總數。
6. 只需點擊 垃圾桶 之後。
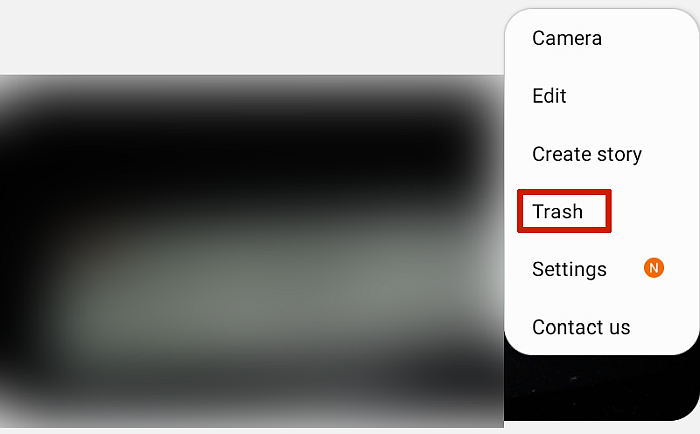
現在已成功刪除所有未讀郵件。
從垃圾箱中恢復已刪除的電子郵件
有時您可能會匆忙刪除一條重要消息,然後想知道如何取回該電子郵件。 好吧,您不必驚慌,因為有兩種簡單的方法可以恢復並再次訪問已刪除的電子郵件。 執行此操作的步驟如下。
方法1
1。 啟動 郵件 應用程序並打開 垃圾桶 文件夾中。
2。 點擊 編輯 屏幕右上角可用的選項。
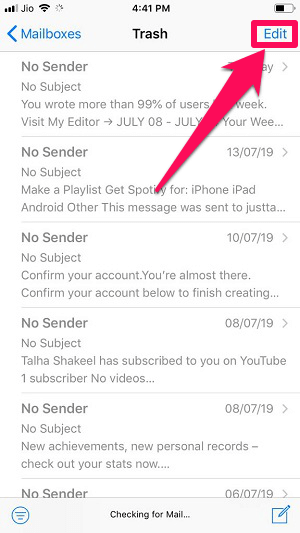
3. 之後,選擇您要恢復的電子郵件。 接下來,點擊 移動 底部中心的選項。

4. 現在,只需點擊您希望恢復的電子郵件出現的文件夾。

您刪除的電子郵件終於恢復了。 使用此方法,您可以輕鬆地將郵件從垃圾箱批量傳輸到其他文件夾。
方法2
當您只需要恢復幾封電子郵件時,另一種從垃圾箱中恢復電子郵件的方法也很容易且非常有利。
要使此方法起作用,請打開 郵件 應用程序在您的 iOS 設備上打開垃圾文件夾。 現在只需在所需電子郵件上向左滑動即可打開各種選項。 現在,點擊 更多 並選擇 移動消息…

現在,您只需選擇所需的文件夾即可將該電子郵件移動到任何您想要的位置。
這裡有一些為 iOS 用戶精心挑選的教程。
結論
就是這樣了。 在 iOS 郵件應用程序上一次刪除所有電子郵件的技巧有點棘手,但我們希望我們能夠為您簡化它。 使用這些技巧,您可以輕鬆擺脫所有電子郵件並清除收件箱。 如果您刪除了一些重要的電子郵件,您可以藉助上述方法輕鬆恢復它們。 如果您覺得這篇文章有用,請不要忘記與您的朋友分享。