在 Windows 上的 Microsoft Edge 中禁用 Adobe Flash 的 3 種方法
您可能想要在 Microsoft Edge 中禁用 adobe flash 的原因可能會有所不同。 你可能會覺得你不需要像你使用的那樣多的 Flash。 它可能只是妨礙你,你覺得你能做的最好的事情就是禁用它。 如果您需要重新打開它,請放心,這是一項簡單的任務。
內容
在 Microsoft Edge 中禁用 Adobe Flash
如果您有 Windows 10 Creators 更新,則 Flash 會自動被阻止。 但是,問題在於,即使是微軟也向用戶發出了關於 Creator 更新存在的錯誤的警告。 因此,一些用戶不願意升級,而是使用他們目前擁有的版本。
方法 1 – 使用 Edge 的設置
要開始工作,請從“開始”菜單、任務欄或桌面打開 Edge。 單擊右上角的三個水平線,然後選擇設置。 查找並單擊查看高級設置。
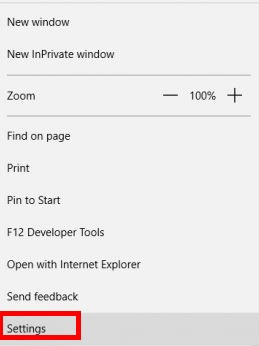
在 Adobe Flash 下,您將看到一個需要關閉的開關。 這樣做,您將不再需要處理 Flash。 至少在您出於某種原因必須重新打開它之前。
相關閱讀: 如何在 Windows 中恢復剪貼板歷史記錄
方法 2 – 使用註冊表窗口
如果您在使用第一種方法時遇到問題,您可以隨時嘗試此方法。 您將需要打開註冊表窗口,您可以通過鍵入輕鬆地做到這一點 註冊表編輯器 在搜索框中。 然後他們按 Enter。
花點時間進行以下步驟,因為找到正確的文件夾非常重要。 您將不得不訪問可以在 HKEY_CURRENT_USER 鍵下找到的 Microsoft Edge 文件夾,一旦找到它就展開它。
現在,雙擊 Software 鍵並展開 Classes 鍵。 展開本地設置項,然後展開本地設置下可用的軟件項。 現在轉到 Microsoft Key > CurrentVersion key > AppContainer key > Storage Key > microsoft.microsoftedge_8wekyb3d8bbwe key > Microsoft Edge 所在的位置。
找到 Microsoft Edge 文件夾後,繼續展開它並選擇 Addons 鍵。 在最後一個鍵下,您應該能夠看到 FlashPlayerEnabled,當您選擇它時,您將能夠看到名稱 DWORD 值。

雙擊此 Dword 並確保將 Value 數據設置為 0。單擊 OK 保存,從那時起 Flash 將被禁用。 如果您需要再次啟用 Flash,您只需按照上述步驟操作,當您到達將 1 添加到 DWORD 的位置時,只需再次將其更改為 1。
相關閱讀: 旋轉 Windows 屏幕的五種方法
方法 3 – 使用組策略編輯器
使用組策略編輯器禁用 Flash 是阻止它的好方法。 使用方法一,有人可以輕鬆地將其重新打開而忘記將其關閉。 使用這種方法,一旦關閉它,您就無法通過簡單地進入瀏覽器的設置來重新打開它。 您必須使用此方法再次啟用它。
在搜索框中鍵入 gp,然後應該打開組策略窗口。 打開後,雙擊計算機配置選項,然後雙擊管理模板。 現在,展開 Windows 組件選項,然後單擊 Microsoft Edge 文件夾。
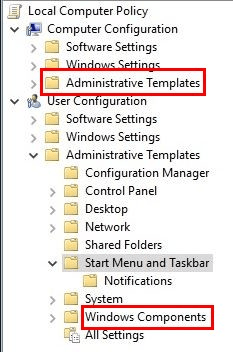
當您看到選項列表時,找到並雙擊允許 Adobe Flash 選項。 當它打開時,您將在顯示屏左側看到三個不同的選項。 選擇禁用並且不要忘記保存您的新設置。 每當您需要撤消所做的操作時,只需重複這些步驟,但單擊啟用。
相關閱讀: 如何在 Windows 中隱藏/刪除回收站圖標
結論
當您做任何事情時,擁有一個或多個選項總是好的。 如果一個不適合你,總是有其他選擇可以依靠。 請記住,如果您已經擁有 Windows 10 Creators Update,Flash 將被自動禁用。 你打算嘗試哪種方法?
最新文章