如何在 PowerPoint 和 Word 中嵌入視頻
在本操作指南中,您將了解如何在 PowerPoint 演示文稿和 Word 文檔中嵌入視頻。 您將能夠從本地存儲中嵌入視頻,還可以 YouTube影片 閱讀本教程後,在 PowerPoint 和 Word 文檔中。
我們都知道,沒有視覺效果,任何演示文稿或文檔都不夠好。 使用圖像和視頻消息可以輕鬆、快速地傳輸,並且可以長期記憶。 此外,視覺效果使演示文稿更具表現力。 如果最近您一直在創建重要的 PowerPoint 演示文稿或 Word 文檔並希望在其中插入視頻,那麼讓我們繼續看看它是如何完成的。
在 PowerPoint 和 Word 中嵌入視頻
我將在本文中使用 PowerPoint 中的步驟和屏幕截圖,但 PowerPoint 和 Word 的過程保持相同,但略有不同。
為了在 PowerPoint 中嵌入本地硬盤中的視頻,請按照以下步驟操作。
1. 第一步也是最重要的一步是將視頻文件轉換為 .SWF 格式。 我建議你使用 Freemake視頻轉換器 我在之前的教程中也使用過 修剪視頻.
2. 安裝軟件後,打開想要的視頻,從底部的菜單中選擇SWF。
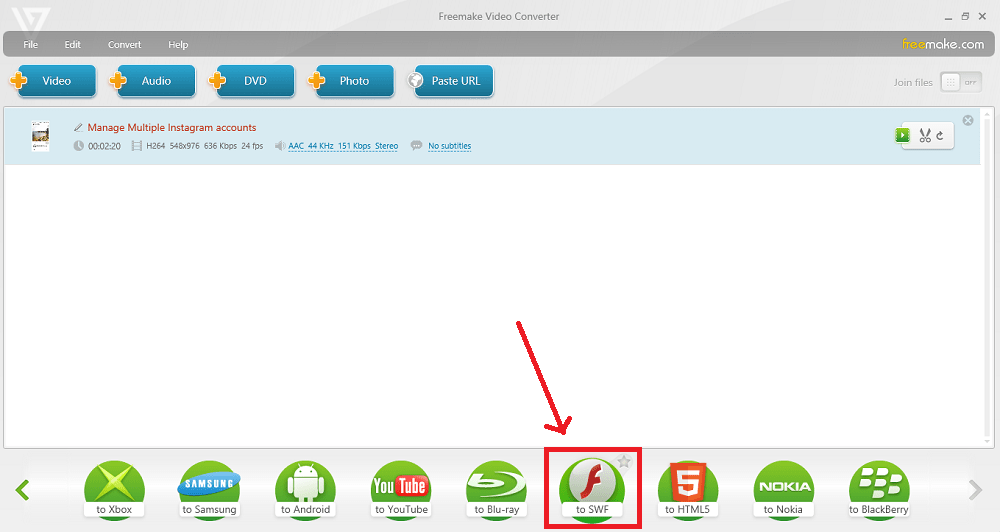
3. 轉換完成後,轉換後的 .SWF 文件將存儲在您選擇的位置。
4. 現在,打開 PowerPoint 並轉到要嵌入視頻的幻燈片。 選擇 開發人員 從頂部菜單欄。 如果您在菜單上看不到開發人員,請通過以下方式啟用它 –
一個。 點擊 辦公室 左上角的按鈕,然後單擊 PowerPoint 選項。
灣。 在使用 PowerPoint 的最佳選項下檢查 在功能區中顯示“開發人員”選項卡 選項並單擊 Ok.
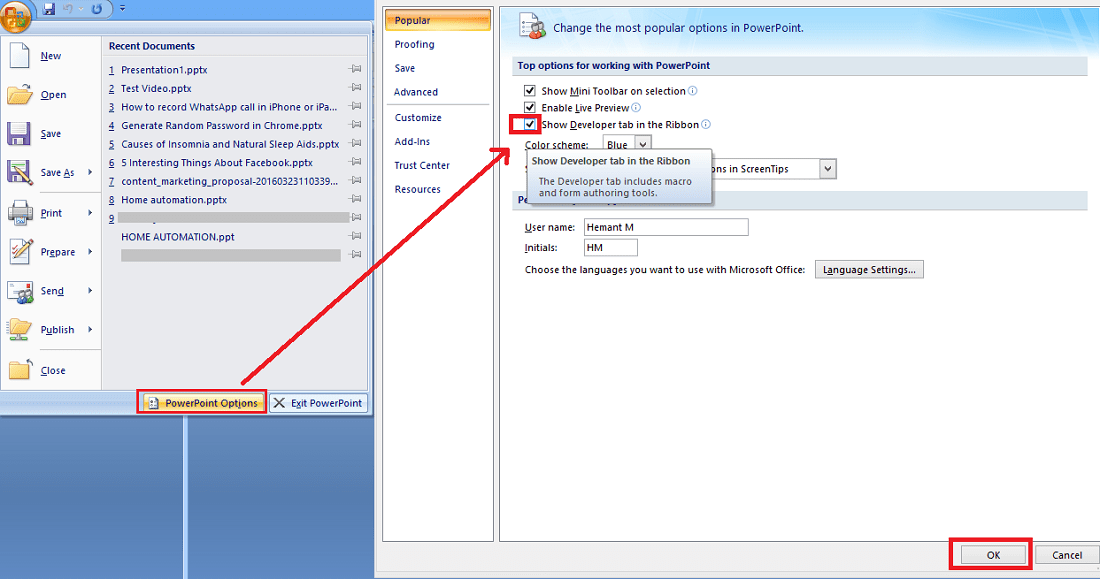
有了這個,你應該在頂部菜單中獲得開發者。
5. 在開發人員下,單擊 更多控件.
6。 選擇 的Shockwave Flash對象 然後點擊 Ok.

現在,如果您想知道我們為什麼要添加它,那麼讓我告訴您,我們之前轉換為 .SWF 格式的視頻文件只不過是 Shockwave Flash Object 和 Office 支持 SWF。
7. 根據您希望視頻拍攝的區域繪製一個矩形。
8.右鍵單擊矩形並選擇 氟化鈉性能.
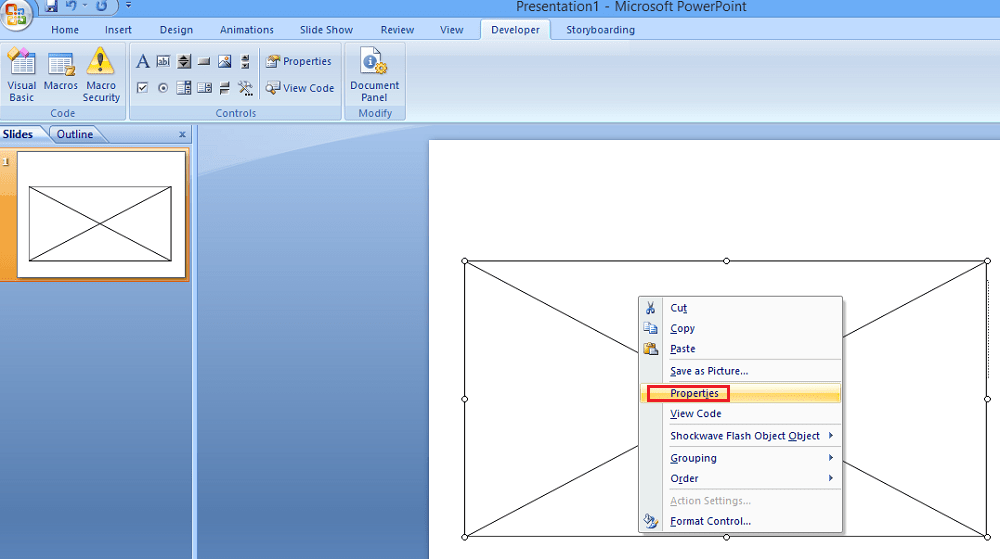
9.在屬性窗口,你會發現 官方影片 財產。 添加 .swf 文件的位置。
10. 另一個你必須改變的重要屬性是 嵌入電影. 將其值更改為 真. 如果您將其設置為 False,則如果在任何其他系統中打開演示文稿,則視頻將不會播放。

關閉屬性窗口並播放幻燈片,視頻將在您嵌入的幻燈片上播放。
在 PowerPoint 和 Word 中嵌入 YouTube 視頻
如果您想在 PowerPoint 演示文稿中添加 YouTube 視頻怎麼辦? 請注意,在這種情況下無需轉換為 .swf。 所以跳過前一個方法給出的前 3 個步驟。 按照上面共享的步驟 4-8,它們保持不變。 在第 8 步之後,請按照以下步驟操作。
1. 在電影屬性中,輸入要嵌入到 PowerPoint 中的 YouTube 視頻 URL。 但是在進入之前,您必須對其進行一些編輯。 代替 看嗎? 同 v/ 在網址中。
例如,如果 URL 是 –
- https://www.youtube.com/watch?v=TxqF5Gw2Nfo
將其更改為 –
- https://www.youtube.com/v/TxqF5Gw2Nfo
使用修改後的 URL 並輸入 Movie 屬性。
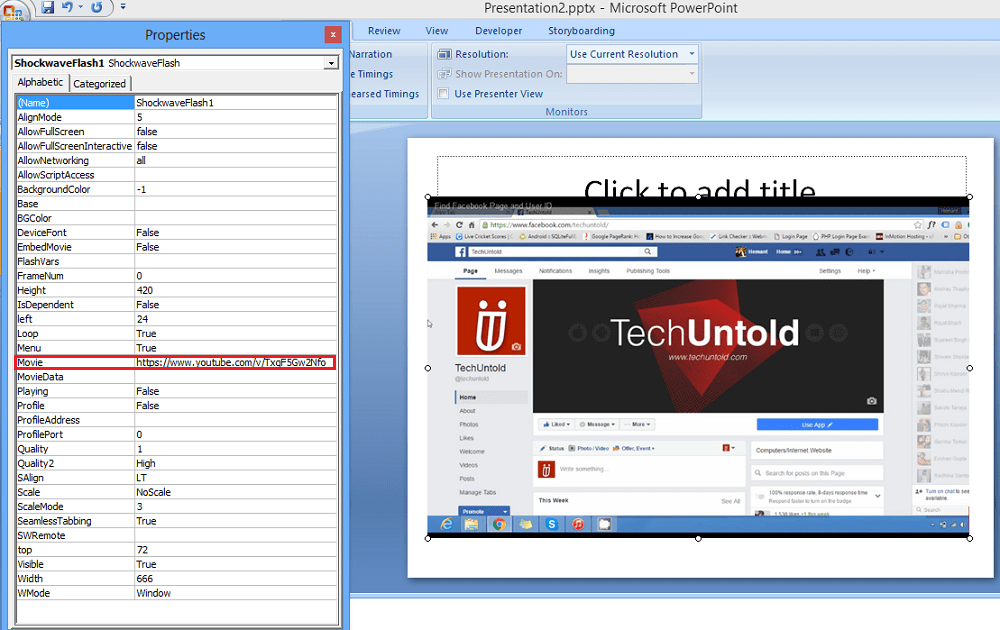
輸入 URL 後,您可以關閉“屬性”窗口並播放幻燈片以查看正在播放的視頻。
我們希望通過這種方法,您能夠在 Word 文檔和 PowerPoint 演示文稿中嵌入視頻並使其更有效。 如果您發現它有用,請與您的同事分享。
最新文章