如何在 Windows 7、8 或 10 中啟用管理員帳戶
出於安全原因,管理員帳戶在 Windows 7、8 和 10 上默認禁用。 您登陸這裡表明您需要登錄該帳戶才能執行需要管理員權限的特定任務。 為了幫助您解決這個問題,我們將提到在 Windows 7、8 或 10 中啟用管理員帳戶的兩種簡單方法。在本文中,您還將了解如何為管理員帳戶設置密碼並稍後禁用它如果你希望。
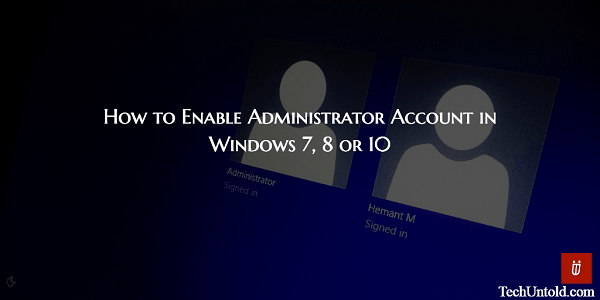
那麼,讓我們開始吧。
內容
在 Windows 7、8、10 中啟用管理員帳戶
方法 1:在 Windows 7 及更高版本上使用命令提示符激活管理員帳戶
1. 將光標移動到屏幕的左下角。 一旦你在那裡右鍵單擊並選擇 命令提示符(管理員) 從菜單中的選項列表中。 或者,您也可以按 視窗+x 鍵盤上的按鈕以獲取菜單。
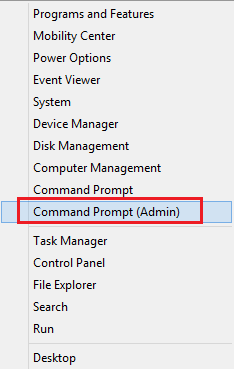
確保您選擇 管理員命令提示符 並且不是沒有管理員才能進行後續步驟。
2。 類型 網絡用戶 並按 Enter。 你應該看到 管理員 以及您可能創建的其他用戶帳戶。
3.現在激活管理員帳戶,輸入 淨用戶管理員/活動: 並按Enter鍵。
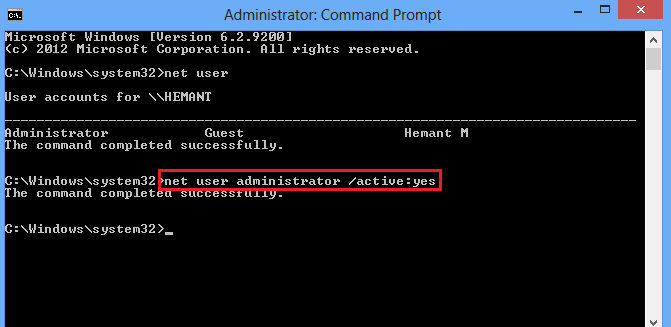
這將啟用管理員帳戶,但它沒有密碼,任何有權訪問您的 PC 的人都可以使用它。 因此,為了使用密碼保護管理員帳戶,請按照以下步驟操作。
為 Windows 管理員帳戶設置密碼
1.在命令提示符下輸入 網絡用戶管理員 * 並按下Enter鍵。
2. 系統將提示您輸入密碼。 輸入您要設置的所需密碼。
請注意,當您輸入密碼時,命令提示符不會顯示任何內容,所以不要認為它不起作用。
輸入密碼後按 Enter。
3. 確認密碼並按 Enter。 如果密碼匹配,則密碼將應用於管理員帳戶。
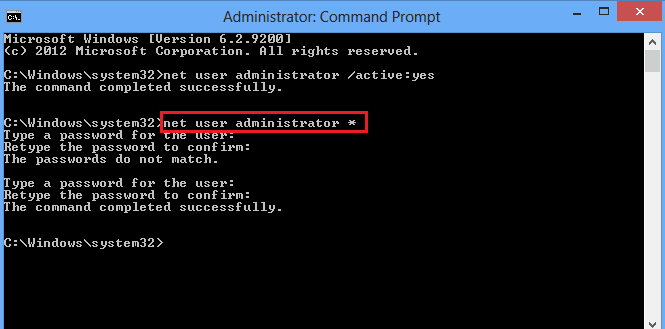
您也可以使用此命令為其他用戶設置密碼。 例如,如果用戶名是 Hemant,那麼命令將變為 淨用戶 Hemant *.
您現在可以通過轉到 開始屏幕. 點擊當前賬戶名並選擇 管理員 從下拉菜單。
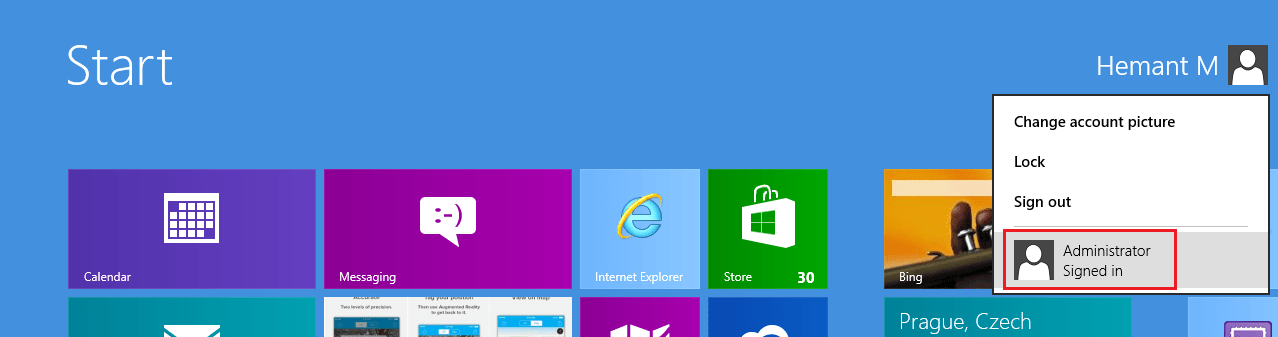
下次啟動系統時,您還將獲得選擇所需帳戶的選項。
現在,讓我們進入第二種方法。
方法 2:使用本地組和用戶啟用 Windows 管理員帳戶
1.右鍵單擊計算機並選擇 管理.
2. 在計算機管理窗口中,展開 本地用戶和組 在左側邊欄上並選擇 用戶.
3. 你應該看到 管理員 作為用戶之一。 任何一個 雙擊 在它上面或右鍵單擊並選擇 氟化鈉性能 從菜單。
4.最後,取消選中 帳戶已停用 並點擊 Ok 激活它。
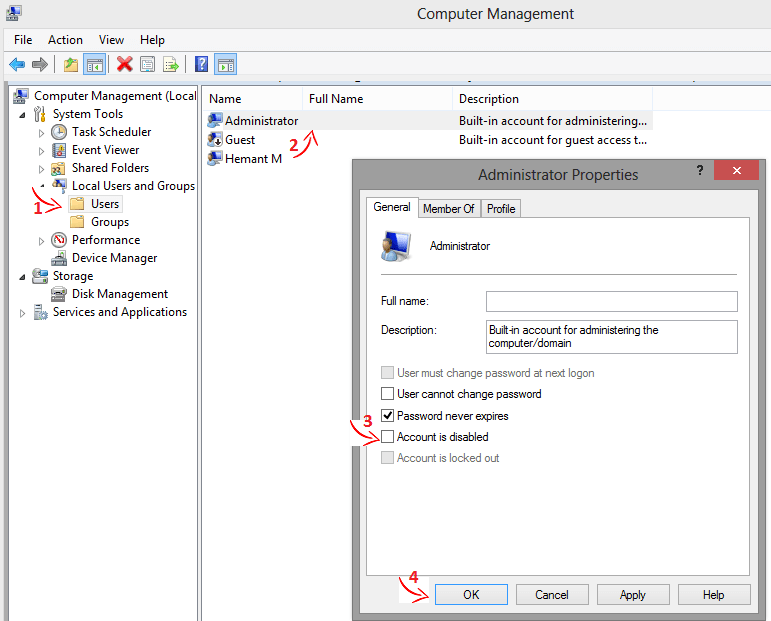
您也可以通過右鍵單擊管理員設置密碼並選擇 設置密碼… 這種設置密碼的方法也很方便,同時 在不知道舊密碼的情況下更改 Windows 密碼.
禁用 Windows 管理員帳戶
如果您希望再次隱藏/禁用管理員帳戶,則可以使用上述兩種方法。
如果您選擇第一種方法,請在 CMD 中使用以下命令 淨用戶管理員/活動:無 並按Enter鍵 禁用它。
如果您選擇第二種方法,則需要 查 帳戶被禁用 為了 管理員 用戶在 本地用戶和組 並單擊確定以禁用該帳戶。
推薦: 如何在 Windows 10 上按計劃自動清空回收站
因此,您可以選擇在 Windows 7 或更高版本上啟用/禁用管理員帳戶的兩種方法。 如果您覺得這篇文章有幫助,請在社交媒體上與其他人分享。
您知道在 Windows 上啟用管理員帳戶的任何其他方法嗎? 讓我們在評論中知道。