如何在 Windows 和 MacBook 上查找和更改 MAC 地址
即使您有一台 Windows 計算機,您的機器仍然有一個 MAC 地址。 首字母縮寫可能會讓你有點反感,讓你認為它只適用於 Apple,但 MAC 代表 媒體訪問控制. 這是用來識別您的計算機的。
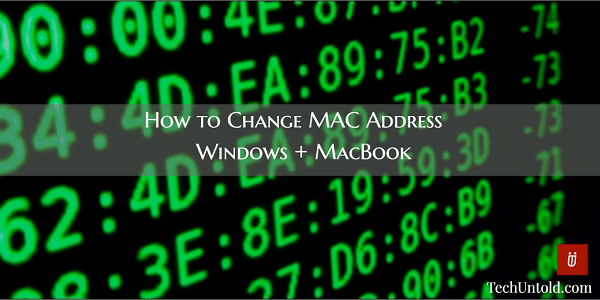
一些用戶可能會更改他們的 MAC 地址以保護他們的隱私。 例如,您可能想要連接到 無線熱點,或者您可能希望確保互操作性。
在您決定更改 MAC 地址之前請仔細考慮,因為某些提供商會將其客戶端綁定到特定的 MAC 地址,如果您更改它,該服務將不再起作用。
內容
如何在 Mac 上更改 MAC 地址
要記住的一件事是,Mac MAC 地址的更改不會是永久性的。 重新啟動 Mac 後,它將恢復到原始 MAC 地址。
您需要做的第一件事是打開終端窗口。 您可以通過同時按 Command 和 Space 並鍵入 Terminal 來打開一個。 不要忘記按 Enter。
打開終端窗口後,運行以下命令:sudo ifconfig en0 xx:xx:xx:xx:xx:xx
現在,更換 En0 使用網絡名稱並添加您自己的 MAC 地址。 大多數情況下,網絡接口要么是 En0 要么是 En1。 如果它是以太網或 WiFi 接口,這一切都將取決於您要更改的接口。
運行 ifconfig 命令,以便您可以查看接口列表,以防您不確定正確的網絡接口名稱。 為確保 MAC 地址已更改,您需要運行一個簡單的命令。 對於 Mac,命令是 ifconfig。
如何查找和更改 Mac 的 MAC 地址
查找您的 MAC 地址很容易。 您所要做的就是按住 Option 鍵並單擊菜單欄中的 WiFi 圖標。 查找地址一詞,帶有冒號的字母和數字是您的物理 MAC 地址。
您是否已經更改了 Mac 地址? 要查看您的計算機使用的地址,您需要使用終端。 你將不得不輸入 ifconfig en0 | grep 乙醚
這段代碼的作用是輸出你的 MAC 地址,用於主要用於 WiFi 的硬件接口。 要檢查您使用的無線接口,請按住 Option 鍵並單擊 WiFi 圖標。 這樣您就可以看到您正在使用什麼設備來上網。
相關閱讀: 如何充分利用 Mac Finder 窗口
如何在 Windows 計算機上查找 MAC 地址
對於 Windows 計算機,大多數網卡都允許您從設備管理器的配置窗格中創建個性化的 MAC 地址。 要記住的一件事是某些網絡驅動程序可能不支持此功能。
要查找網絡適配器的 MAC 地址,您需要使用命令提示符。 要訪問命令提示符,請按 WinKey+R,然後在“運行”對話框出現時鍵入 cmd。 不要忘記按 Enter。
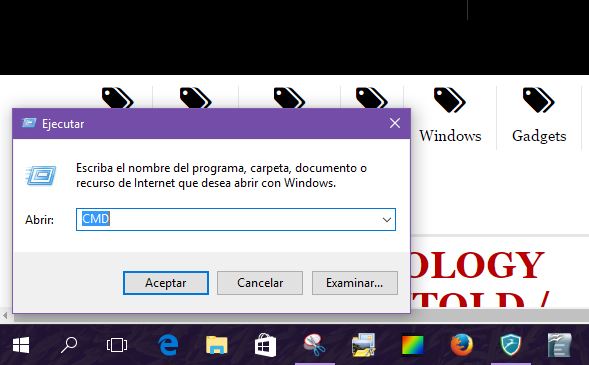
現在輸入 getmac /v -fo 列表 並按 Enter。 您現在應該看到每個 NIC 適配器(網絡適配器、有線和無線)的輸出。
如何在 Windows 中更改 MAC 地址
在您繼續更改 Windows 計算機上的 MAC 地址之前,只是一個小警告。 更改它可能會產生問題,有時您的計算機可能無法出現在網絡上。 如果您確定自己在做什麼,則可以先按 Windows 鍵並暫停或中斷鍵來更改它。 這應該會打開“系統屬性”窗口。
如果 Pause 鍵與 Shift 鍵混合使用,您將需要按 Win+Fn+Pause 鍵。 單擊系統窗口左側的設備管理器,當您看到設備管理器對話框時,找到網絡適配器。
找到網絡適配器後面的加號並單擊它,這樣您就可以看到連接到您計算機的所有網絡適配器。 選擇具有您要修改的 MAC 地址的網絡適配器,然後右鍵單擊它以選擇屬性。
現在,單擊高級選項卡,選擇網絡地址或本地管理的 MAC 地址。 您將看到其中之一,但不會同時看到兩者。 單擊該選項後,您應該會在右側看到一個顯示“值”的文本。 選擇單選按鈕後,在框中鍵入六位字母數字代碼。
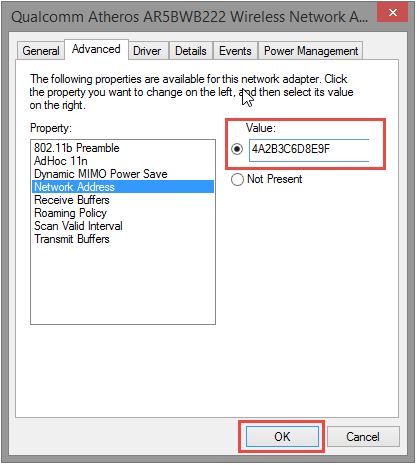
只需鍵入不帶冒號和破折號的數字和字母。 如果添加它們可能會導致錯誤。要關閉對話框,只需單擊確定。 不要忘記關閉您可能打開的任何內容,包括設備管理器。
相關閱讀: 如何在 Windows 中啟用隱藏的管理員帳戶
結論
每個人都有理由在他們的 Mac 上更改他們的 Windows 計算機上的 MAC 地址。 無論你是什麼,現在你知道如何找到並改變它。
只是不要忘記更改它可能會導致問題。 這不是一個確定的事情,但如果它發生,請不要感到驚訝。 您更改 MAC 地址的原因是什麼? 在評論區分享你的觀點。
最新文章