4 種方法來查找您的 PC 的主板型號和數量
如果您正在尋找有關您的 PC 主板的詳細信息,那麼您來對地方了。 在本文中,我們提到了一些方法,您可以使用這些方法檢查主板詳細信息,例如 Windows PC 的製造商名稱和型號,而無需實際打開系統。 您可以使用這些方法檢查筆記本電腦甚至任何台式機主板信息。
有各種各樣的主板,每一種都有不同的用途和輸出性能。 在大多數情況下,所有主板在物理上看起來都一樣,但用途不同。 這就是模型及其編號發揮作用的地方。 使用這些詳細信息,您可以確定您正在使用哪種類型的主板以及您可以獲得哪些功能。
內容
知道主板型號和數量有什麼用?
如果您打算在線升級驅動程序或購買任何其他附加硬件(如顯卡)或任何其他硬件來升級 PC,則可能需要了解主板的型號和其他信息。 由於現有主板應該與新的更新或硬件兼容,因此您應該了解主板的詳細信息。
如果您打算購買任何二手硬件或系統,您也可以使用主板的詳細信息。 這樣,您可以根據其型號和編號查看是否值得購買。 事不宜遲,讓我們從方法開始。
查找主板型號的方法
這裡我們已經提到 4方法 使用它,您只需在每種方法中執行幾個步驟即可了解台式機或筆記本電腦的型號。 讓我們看看是什麼以及如何做到這一點。
方法 1 – 使用系統信息
1。 打開 跑 程序只需按下 Windows + R的 鍵。
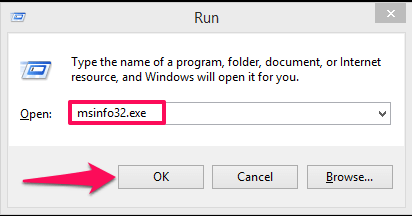 在這裡輸入 msinfo32.exe 並擊中 進入 或點擊 確定。
在這裡輸入 msinfo32.exe 並擊中 進入 或點擊 確定。
2. 這將打開 系統信息 窗戶。 在這裡,您將能夠看到主板的詳細信息及其型號 系統模型 在下面的屏幕截圖中標記。
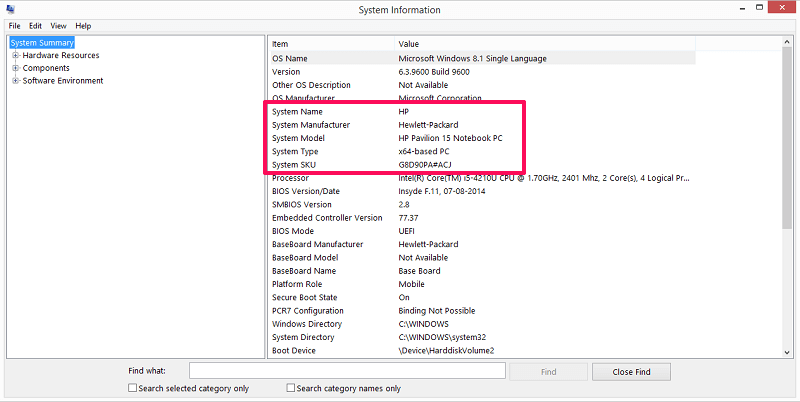
方法 2 – 使用 DirectX 診斷工具
1.再次打開運行程序,輸入 輸入dxdiag 並擊中 進入 或選擇 確定。
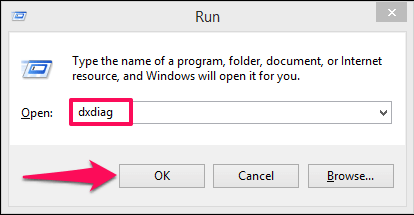
2. 這將打開 DirectX 診斷工具。 在下面 系統 選項卡,您將能夠看到 系統製造商 及 系統模型.
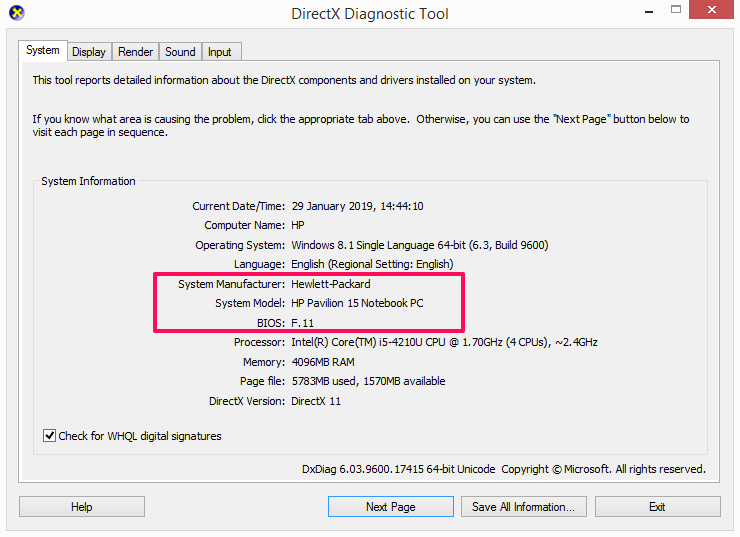
相關閱讀: 檢查 RAM 頻率的 4 種方法
方法 3 – 使用 CMD
1. 打開命令提示符。 你可以通過輸入 CMD 在運行程序中,然後點擊 進入 or OK.

2.進入命令提示符後,使用以下命令 – wmic基板獲取產品、製造商、版本、序列號 然後按回車。
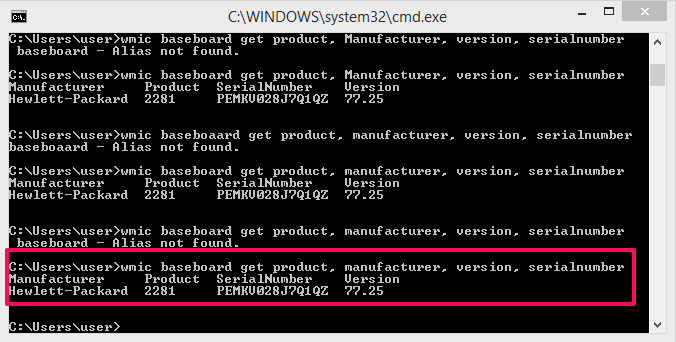
這樣做會得到製造商名稱、產品編號、序列號以及硬件版本。
方法 4 – 使用第三方應用程序
1. 您也可以使用第三方應用程序來查找您系統主板的型號。 這裡我們使用了 CPUID 應用程序體積小,可在幾秒鐘內完成工作。 你可以 從他們的官方網站下載 是免費的。
2. 完成下載和安裝應用程序後,打開它。

該應用程序將需要幾秒鐘的時間來掃描系統。 等到進度條達到 100%。
3. 掃描完成後,前往 主板 面板。
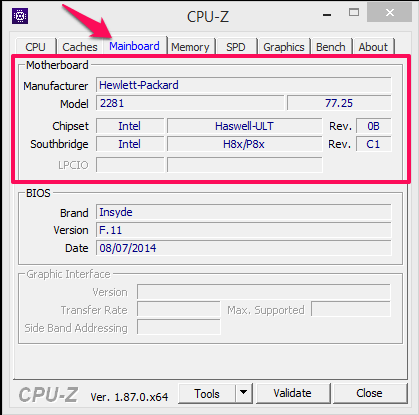
在這裡,您將能夠查看主板詳細信息,例如製造商名稱、型號、芯片組以及其他一些信息,例如 BIOS 圖形接口等。
相關閱讀: 如何在 Windows 上創建多重引導 USB 驅動器
結束語
使用這些方法,您將能夠找到您的 Windows 系統主板的型號,無論是台式機還是筆記本電腦。 您可以在任何版本的 Windows 上使用這些方法 – 7、8、8.1 甚至 10. 第一種方法只會讓您了解型號,而其他方法也會提供型號信息。 而且這些方法完全值得信賴且易於使用。 你知道其他方法嗎? 如果是,請與我們分享。
最新文章