如何在 Google 表格中查找和刪除重複項
電子表格是用於以表格形式組織、分析和存儲數據的絕佳工具。 公司使用電子表格通過分析數據來做出重要決策和未來計劃。 如果您是數據分析師或定期處理數據的人,那麼您必須知道肯定會有重複的條目。 它們可能是由於人為或計算機錯誤造成的。
處理重複數據需要額外的精力和時間。 因此,如果您想在 Google 表格中查找並刪除重複條目,請不要再看下去,因為本文將回答您的所有查詢。
刪除 Google 表格中的重複項
Google 表格為您提供了幾種處理重複項的方法。 我們將這些方法分為兩類。 第一類處理允許您手動查找和刪除重複項的方法。 而另一個將向您展示如何自動刪除重複條目。
手動查找和刪除重複條目
使用此方法,您可以突出顯示每個重複條目,然後手動刪除它們。 在這裡,我們將向您展示兩種方法。
1.使用條件格式
1。 去 Google表格 並打開要編輯的文檔。
2. 一旦文件打開。 通過單擊一個條目選擇您要編輯的所有數據,然後按 Ctrl+A 全選。 現在,去 格式>條件格式 從頂部的工具欄中。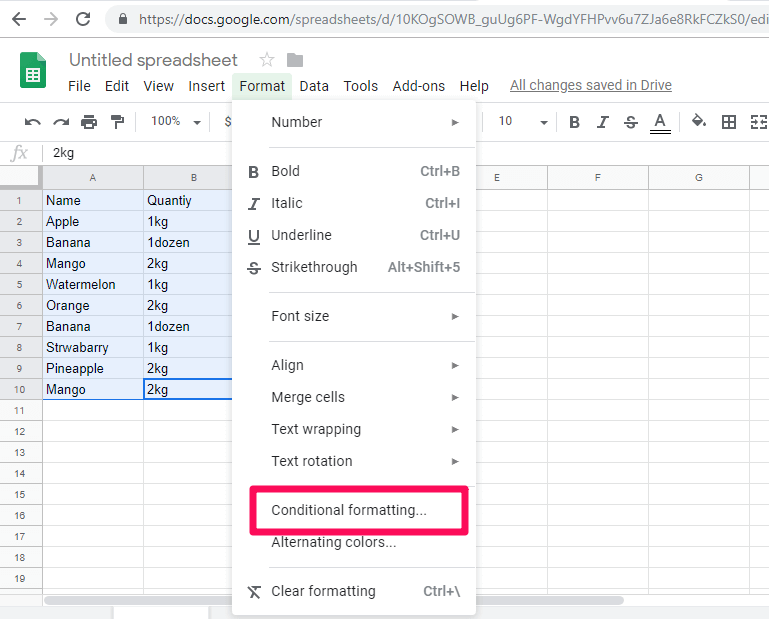
3. 之後,屏幕右側將打開一個新窗口,如下面的屏幕截圖所示。 這裡去 如果格式化單元格 並單擊下拉菜單。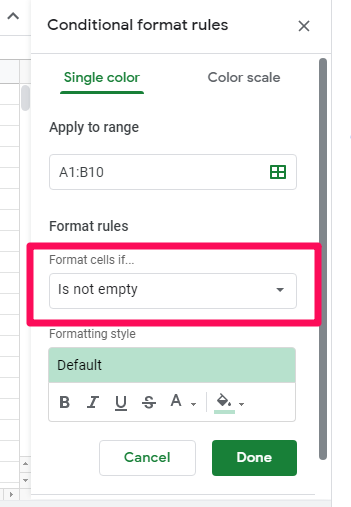
備註: 範圍會自動填寫 適用於範圍 字段,所以你不應該擔心它。 也就是說,如果需要,您可以從此處手動更改或輸入它。
4. 從下拉菜單中,選擇 自定義公式是。 以便應用自定義公式,因為沒有內置公式可以突出顯示 Google 表格中的重複項。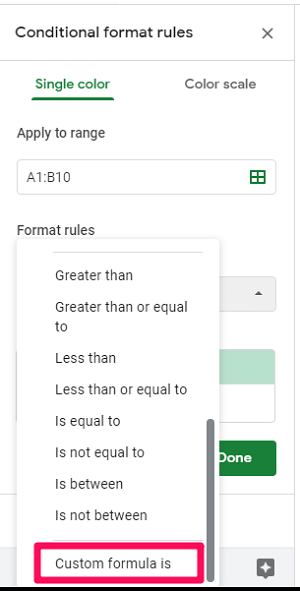
5.一旦你這樣做了,在下面輸入以下公式 自定義公式是 選項 =COUNTIF($A$1:$A1,$A1)>1 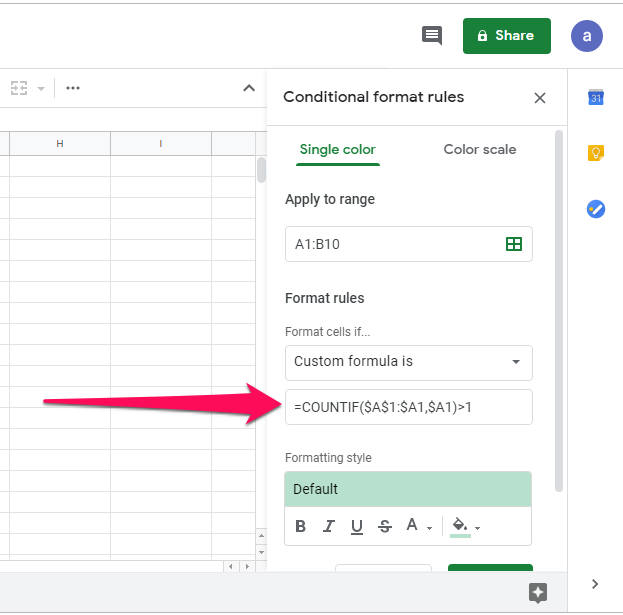
備註: Countif 函數計算條目在數據中重複的次數,然後突出顯示它們。
6.現在您可以根據需要更改突出顯示條目的顏色和字體 格式化風格 或者您可以將它們設為默認值,然後單擊 捐贈。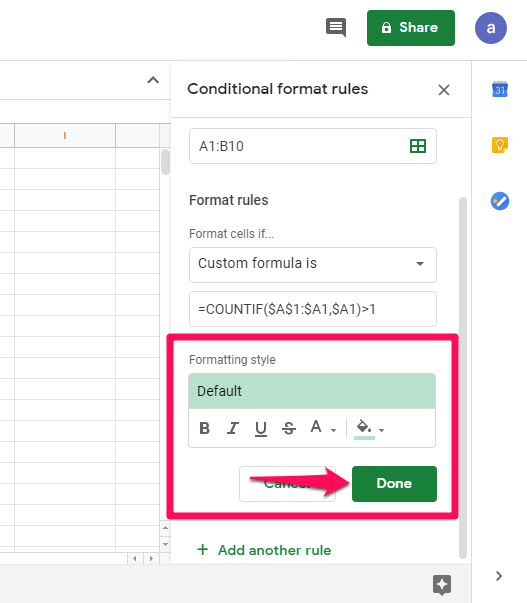
7. 現在您將看到只有重複的條目被突出顯示。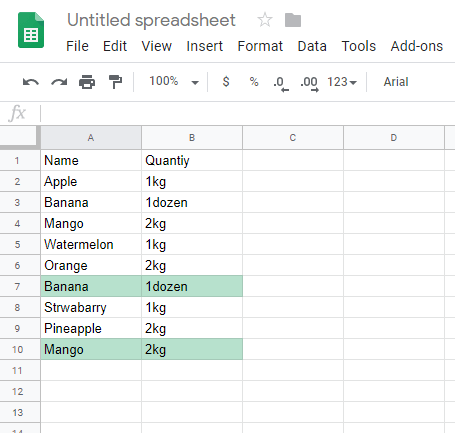
8. 突出顯示重複的行後,您可以輕鬆刪除它們。 對於該右鍵單擊突出顯示的行和 刪除行 選項。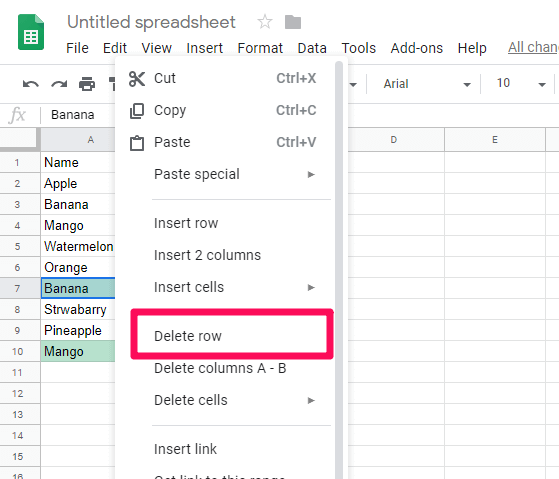
9. 您可以對所有突出顯示的重複項執行此操作,最後,您將獲得只有唯一條目的數據。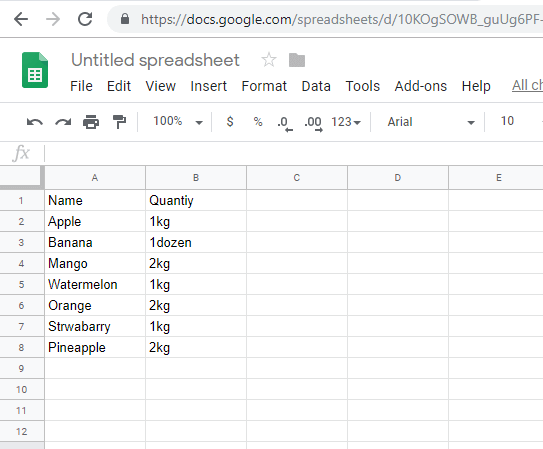
使用上述選項,您可以輕鬆刪除 Google 表格中的重複條目。
2.使用刪除重複的附加組件
在這種方法下,您必須下載一個 Chrome擴展 對於谷歌表。 使用此插件的步驟如下:
1.首先,點擊 附加組件 在頂部的工具欄中,然後選擇 獲取附加組件。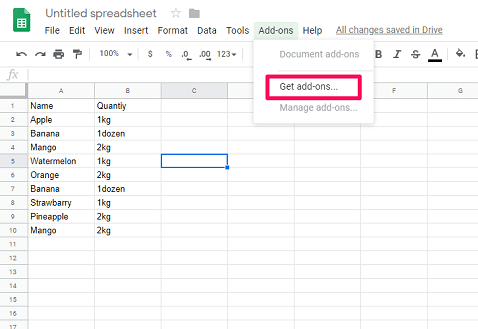
2. 現在,搜索 刪除重複項 在搜索欄中,然後按 Enter。 出現結果後點擊 +免費 按鈕免費安裝插件。 出現提示時選擇所需的 Google 帳戶並允許插件訪問您的帳戶。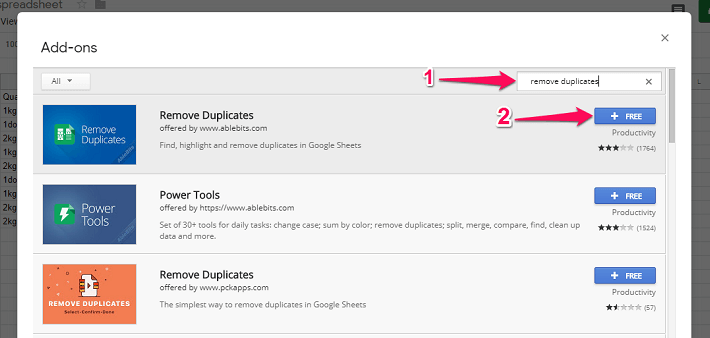
3. 之後,再次轉到 附加組件。 這次選擇 刪除文檔>查找重複或唯一行。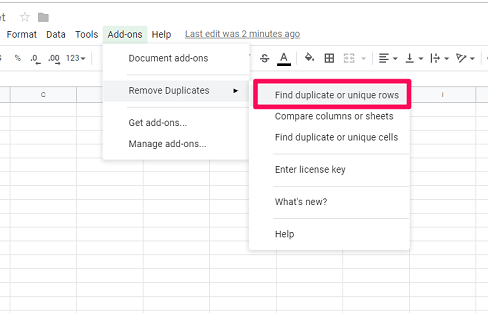
4. 現在將打開一個選項卡,詢問 選擇您的工作表和範圍. 可以直接點擊 下一頁
因為範圍將被自動選擇。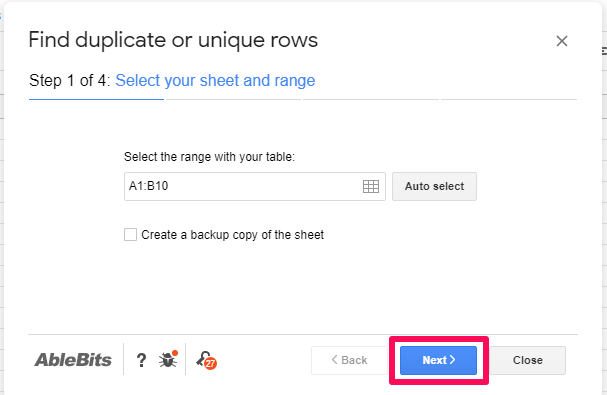
5. 之後,將打開第二個選項卡。 在那裡,它會要求您選擇要查找的數據類型; 複製 or 獨特。 點擊 重複 因為您希望突出顯示重複的條目並單擊 下一頁
.
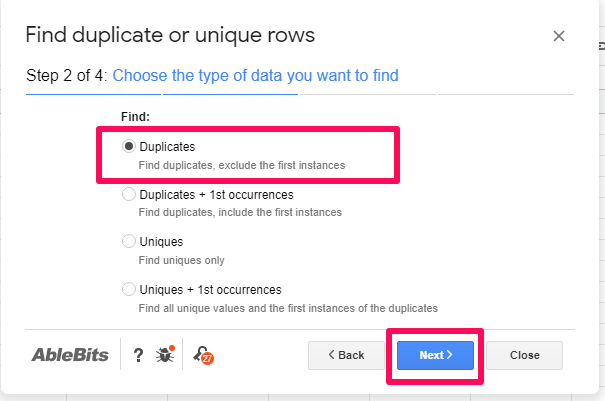
備註: 如果您希望原始條目和重複條目都突出顯示,則可以使用 重複 + 第一次出現 選項。
6. 在第三個選項卡中,您只需點擊 下一頁
. 在第四個也是最後一個選項卡上,它會詢問您如何處理找到的數據。 如果需要,您可以從選項卡中選擇任何選項,然後單擊 完.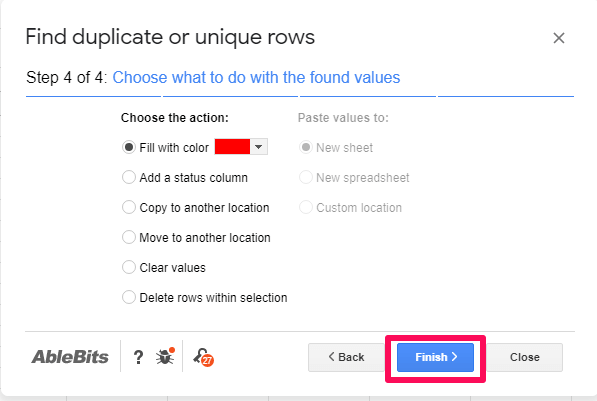
備註: 你也可以選擇最後一個選項—— 刪除選擇中的行 自動從數據中刪除重複項而不突出顯示它們。
7. 現在,等待幾秒鐘,因為重複項會突出顯示。 之後,您可以根據需要手動刪除它們。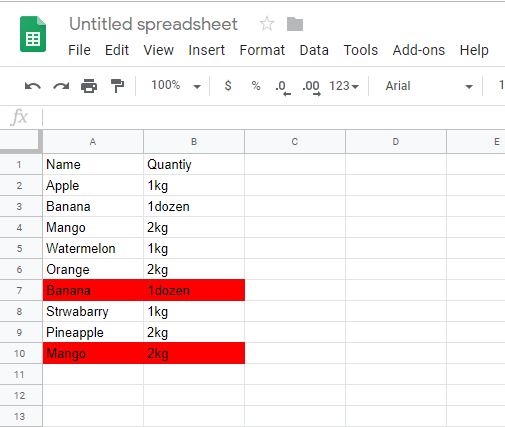
備註: 在長數據集中突出顯示重複項和手動刪除可能是一個令人厭煩的過程。 因此,您應該僅將這些方法用於小型數據集,或者當您只想檢查數據集中是否存在重複項時。 在其他情況下,我們建議您採用以下方法。
如何在 Google 表格中自動刪除重複條目
如果您正在處理大量數據,則可以使用這些方法中的任何一種。
1.使用獨特的配方
在這種方法中,我們將使用一個公式從數據中刪除重複項。 我們要使用的公式是 =獨特(範圍) 哪裡 範圍 是數據集的範圍。 使用公式的步驟如下:
重要事項: 此公式將無法處理區分大小寫的數據。 但是,您可以 在 Google 表格中將數據更改為小寫或大寫 在應用這個公式之前。
1. 轉到 Google 表格並打開您的文檔。
2. 打開文檔後,選擇一個您希望查看結果的空單元格。 就我而言,我選擇了單元格 D1 來顯示我的結果。 現在輸入 =獨特( 在那個牢房裡。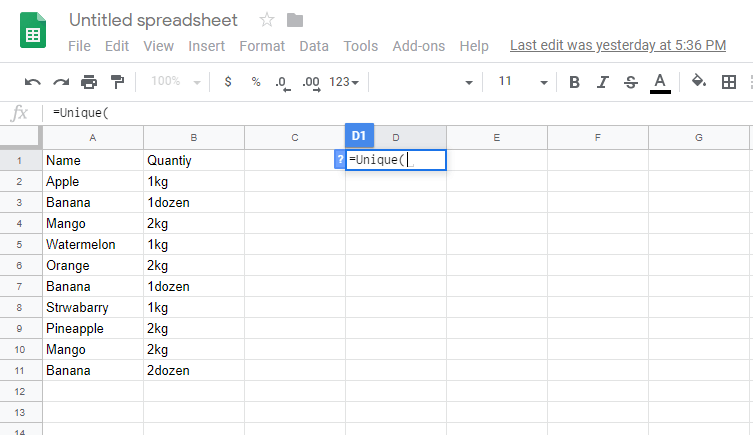
3. 現在您可以手動鍵入範圍,也可以選擇所有數據以自動填充公式中的範圍。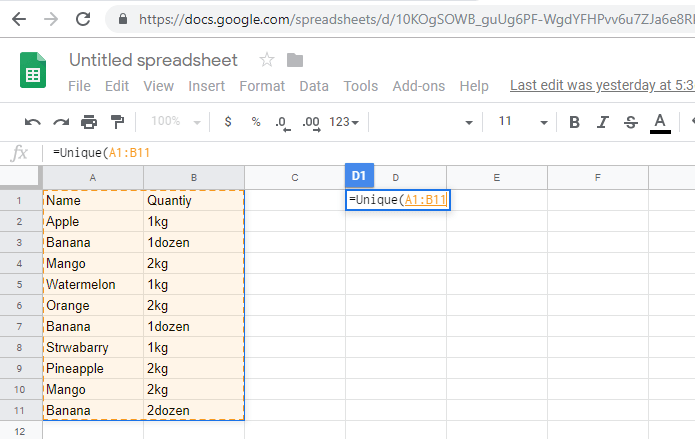
4. 填滿範圍後,關閉支架並按 Enter.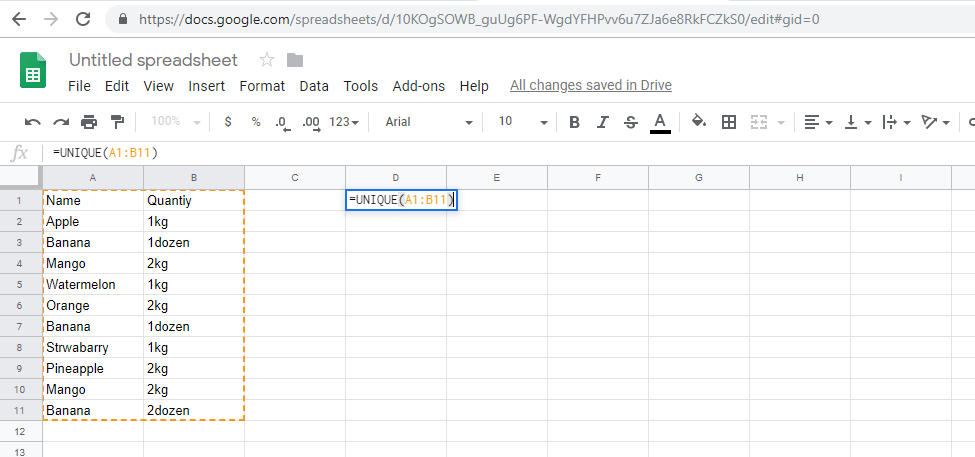
5. 按下 Enter 後,您將看到一組新數據,其中所有重複項都會自動刪除。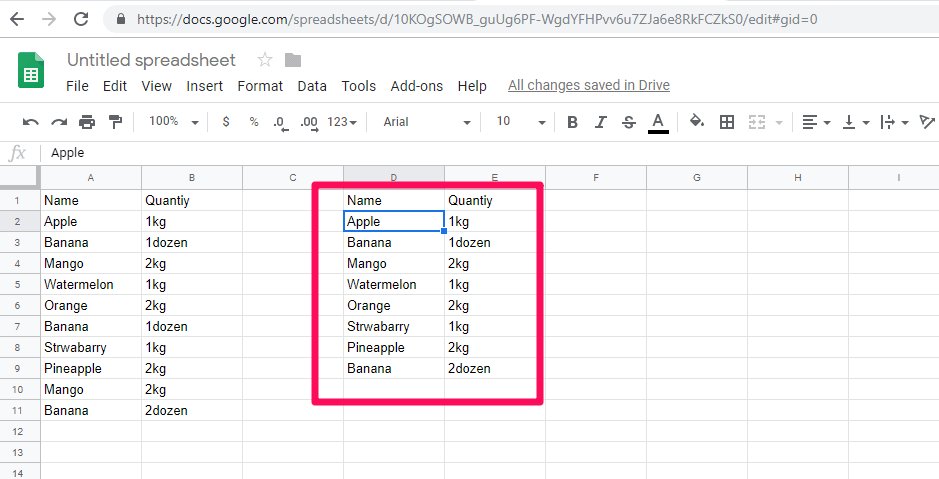
2.使用刪除重複設置
1. 轉到您的電子表格並選擇所有數據。
2.選擇您的數據後,轉到 數據 在工具欄上並選擇 刪除重複項 從設置菜單。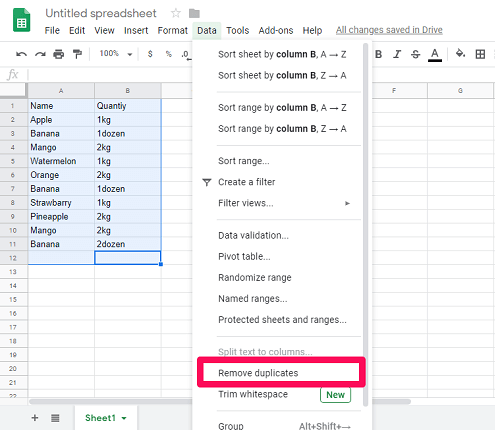
3. 現在將打開一個新窗口。 在這裡選擇所需的列並單擊 刪除重複項。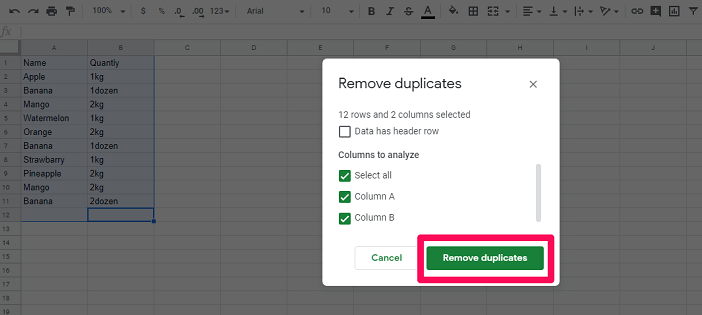
4. 之後,它將顯示已從您的數據中找到並刪除的重複項的數量。 您可以簡單地點擊 確定。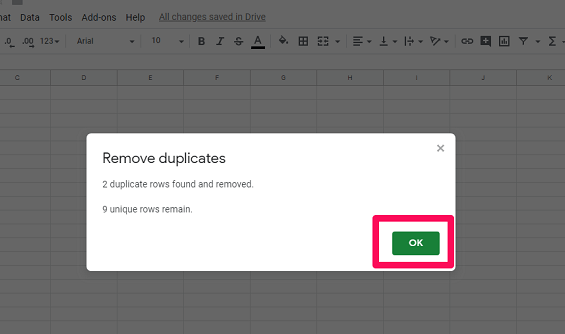
這樣,您將看到一組新的唯一數據,其中沒有重複條目。
3.使用腳本編輯器工具
在這個方法中,我們將使用 腳本編輯器工具 在 Google 表格上創建一個網絡應用程序以自動刪除重複項。 這個方法基本上是為程序員準備的,但如果你不是,你仍然可以使用它,因為創建應用程序的代碼可以在谷歌的開發者網站上找到。 您可以簡單地在腳本中復制並粘貼該代碼,以使應用程序刪除表格中的重複項。
1. 在 Google 表格中打開您的電子表格。 點擊 工具 然後選擇 腳本編輯器.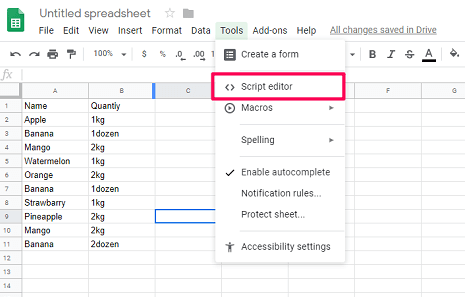
2. 腳本編輯器將在新選項卡中打開。 現在,在腳本編輯器中編寫任何代碼之前,最好先命名。 然後點擊 未命名項目 並更改名稱。 接下來,點擊 OK.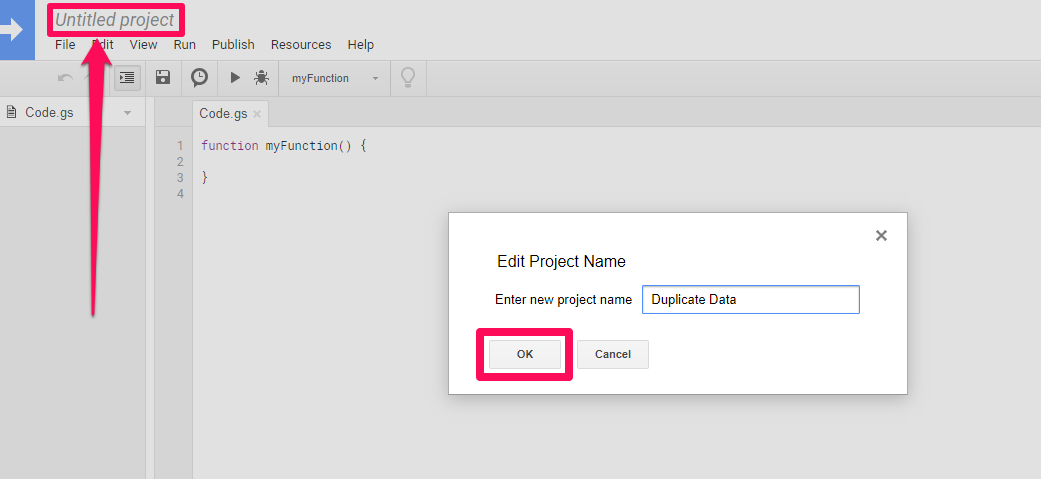
3. 之後,您可以復制粘貼代碼以刪除電子表格中可用的重複行 Google Apps腳本.
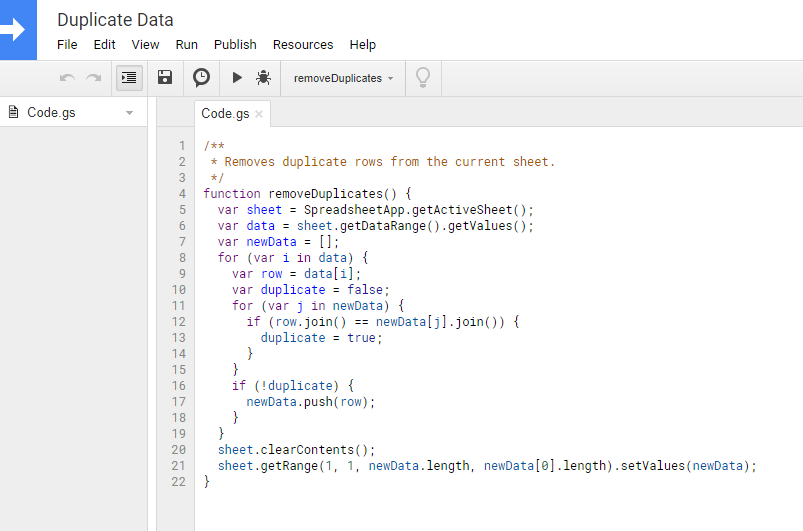
4. 代碼準備好後,點擊 跑 如下面的截圖所示。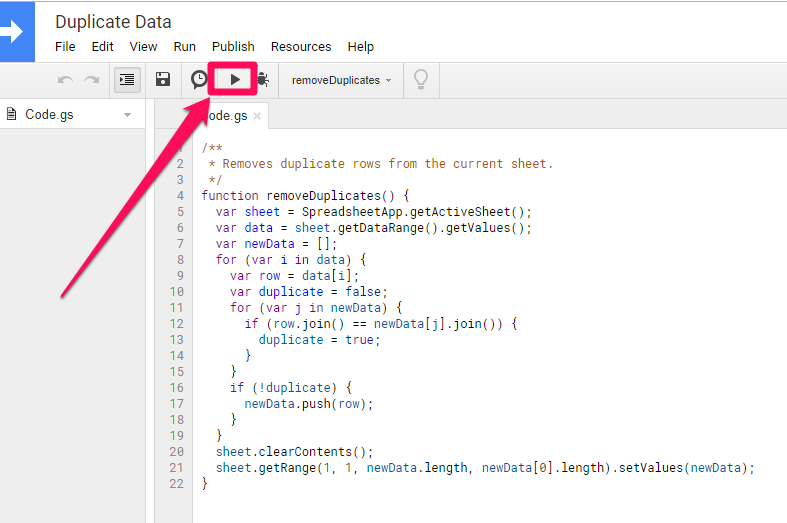
5. 之後,編輯會徵求你的同意。 要授予權限,請單擊 審查權限. 此外,如果尚未登錄您的 Gmail 帳戶,它可能會要求您登錄。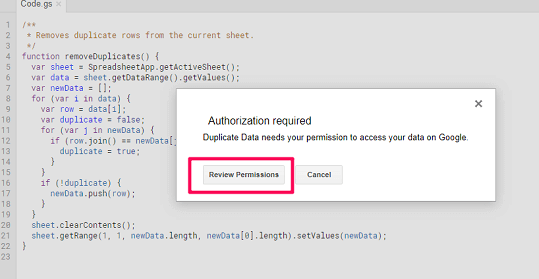
6. 等待幾秒鐘,因為應用程序會刪除重複條目。 現在打開運行 Google 表格的標籤。 在這裡你會發現所有重複的條目都被刪除了,只剩下唯一的條目。
結論
這些方法可以很好地刪除 Google 表格中的重複項。 您可以使用上面列出的任何方法對電子表格上的數據進行重複數據刪除。 但是,我們建議您在應用這些方法之前製作原始數據的副本,以供將來參考。 此外,如果您在應用這些方法時遇到任何問題,可以在下面的評論部分向我們尋求幫助。