如何更改 Gmail 應用程序上的滑動選項
我們每天都會收到大量的電子郵件,它們大多是非常無用的,由公司發送用於營銷和廣告。 重要的人經常在其中丟失。 此外,當 Gmail 有 15 GB 的數據限制時,您應該刪除所有不必要的電子郵件。 有一個比“長按並選擇刪除”更快的選項來刪除這些電子郵件。 當您在 Gmail 上滑動電子郵件時,它會被歸檔並從收件箱中刪除。 但該電子郵件不會從您的 Gmail 中刪除,您仍然可以在“所有郵件”部分找到它。 您可以更改 Gmail 應用程序上的滑動選項,並啟用只需滑動即可刪除郵件。 我們已經寫過 如何為 iOS 啟用滑動刪除. 這是在 Gmail 應用程序上向右或向左滑動的方法。
你也可以考慮 批量退訂 從接收無用的電子郵件。
如何在 Gmail 應用上啟用滑動刪除
Gmail 應用程序可在 Android 和 iOS 平台上使用,但是,在兩個平台上,在 Gmail 應用程序上啟用滑動刪除的步驟是不同的。 因此,在本文中,我們分享了這兩個平台的步驟。
Android
1. 打開 Gmail 並點擊“菜單☰圖標‘在左上角。
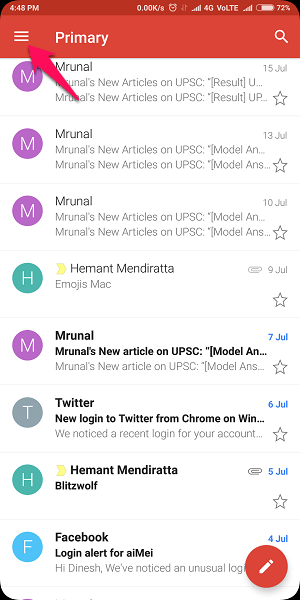
2. 向下滾動並點擊“設置”。
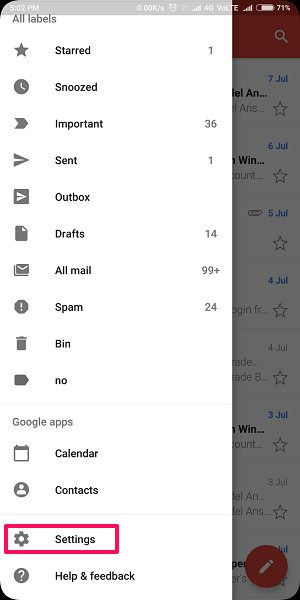
3. 點擊“常規設置”。
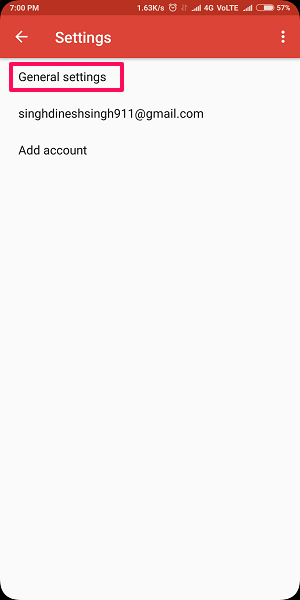
4.現在,點擊“滑動操作“。
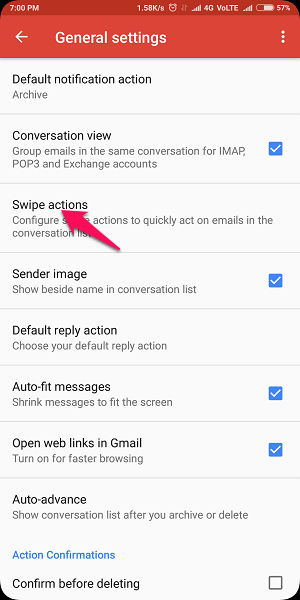
5. 在下一頁上,您將看到兩種滑動的選項。 點擊’更改‘在’右滑動’前面。
6.現在點擊’刪除‘ 或您要啟用的任何其他操作。
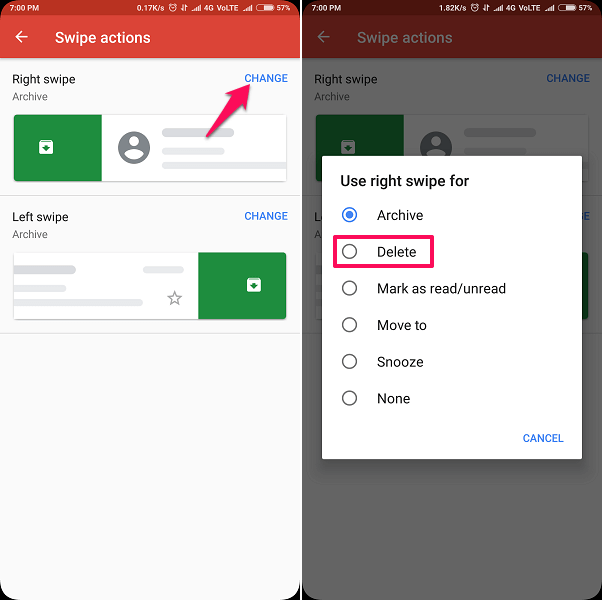
7. 你也可以用 ‘向左滑動‘ 如果需要,也可以。
iPhone
1。 打開 Gmail的 iPhone 上的應用程序,然後點擊 漢堡 左上角的圖標。
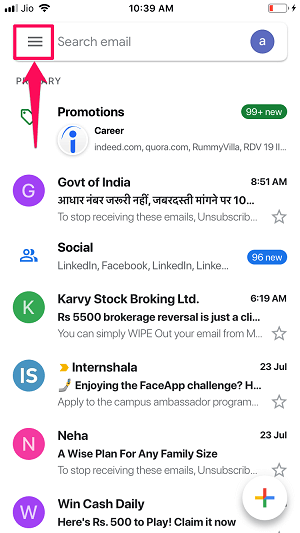
2. 現在向下滾動並點擊 設定 選項。 下一步點擊 滑動操作 更改滑動操作首選項。
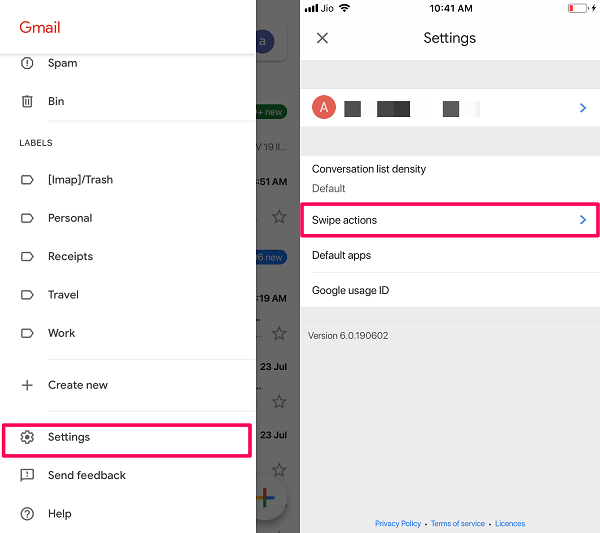
3. 在滑動操作設置下,點擊任一 向右或向左滑動 選項。 現在選擇 箱子 啟用滑動刪除。
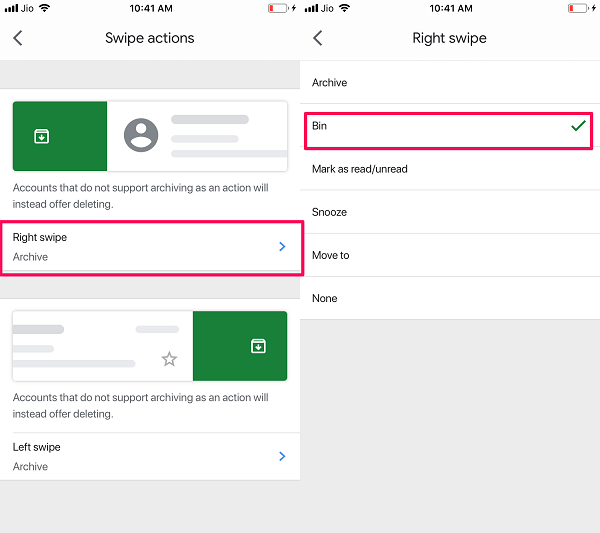
4. 現在您的 iPhone 上的 Gmail 應用程序啟用了滑動刪除選項。 您可以通過返回 Gmail 收件箱並在所需電子郵件上向右滑動來檢查它。
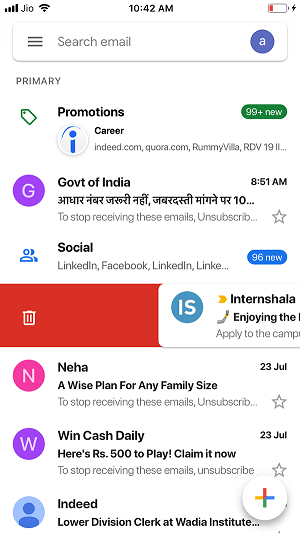
這是您可以在手機上更改 Gmail 應用程序上的滑動選項並滑動以刪除而不是存檔的方法。 您可以保留一側的滑動以進行存檔並更改另一側以進行刪除。 正如您可能在上圖中看到的那樣,還有其他滑動快捷方式,例如“標記為已讀/未讀”。 因此,如果您願意,也可以將它們設置為滑動操作。
另請閱讀: 如何在 Gmail 中按大小搜索電子郵件
結論
在您的 Gmail 收件箱中堆積不必要的電子郵件現在已成為過去,因為您現在只需輕輕一按即可刪除這些垃圾郵件。 此外,您可以調整滑動,以便在其他滑動上獲得存檔選項向右/向左滑動和刪除選項。 有了這個,您只需輕輕一按即可刪除不必要的電子郵件或歸檔重要的電子郵件,從而以更有效的方式管理您的收件箱。 我們希望您能夠在 Android 或 iPhone 上的 Gmail 應用上啟用滑動刪除功能。 但是,如果您仍然遇到任何問題,請在評論中告訴我們。 我們將很樂意提供幫助。
最新文章