如何在 Windows 上創建多重引導 USB 驅動器
我們已經知道,有一些軟件和應用程序可以幫助我們創建可啟動的 USB 閃存驅動器。 UNetbootin 之類的軟件 和其他一些是它的完美例子。 創建可啟動 USB 驅動器會派上用場,因為您只需將其插入系統並從該驅動器安裝給定的操作系統。 當您遇到任何系統故障並且必須重新安裝操作系統時,它也很有用。
但是,如果您可以將不同操作系統的多個 ISO 文件添加到單個 USB 記憶棒中會怎樣。 是的,這是可能的。 這些多重引導驅動器非常適合 Linux 用戶,因為它有各種版本,每個版本都有不同的功能。 或者您可能喜歡不時操作不同的 Windows 操作系統。 您可以藉助可讓您創建多重引導 USB 驅動器的軟件來完成此操作。 在這裡,我們將向您展示兩個最好的軟件以及如何使用它們創建具有多個 ISO 文件的 USB 驅動器的方法。
如何創建多重引導 USB 驅動器
1.使用Xboot
- 我們將用於創建多引導閃存驅動器的第一個應用程序是 Xboot,您可以從以下位置下載 網站 是免費的。
- 下載軟件後,解壓縮文件夾並打開 Xboot,您將看到應用程序的主界面。
- 現在你只需要添加你想要的 ISO文件通過拖放 他們到圖像上標記的地方。

- 在此之後,您必須選擇 創建 USB 開始製作多重啟動 USB 驅動器的過程。
- 現在在彈出菜單中選擇 的USB 您必須將其設置為可多次啟動的驅動器。 之後,選擇 引導程序 然後點擊 OK. 這將啟動該過程並向您顯示進度條,一旦完成,您的多重引導 USB 磁盤將準備就緒。
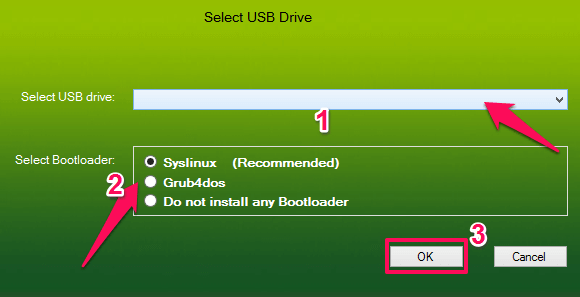
您還可以使用此軟件創建多重引導磁盤 CD/DVD 或編輯任何其他多重引導 USB 驅動器。
2. 使用 WinSetupFromUSB
- 創建多重引導 USB 驅動器的另一個工具是 WinSetupFromUSB,您可以下載 . 下載文件後,將其解壓縮,然後根據您的系統操作系統打開 32 位或 64 位設置。
- 當應用程序打開時,選擇 下拉菜單中的 USB 驅動器 菜單,然後選中它下面的框,即 自動格式化 然後選擇 FAT 32. 這是將第一個 ISO 文件添加到 USB 驅動器的過程。
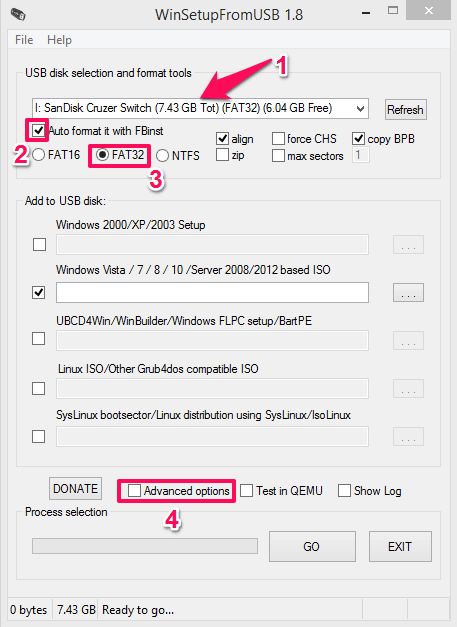
- 然後點擊 高級選項 在應用程序的底部。 在此選項中,選中復選框 自定義文件夾和菜單名稱 如圖所示。
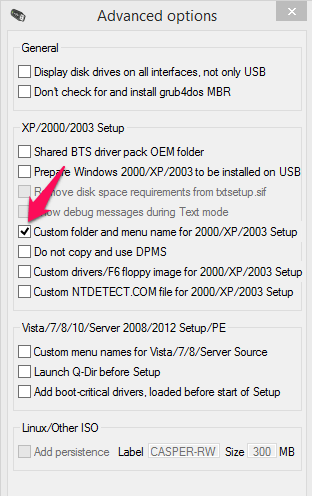
- 在此之後,是時候添加 ISO 文件了。 在所需的操作系統格式上打勾 添加到 U 盤 選項在哪裡 Windows Vista/7/8/10。 然後選擇相同的ISO文件。
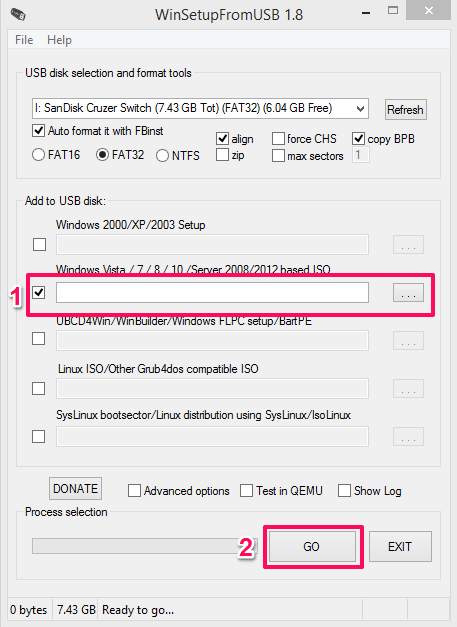
- 現在,一旦您選擇了 ISO 文件,點擊 GO 該工具將開始製作可啟動 USB 的過程。
- 要添加多個操作系統文件,您必須重複相同的步驟,即 勾選所需的操作系統 並為此添加ISO文件並點擊 GO.
備註: 您可以添加多個相同位的 ISO 文件,即您不能添加一個 32 位操作系統和一個 64 位操作系統,因為它不支持並顯示錯誤。
最後的話
這兩種工具都易於使用,並且將在幾分鐘內創建具有多個 ISO 文件的多重引導 USB 驅動器,如果 ISO 文件很大,則可能更長時間。 除此之外,您還可以使用 YUMI multiboot creator 在單個 USB 或閃存驅動器中添加多個 ISO 文件。