如何在 Mac 上為鼠標和触控板設置不同的滾動方向
macOS 有很多優點,但沒有什麼是完美的。 男孩,這不是事實嗎? 我從來沒有在我的 MacBook 上使用過外接鼠標,直到幾天前我終於試了一下,以提高我的工作速度並提高工作效率。 就在那時,我意識到它正在反向滾動。 實際上,它遵循 Mac 觸控板的滾動方向。 但是,這不是鼠標的自然滾動方向。 不是嗎? 稍後再詳細介紹! 因此,如果您也面臨同樣的問題,那麼我們在這裡提供了一個解決方案,可以幫助您在 Mac 上為鼠標和触控板設置不同的滾動方向。
單獨更改 Mac 觸控板和鼠標上的滾動方向
鼠標和触控板的工作方式不同。 您可能已經知道鼠標標準滾動方向是您旋轉滾輪的位置。 因此,如果您將鼠標移開,頁面就會向上滾動。
另一方面,觸控板等基於觸摸的設備可以在 拖動 圖案。 因此,如果您希望頁面向上移動,則向上拖動並且頁面向上移動(向下滾動),讓您查看頁面下方的內容。
這就是觸控板和鼠標的標准或自然滾動方向不同的原因。 macOS 的壞處是它不允許您單獨為這些設備配置滾動方向。 至少目前為止。
如果您嘗試通過轉到 Apple Menu > System Preferences… > Mouse > Uncheck Scroll direction: Natural OR Apple 菜單 > 系統偏好設置… > 觸控板 > 滾動和縮放 > 取消選中滾動方向:自然。
這將更改觸控板和鼠標的滾動方向。 因此,有一次,會有一個設備不會在其自然方向上滾動。
目前,macOS 中沒有為此內置本機設置,但有一個有效的 3rd 方應用程序可以派上用場。
另請閱讀: 在 Mac 上禁用電話呼叫的方法
在 Mac 上為鼠標和触控板設置不同的滾動方向
1.您需要下載 滾動反轉器 從他們的應用程序 網站.
2. 像安裝任何其他應用程序一樣安裝該應用程序。 安裝後打開。
3. 應用程序的圖標(雙向垂直箭頭)將出現在菜單欄中。 單擊它並選擇 偏好…
4.如果您將滾動方向保持為 皮膚護理 在系統偏好設置中,然後取消選中 反向觸控板 選項下 滾動設備.
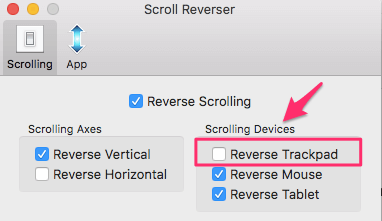
這樣,觸控板滾動方向將不會反轉並遵循系統偏好設置中設置的自然方向,而鼠標滾動方向將反轉,現在它將是其自然滾動方向。
另請閱讀: 如何將 AirDrop 文件夾添加到 Mac 上的 Dock
在 macOS 引入為鼠標和触控板單獨設置滾動方向的設置之前,您將不得不使用這個或類似的第 3 方應用程序。 您知道任何其他解決方法或應用程序嗎? 在下方發表評論,讓我們知道。
最新文章