2022 年如何在沒有 Adobe 的情況下編輯 PDF
如何在 Mac 上不使用 Adobe 編輯 PDF:
- 雙擊 PDF 以將其打開 產品規格書預覽.
- 點擊 顯示標記工具欄按鈕.
- 根據您的需要選擇合適的工具。 您可以添加文本、突出顯示、刪除線或下劃線文本、添加註釋,甚至通過將文本隱藏在白色矩形後面來“刪除”文本。
我明白如何 沮喪 當您的 PDF 出現明顯錯誤時,可能會出現這種情況。 您不能只單擊它並開始輸入; PDF 的存在是為了幫助人們 共享文件,而不是寫它們。
要編輯 PDF,您需要合適的軟件。
Adobe Acrobat 可能是最好的 PDF 編輯器,但它 昂貴的. 如果您想知道如何在沒有 Adobe 的情況下編輯 PDF,我寫這篇文章是為了幫助您找到負擔得起的替代方案。
內容
每個預算和需求都有一個 PDF 編輯器
使用在線 PDF 編輯器
使用在線 PDF 編輯服務有很多優點。 在線 PDF 編輯器通常是 許多 更便宜更快 比獨立軟件,其中許多是免費的。 您可以從任何可以訪問互聯網的設備上使用它們,並且許多設備都提供一整套工具。
儘管這聽起來很積極,但您可能想知道為什麼有人會購買獨立的 PDF 編輯軟件。 答案, 根據 PC World,就是“一分錢一分貨”。
儘管在線 PDF 編輯器可以讓您將文本添加到 PDF,但它們通常不會讓您編輯其原始文本。
儘管他們通常可以合併或拆分文檔並將文件與 PDF 相互轉換,但它們往往對文件大小和頁面量有限制。 他們中的許多人還會將水印添加到您的文檔中。
然後,還有安全問題。
使用在線 PDF 編輯器時要採取的安全措施
如果您的文件包含 敏感或機密信息,請勿使用在線 PDF 編輯器 除非你確定 值得信賴.
要評估任何在線服務的安全性,請執行以下操作:
1. 在地址欄中尋找掛鎖符號

如果您在瀏覽器的地址欄中看到掛鎖符號,則您的瀏覽器與網站服務器的通信是 使用 SSL/TLS 協議加密.
這可以防止窺探者讀取或更改信息。 切勿在缺少此圖標的網站上使用您的信用卡!
單擊該圖標可查看有關安全連接的更多信息,例如您授予網站的權限或瀏覽器中存儲的 cookie 數量。
2. 查找在線評論
如果有足夠多的人被服務欺騙或失望,您可能會在某處找到他們的投訴。
3.閱讀公司的隱私政策和/或使用條款
沒有人喜歡閱讀成堆的文字,但是你怎麼能找到隱藏在精美印刷品中的偷偷摸摸的細節呢?
從法律上講,公司可以擺脫一些陰暗的做法 您的不知情同意. 了解誰可以看到您的數據以及這些數據將在服務器上保留多長時間尤為重要。
4. 避免使用要求您提供個人信息的網站
要求您提供姓名、電子郵件地址或其他個人信息的網站通常這樣做是為了向您推銷商品(換句話說,向您發送垃圾郵件)。 他們中的一些人通過將這些信息出售給第三方來賺取額外的收入。
PDF Candy 流行、強大、安全、免費

需要幫助選擇在線 PDF 編輯器嗎? 兩個都 湯姆指南 及 Techworm 推薦PDF Candy。 PDF Candy 沒有廣告,受 SSL 保護,不會與第三方共享上傳的文件。 此外,其 G2.com 上的評論 是非常積極的。
PDF Candy 的所有功能都組織在一個簡單、有吸引力的界面中:
選項包括這些和其他:
- 合併 PDF — 上傳多個文件,根據需要重新排列它們,然後將它們合併到一個文檔中。 在沒有 Acrobat 的情況下將頁面添加到 PDF 的好方法。
- 拆分 PDF — 從多頁文檔中分離一頁或多頁。
- 刪除頁面 — 從文檔中刪除一些頁面。
- 壓縮 PDF — 減小文件大小。
- 保護 PDF — 使用密碼保護 PDF。
- 解鎖 PDF — 刪除 PDF 的密碼保護(輸入正確密碼後)。
- PDF OCR — 使文本可編輯,這樣您就可以在沒有 Acrobat 的情況下編輯 PDF
單擊按鈕後,您可以從計算機、Google Drive 或 Dropbox 上傳文件。
使用Google文檔
很多人不知道 您可以使用 Google Docs 將 PDF 轉換為可編輯的文檔。 您可以使用此方法編輯文本,但不能編輯圖像。
按著這些次序:
- 登錄 Google Drive 後,點擊 全新.
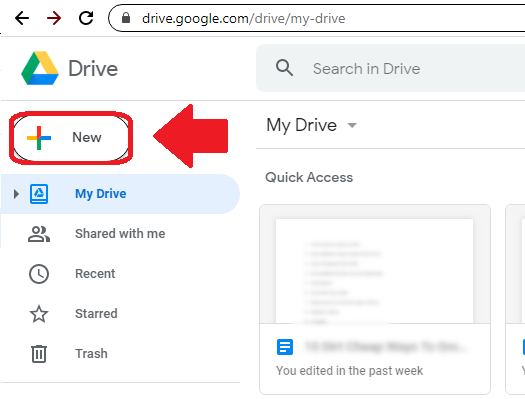
2。 選擇 文件上傳.

3.找到PDF並打開它。

4. 刷新頁面,在文檔窗口中找到PDF。 雙擊它.

5. PDF 應該佔據整個屏幕。 點擊 打開方式 並選擇 Google 文檔。 這將創建一個可編輯的文檔。

6. 根據需要編輯文檔的文本。

7。 去 文件/下載 然後選擇 PDF文件. 這會將編輯後的文檔重新轉換為 PDF。

8. 你的新 PDF 是 編輯後的版本. 注意不要意外分享舊版本!

使用微軟 Word
使用 Word 2013 或更高版本, 你可以 簡單地 打開 PDF 作為可編輯的文檔,修復它,然後 將其保存為 PDF.
按著這些次序:
- 在 Microsoft Word 中,選擇文件。

2. 單擊打開。

3. 選擇您要編輯的 PDF。

4. 你會得到 彈出消息 說Word會將PDF轉換為可編輯的文檔。 點擊 Ok.
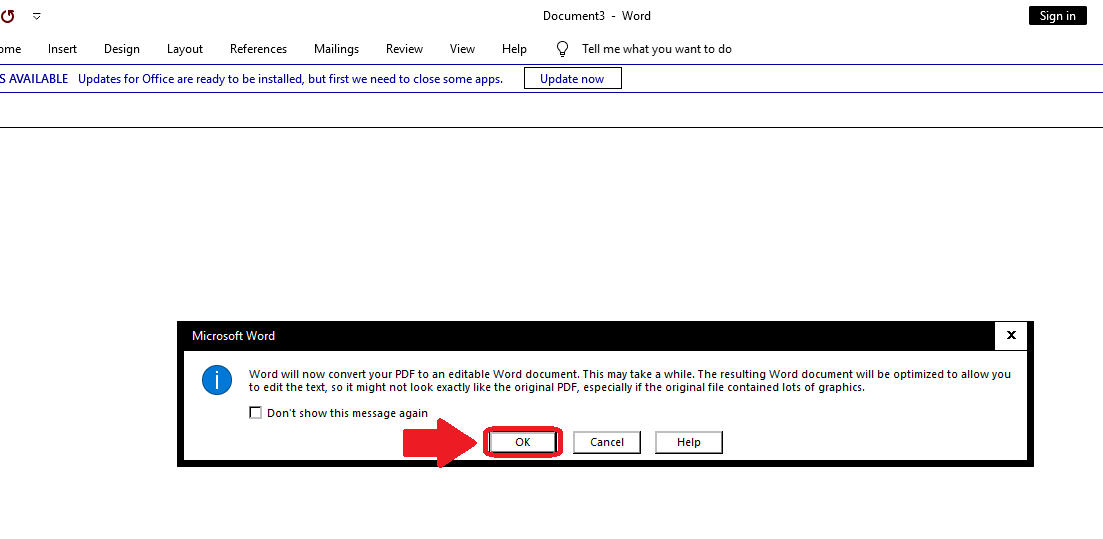
5. 根據需要編輯文檔。

6. 選擇文件,然後另存為。
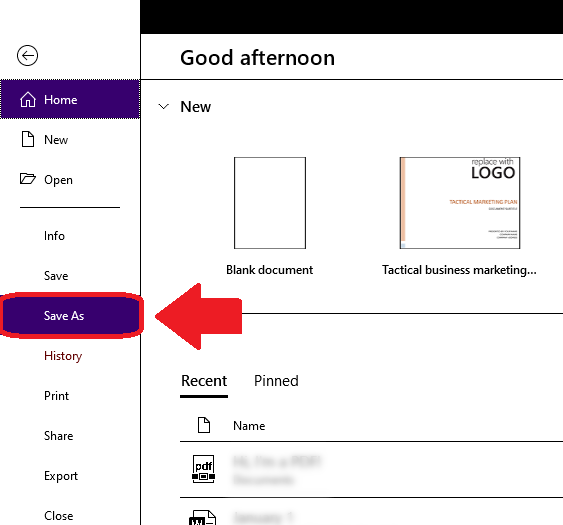
7. 在另存為類型下拉菜單中,選擇 PDF。

8. 您的 PDF 現已編輯完畢!

如果您的 Word 版本是 早於 Word 2013,您將不得不使用不同的過程。
飾演 Akshay Thapliyal 在他的帖子中解釋,您可以使用名為 Smart PDF 的 Chrome 擴展程序將 PDF 轉換為 Word 文檔。 之後,只需按照上面的步驟 4-6 操作即可。
使用適用於 Mac 的預覽應用程序

雖然不是此列表中最複雜的選項,但 Mac 的 Preview 應用程序足以進行簡單的 PDF 調整。 它真的是一個標記工具,而不是一個編輯工具,所以 您不能使用它來更改 PDF 的原始文本。
但是,預覽確實允許您 添加文本、註釋和簽名,以及突出顯示文本。 您還可以通過在文本上繪製一個白框來“刪除”文本。 如果您關心圖像,預覽允許進行簡單的修改,例如裁剪和旋轉。
要在預覽中打開 PDF,只需雙擊它。 然後,您可以通過以下兩種方式之一打開標記工具欄:
- 在窗口頂部,單擊 顯示標記工具欄按鈕.
or
2. 轉到查看並選擇顯示標記工具欄。
以下是在預覽中使用各種工具的方法:
添加文本
按著這些次序:
- 在標記工具欄中,單擊文本按鈕。
- 將出現一個文本框。 在其中輸入並將其拖動到您想要的任何位置。
- 要編輯文本的字體或顏色,請單擊“A”按鈕查看這些選項。
- 單擊空白區域以取消選擇文本框。
添加註釋
按著這些次序:
- 在標記工具欄中,單擊註釋按鈕。
- 將出現一個註釋圖標。 將它拖到任何你想要的地方。
- 單擊圖標並輸入一些文本。
- 在註釋外部單擊以取消選擇它。 它會恢復到看起來像一個小盒子。
- 要查看所有筆記,請轉到查看並選擇重點和筆記。
突出顯示文本
您只能突出顯示具有可選文本的 PDF 中的文本。 這不適用於從掃描儀上傳的紙質文檔。
按著這些次序:
- 單擊標記工具欄中的突出顯示按鈕。
- 您選擇的任何文本都將突出顯示。
- 要更改突出顯示顏色,或者為文本添加刪除線或下劃線,請單擊突出顯示按鈕旁邊的向下箭頭並選擇一個選項。
- 要刪除突出顯示,請在按住 Control 的同時單擊文本並選擇“刪除突出顯示”。
通過隱藏來“刪除”文本
按著這些次序:
- 在標記工具欄中,單擊邊框顏色按鈕並將其更改為白色。 對填充顏色按鈕執行相同操作。
- 單擊形狀按鈕並選擇矩形。
- 將白色矩形拖到要隱藏的文本上。 根據需要使用藍色手柄調整其大小。
- 在矩形外部單擊以取消選擇它。
- 要將矩形鎖定到位(這樣人們就無法突出顯示其後面的文本),請轉到“文件”並選擇“導出為 PDF”。
購買獨立的 PDF 編輯軟件
Adobe Acrobat 並不是同類軟件中唯一的。 儘管 購買替代軟件需要花錢,它仍然可以為您節省一個捆綁包 高級功能和增加的安全性.
PDF元素
我們在另一篇文章中介紹過的是 Wondershare PDFelement。 閱讀 我們的評論 了解如何使用此軟件。
超過 40% OFF 在 Wondershare Software 獲得 Wondershare PDFelement PDF Editor 版本 8。 使用優惠券代碼 SAFWSPDF 在結帳時。
PDF架構師
您可能想嘗試的另一個是 PDF架構師. 它價格實惠、可定制且有效。

PC World 推薦 PDF 架構師為 一個很棒的預算選擇 而它是 唯一可定制的 PDF 編輯器。 如果您經常使用 Microsoft Office,那麼 PDF Architect 外觀相似的功能區界面可能會讓您感到賓至如歸。
PDF Architect 提供 三個付費計劃 所以您只能購買您需要的功能(請注意,雖然它還提供免費下載,但該版本不允許編輯)。
最受歡迎的專業包允許您:
- 直接編輯文本
- 更改字體和文本格式
- 將 PDF 轉換為其他文件類型
- 添加新頁面、圖像和鏈接
- 添加郵票和註釋
- 使用 256 位加密保護 PDF
- 從頭開始或使用模板創建表單
然而,標準包是 PDF Architect 最便宜的付費版本。 雖然它缺少專業包的加密功能、印章和註釋選項以及製作表格的能力,但它可能就是您所需要的。
如果您想查看更多選項,我們已經查看了其他 PDF 編輯軟件 在這篇文章中.
您現在知道如何在沒有 Adobe 的情況下編輯 PDF
PDF 非常擅長它們的設計目的,即在不同的操作系統和軟件中看起來相同。 但是當你必須編輯一個時,尤其是在截止日期之前,我從經驗中知道你可能會想把頭髮拉出來。
幸運的是,你有比放棄或破產更好的選擇。
Adobe Acrobat 可能是 PDF 編輯器中的佼佼者,但這僅僅是因為它具有您可能不需要的功能。
當您只想更改日期或編輯某些文本時,我推薦本文中更便宜的選項。 對於普通用戶或小型企業來說,它們已經綽綽有餘了。
我是否已幫助您找到解決問題的方法? 請在評論中讓我知道,如果您喜歡這篇文章,請分享!