如何讓 Siri 大聲朗讀任何內容
蘋果的私人助理 Siri 可以做很多事情 為您。
其中之一是為您大聲朗讀短信、電子郵件、筆記、網頁和 iBooks。 當您沒有心情閱讀時,此功能非常有用。 在這種情況下,您可以利用它並改為聆聽。
Siri 在您身邊,您現在可以命令它閱讀您喜歡的任何內容,同時跟上您的其他作品。 當您必須在應用程序之間導航但仍要閱讀文檔時,它也可以派上用場。
如果此功能及其優勢引起了您的興趣,請繼續閱讀以了解如何在您的 iPhone 或 iPad 上使用 Siri 語音功能。 使用以下方法在您的設備上激活它。
讓 Siri 在 iOS 上閱讀任何內容
為了將 Siri 用作文本到語音翻譯器,請按照以下步驟操作。
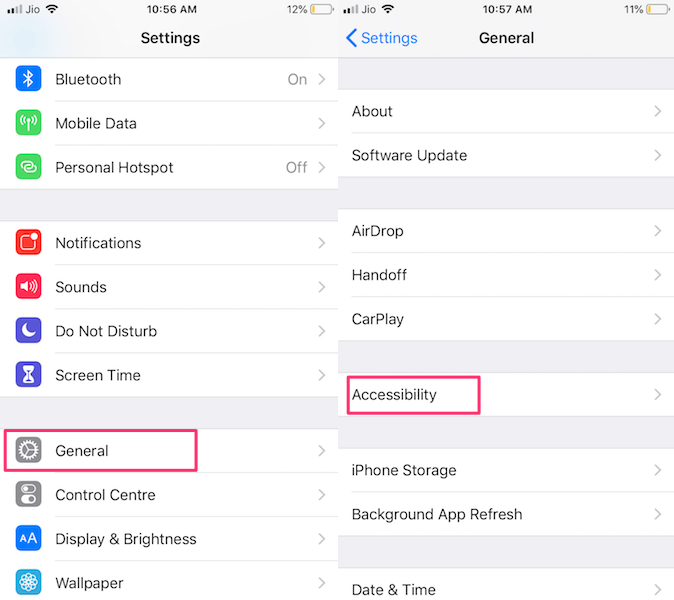
1。 打開 設定 並選擇 一般.
2. 現在導航到 無障礙服務 然後選擇它。
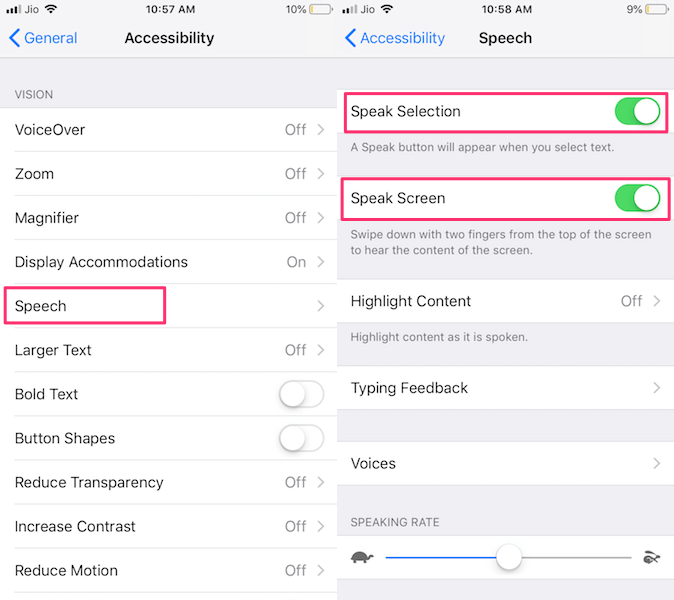
3。 下 無障礙服務 輕按 發言. 接下來,切換 說話的選擇 及 說話屏幕 切換到開。
從 發言 屏幕,還可以控制輸出的說話速度。
使用說話選擇
在激活 說話的選擇 您將獲得的功能 說話 每當您在 iPhone 上的任意位置選擇文本時都可以選擇。 例如,如果您希望 Siri 閱讀短信,請打開信息。
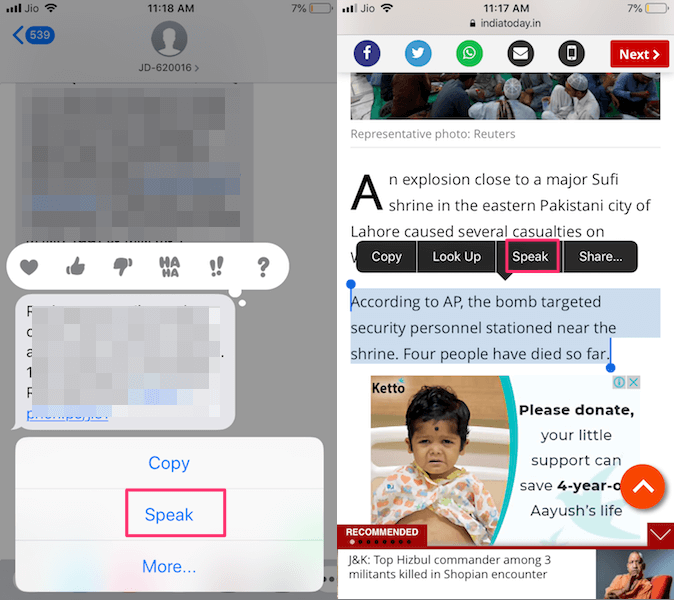
之後,打開您想要閱讀其短信的聯繫人的對話。 在選擇對話時, 長按 在您希望 Siri 為您朗讀的信息上。 有了這個,你會得到一個菜單。 從中選擇 說話.
同樣,您可以通過長按並滑動來選擇網頁上的文本。 然後選擇 說話.
同樣,您可以在任何應用程序(如 Mail、Gmail、Safari 等)中選擇文本,您將獲得 Speak 選項。 每當表情符號出現在內容中時,它還可以為您讀出表情符號。
使用說話屏幕
這款獨特的敏感免洗唇膜採用 Moisture WrapTM 技術和 Berry Mix ComplexTM 成分, 說話屏幕,您可以用兩根手指從屏幕頂部向下滑動,也可以簡單地激活 Siri 並發出命令 說話屏幕. 執行此操作時,Siri 將閱讀屏幕上可用的完整內容。
它還為您提供控制選項,例如閱讀速度、播放/暫停、前進和後退。
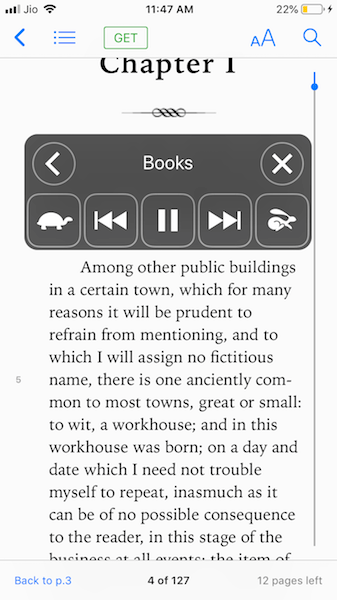
啟用語音屏幕功能後,在 iPhone 上打開網頁或電子書。 按下主頁按鈕一會兒以激活 Siri 並發出命令 說話屏幕 或者簡單地用兩根手指從屏幕頂部向下滑動。 這將允許 Siri 閱讀屏幕上的任何文本。
這是一項智能功能,可以將您的電子書轉換為有聲讀物。 但是沒有必要閱讀短信,因為它只對冗長的文本有益。 您可以在開車或做飯時使用此功能。
說話選擇與說話屏幕
這兩個都是 iOS 中的出色功能,但它們之間存在特定的差異。 這 說話的選擇 允許您選擇內容,所選文本將由 Siri 轉換為語音。 另一方面,如果您正在使用 說話屏幕 它將從上到下讀取頁面上的全部內容。
因此,這兩者都有不同的用途,以防您想听到某個短信或 具體文本 從網頁或電子書使用 發言選擇. 聽一個 整本電子書或 iBook 你可以命令 Siri 說話屏幕 它會開始閱讀它。
另一個關鍵區別是,說話選擇不允許您在 Siri 閱讀時從一個應用程序導航到另一個應用程序。 但是使用說話屏幕,您可以最小化控制並在閱讀時從一個應用程序瀏覽到另一個應用程序。 與 Speak Selection 不同,它甚至可以在 iPhone 被鎖定時工作。
如何讓 Siri 閱讀 iBooks
如果您沉迷於 iBooks,那麼您還必須知道長時間查看顯示器的缺點。 如果您可以將 iBook 變成有聲讀物會怎樣?
對的,這是可能的。 這是一個非常簡單的技巧,您可以在您感到疲倦並想听 iBooks 時使用它們。
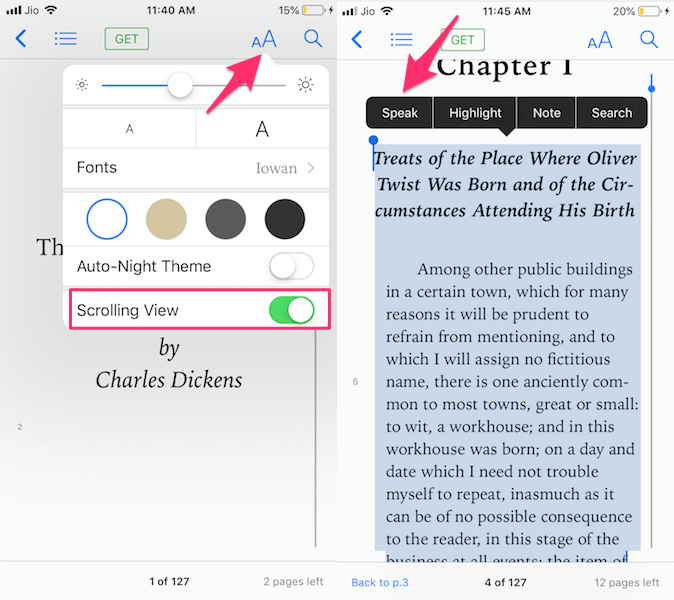
前往 iBook 商店並打開一本您想听的書。 點擊 一個圖標 在頂部並啟用 滾動視圖. 現在,選擇特定文本並點擊 說話。
或者,您可以使用“朗讀屏幕”一次選擇並閱讀完整的 iBook。 您可以使用上面列出的相同方法在 iBook 中激活它。
如果您也是 MacBook 用戶,那麼您可以 使用這些方法在 macOS 上將文本轉換為語音.
快速閱讀: 如何一次刪除所有警報
結論
我們希望這篇文章能夠回答您關於讓 Siri 朗讀文本的所有疑問。
如果您想閱讀特定文本,那麼選擇 Speak Selection 是有意義的,同時您可以使用 Speak Screen 來閱讀書籍、較長的文本或當您無法物理訪問 iPhone 時。
你更經常使用哪個?
此外,通過這個技巧,您可以讓 Siri 閱讀以您不知道的語言編寫的 WhatsApp 聊天。 你只需要 翻譯聊天 第一。
在下面的評論中讓我們知道您的想法,如果您發現它有幫助,請分享這篇文章。