如何在 iPhone 中鎖定應用程序
如果您正在尋找一個應用程序來鎖定 iPhone 中的應用程序,那麼沒有必要這樣做,因為 iOS 提供了一個內置功能。 在本文中,我們將在 iPhone 上解釋這個你們可能不知道的功能。 看完這篇文章後,您將了解如何在不使用 App Store 中的任何其他 3rd 方應用程序甚至不越獄的情況下鎖定應用程序。
除此之外,我們還提到了方法 隱藏應用程序或設置其他限制. 此外,您還可以控制可用於特定應用程序的所有功能,這意味著您還可以鎖定應用程序中存在的特定功能。 那麼讓我們看看它是如何工作的。
在 iPhone 中鎖定應用程序
備註: 所有步驟均根據 iOS 12.2。
該功能被命名為 引導訪問. 要使用它,我們首先必須先啟用它。 為了那個原因:
- 轉到設置並點擊 一般
- 在常規下選擇 無障礙服務.
- 在輔助功能中,如果您向下滾動,您會發現 引導訪問, 選擇它。
- 在引導訪問下將其開關切換到 上。
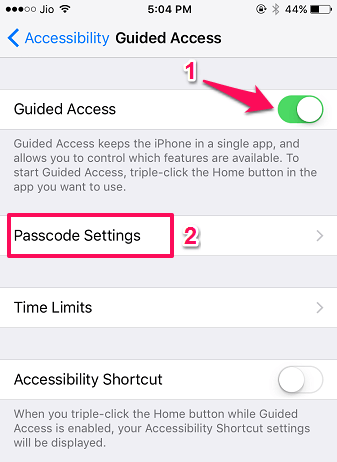
- 打開引導式訪問將提供以下選項 密碼設置,選擇它。
- 之後通過選擇 設置引導訪問密碼,您可以設置將在鎖定和解鎖應用程序時使用的密碼。
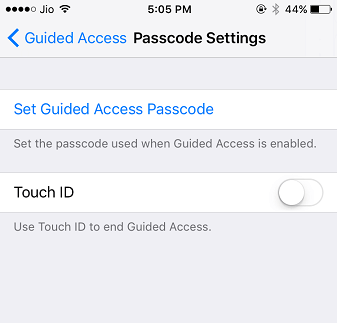
- 甚至啟用觸摸 ID 選項以結束引導式訪問。
不要錯過: 如何讓 Siri 大聲朗讀任何內容
至此,您已成功啟用引導訪問功能,現在可以鎖定應用程序:
- 打開您要鎖定的應用程序。 例如,採取 消息 應用
- 現在開始引導訪問 三擊 主頁按鈕.
- 如果您還設置了其他快捷方式,請選擇 引導訪問 從菜單中,否則跳過此步驟。
- 這將為您提供一些選項,您可以在其中限制應用程序中的功能,如下所示。 這是此功能的最佳部分。 您可能已經看到鎖定其他應用程序的應用程序,但鎖定應用程序內的功能是相當新的和不同的。
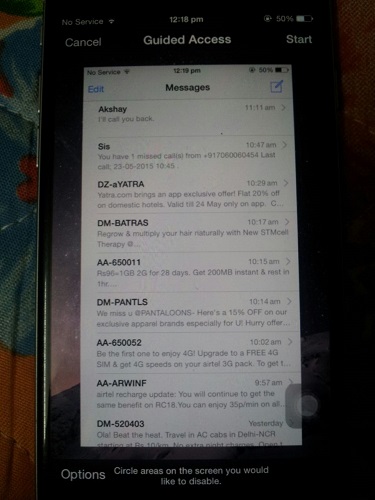
- 例如,我們採取了消息應用程序,點擊 選項 在左下角,如上圖,Toggle 鍵盤 關閉並點擊 完成. 有了這個,您將無法在消息應用程序中使用鍵盤。 您可以根據自己的選擇關閉其他功能。
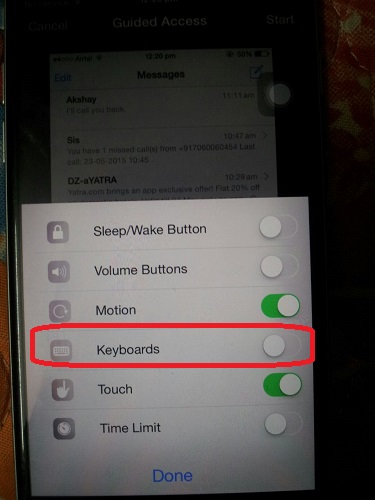
- 此外,您可以在應用程序中圈出您想要禁用的區域。 在我們的示例中,讓我們圈出並禁用 編輯 這樣任何人都無法刪除消息。
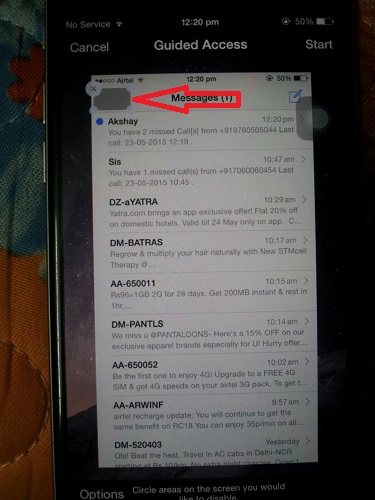
- 設置完所有這些後點擊 開始 出現在屏幕的右上角。 輸入您之前設置的密碼,該區域將不起作用。
不要錯過: 如何從 iPhone 一次發送多個聯繫人
就是這個! 您可以安全地將手機交給您不願意與他們分享手機上的其他信息/應用程序的孩子、朋友或員工。 使用我們上面所做的設置,用戶將無法使用 編輯 功能。
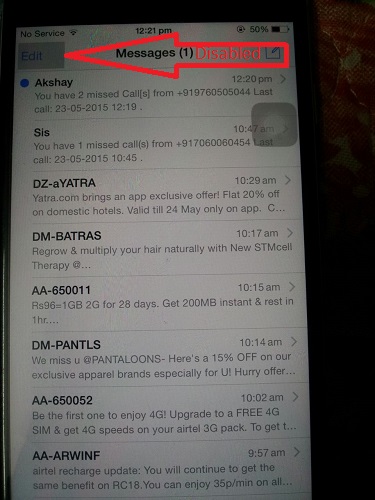
而且也沒有人會 可以使用鍵盤 所以也不能輸入消息。 此外,他們無法導航到其他應用程序甚至主屏幕。 用戶將僅限於消息應用程序。
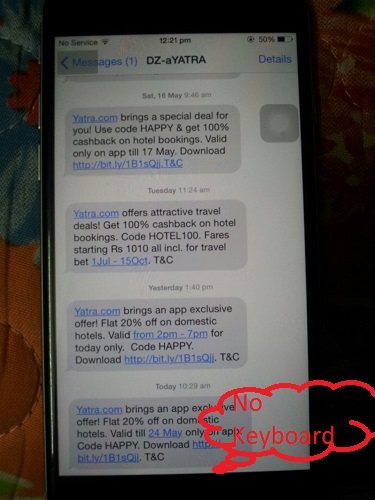
要結束引導式訪問,請三次單擊主頁按鈕並輸入密碼。 輕按 結束 在屏幕的左上角。 如果您不記得引導訪問密碼,請按照我們的教程 如果您忘記密碼,則結束引導訪問 並更改其密碼。
不要錯過: 如何在 iPhone 上將圖像轉換為表情符號
隱藏應用程序並限制 iPhone 的使用
如果您想從設備中完全隱藏某些應用程序,例如相機、Safari 瀏覽器、Siri、FaceTime、iTunes Store 和其他一些功能,那麼可以使用 限制. 不僅可以隱藏應用程序,還可以限制內容、隱私和其他服務。 如果您想限制孩子設備的使用或不允許其他人在使用設備時訪問您設備上的所有內容,這可能會很有用。 要做到這一點 –
- 再次前往 設定 向下滾動並點擊 屏幕時間.
- 現在在這裡您將看到各種選項,您可以使用這些選項來限制應用程序的使用。 有一個選項可以設置 應用限制, 允許一直存在的應用以及內容和隱私限制。
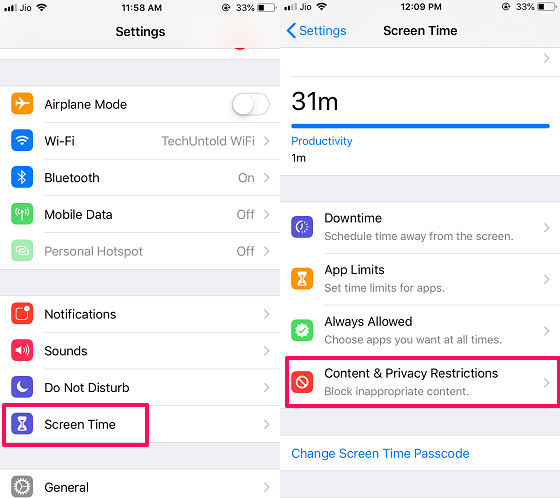
- 選擇 內容和隱私限制 然後設置一個 4 位數的密碼。 在此之後,通過點擊它打開它旁邊的切換按鈕以啟用限制。

當您啟用限制時,以下所有選項都將被解鎖。 您可以從應用程序抽屜中完全隱藏各種庫存應用程序,甚至可以在不同部分設置設備使用限制。 讓我們一一檢查。
- iTunes 和 App Store 購買 – 您可以選擇是否允許安裝、刪除和 從 App Store 和 iTunes 進行應用內購買 或不。 還可以選擇要求每次購買都輸入密碼。
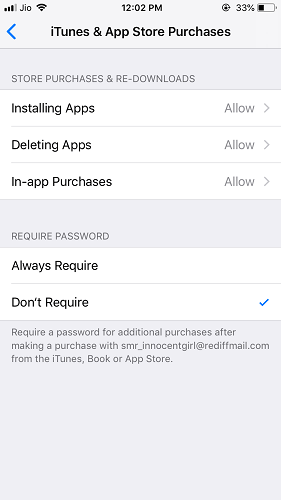
- 允許的應用程序 – 在這裡,您可以選擇啟用受限選項時希望允許的應用程序。 它可以選擇限制 Safari、Camera、Siri、Facetime 等,如下面的屏幕截圖所示。 只需關閉應用程序前面的切換開關即可禁用或隱藏它們。
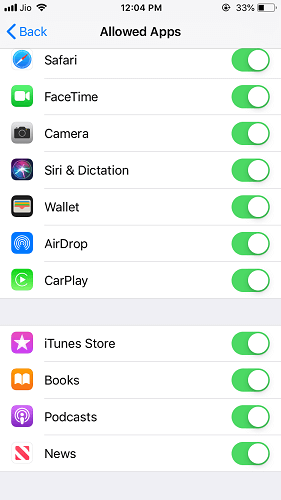
- 內容限制 – 您可以進一步向下滾動自定義音樂、播客、新聞和 Siri 中各種露骨內容的使用權限。
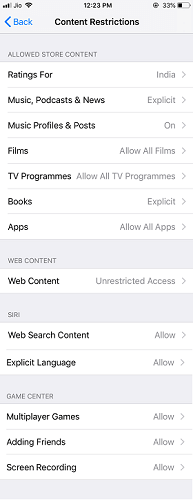
在這裡,您還可以根據電影分級設置限制、限制電視節目、根據年齡組允許應用程序、讓 Siri 使用網絡以及對可能不適合兒童的網站設置限制。 甚至限制 多人遊戲,添加朋友和 屏幕錄製 的比賽。
要隱藏應用程序,請選擇 應用. 在此選項中,用戶可以根據年齡決定在 iOS 設備中顯示哪些應用程序。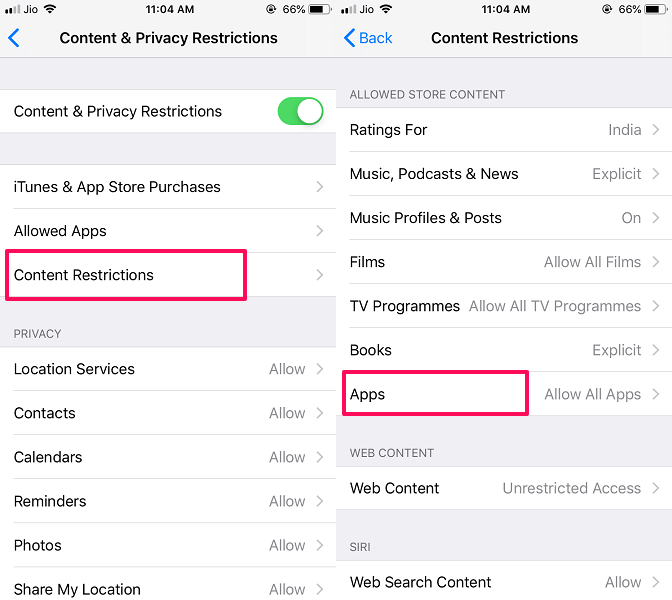
這裡選擇第一個選項,即 不允許應用 然後點擊主頁按鈕。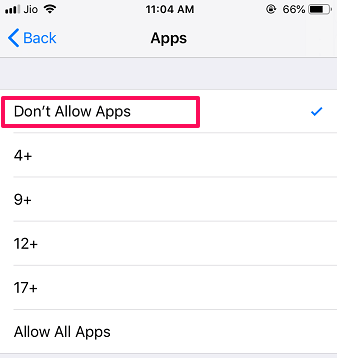
一旦您這樣做,您將看到所有第三方和下載的應用程序將完全隱藏在主應用程序抽屜中。
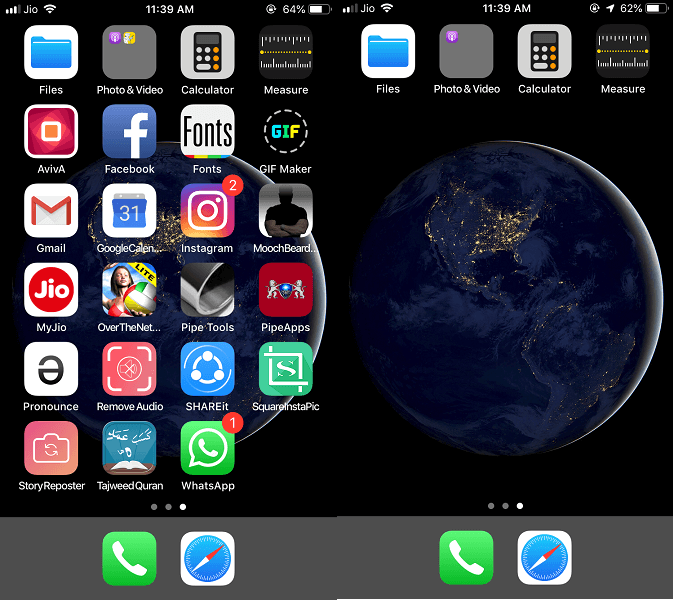
- 隱私 – 接下來是隱私選項,您可以在此處設置應用程序可以從設備使用的功能的限制,或者允許在使用或不使用它們時進行更改。
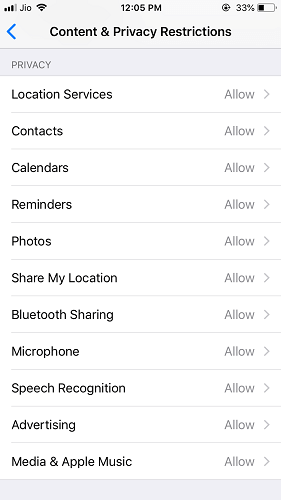
如果您不希望某個應用訪問位置服務、通訊錄、日曆等選項,這可能很有用。
- 允許更改 – 最後,如果在限制開啟時可以對帳戶、交易量限制等進行任何更改,您可以允許該選項。
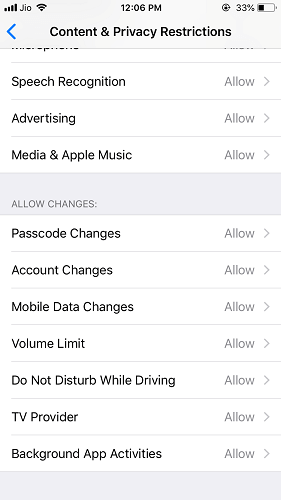
一旦您禁用應用程序或任何功能,它們將在您的 iPhone 中完全隱藏並且不會再顯示,除非您再次啟用它們或禁用限制。
您可以使用的其他方法
這種方法實際上不會使應用程序消失,但會使應用程序變得不可見。 它可能並不完美,但肯定會讓其他人認為特定文件夾只有一個應用程序。 他們不會費心打開它。 要做到這一點:
- 通過將一個應用程序拖到另一個應用程序上來創建一個文件夾。 為此,長按應用程序圖標,直到它開始擺動並將其拖動到另一個應用程序圖標的頂部。 或者您可以在任何現有文件夾上執行此操作。
- 現在您將看到一個文件夾,其中包含兩個應用程序且只有一個頁面。 在這之後, 拖動應用程序 到 角落 的文件夾以在其中創建一個新頁面,如下面的屏幕截圖所示。

- 然後按主頁按鈕。 現在您將看到您創建的文件夾將僅顯示一個應用程序,因為另一個應用程序位於第二頁上,隱藏在視線範圍內。
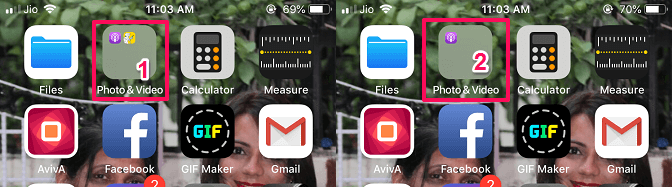
1 – 之前 2 – 之後 - 要記住的一件事是,如果有人打開該文件夾,那麼他們可能會知道您已將應用程序埋在其中。
這種方法不是很有用,但如果他們只看到其中的一個應用程序,通常不會打開文件夾。 我建議在文件夾的第一頁添加這樣的應用程序,它沒有多大用處,沒有人會為此打開文件夾。
以下是為您精心挑選的其他 iOS 教程。
結束語
我們希望您喜歡了解這樣一個有用的功能,可以在不使用任何其他應用程序的情況下鎖定和隱藏 iPhone 中的應用程序。 我們希望您學到的東西超出您的預期,因為您現在甚至可以在應用程序之外鎖定應用程序中的功能。 如果您遇到任何問題,請告訴我們。