如何在沒有 PDF 閱讀器的情況下打開 PDF 文件
您嘗試打開 PDF 文檔但無法打開,因為您沒有 Adobe Reader 或在打開它時遇到一些問題。
現在,該怎麼辦?
好吧,深呼吸,因為您也可以在不使用 PDF 閱讀器的情況下打開 PDF 文件。 您不僅可以打開 PDF 文件,還可以對文件進行所需的更改並將其轉換為所需的格式。 只需閱讀下面的文章並學習做到這一點的技巧。
另請參閱: 如何從 PDF 中獲取圖像
內容
在沒有 PDF 閱讀器的情況下打開 PDF 文件的步驟
如果將 Google Chrome 設置為打開 PDF 文件的默認應用程序,此方法將有效。
將 Google Chrome 設置為默認 PDF 閱讀器
對於Windows 7
1. 轉到所需的 PDF 文件位置並右鍵單擊它。
2。 現在點擊 打開方式 然後選擇 選擇默認程序…
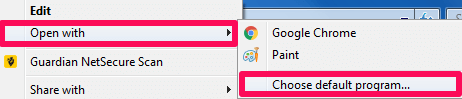
3.在那裡你可以尋找 谷歌瀏覽器 瀏覽器裡面 其他程序 or 推薦節目. 選中顯示的複選框 始終使用選擇的時間表,打開這種文件 然後點擊 確定。
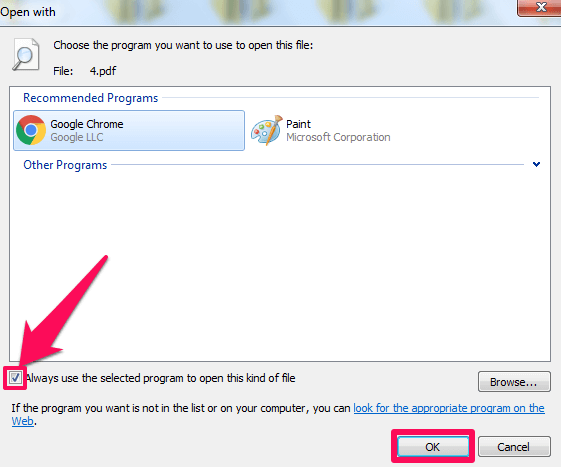
適用於 Windows 8 及更高版本
1、Windows 8及以上版本,進入PDF文件,右擊,選擇 打開方式 最後選擇 選擇另一個應用 選項。
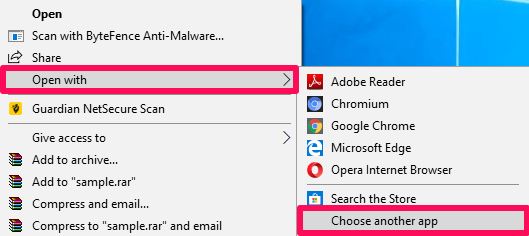
2.之後,選擇 谷歌瀏覽器。 點擊上面寫著的複選框 始終使用此應用程序打開 .pdf 文件並點擊 OK.
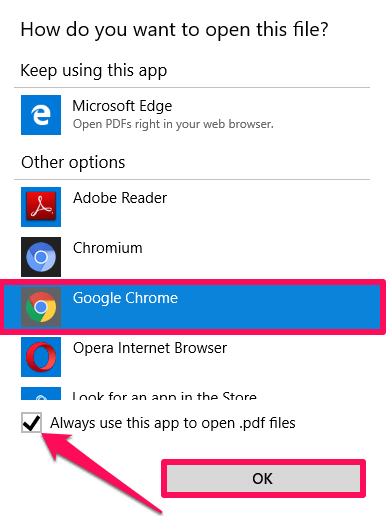
將 Google Chrome 設置為打開 PDF 文件的默認應用程序後,轉到所需的 PDF 文件並雙擊它。 這將在 Google Chrome 中打開 PDF 文件。
您也可以使用以下步驟。 它們適用於 Windows 和 Mac。
1. 轉到您的 PDF 的位置,然後 右鍵單擊 就可以了。
2。 現在點擊 打開方式 並選擇 谷歌瀏覽器.
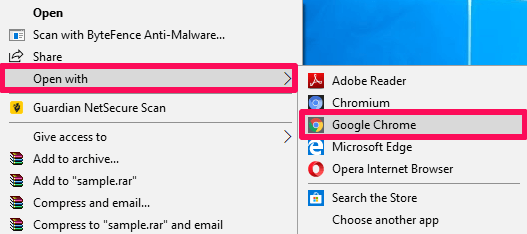
就是這樣,您現在將在 Google Chrome 中看到您的 PDF。 你也可以 打開 您的 Google Chrome 瀏覽器,然後 拖放 您的 PDF 文件。 它將在 Google Chrome 中自動打開。
將 PDF 文件轉換為 Word
我們也可以在系統中不安裝 Adobe Reader 的情況下打開 PDF 文件,只需將 PDF 轉換為 Word 等其他格式。 好吧,這是如何做到的。
1。 訪問 智能PDF Chrome 網上應用店中的擴展程序。
2.之後,點擊 添加到Chrome.

3. 最後,通過單擊將擴展添加到 Chrome 添加擴展名.
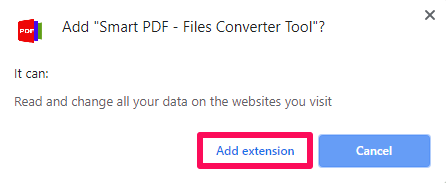
4. 現在你可以看到在右上角添加了擴展。
![]()
5. 只需點擊它並選擇 PDF到Word 將 PDF 格式轉換為 Word。
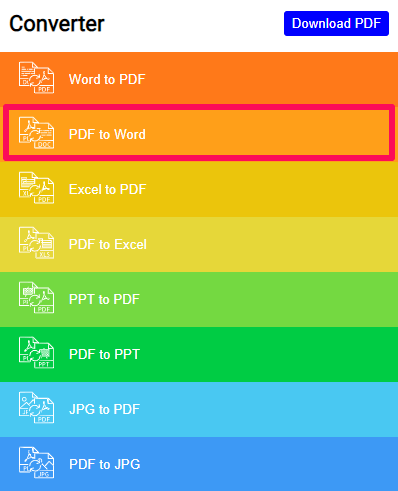
6.在下一步中,單擊 選擇PDF文件 並選擇要轉換的所需文件。 您也可以拖放文件。
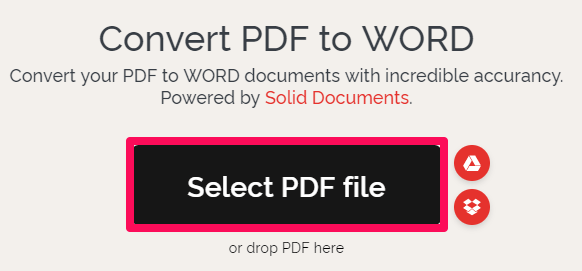
7。 現在點擊 轉換成文字 然後點擊 下載字 最後下載轉換後的文件。
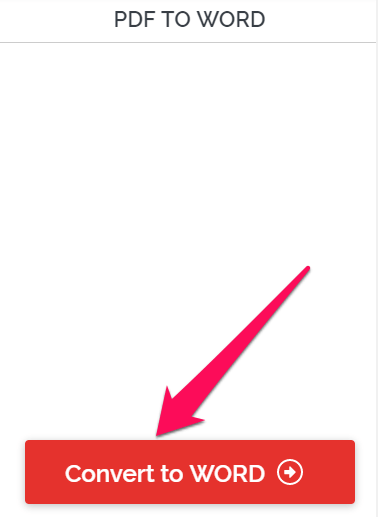
在 Word 中獲得 PDF 後,您可以使用現有軟件(如 MS Office)輕鬆打開它。
除了轉換成 Word,PDF 還可以轉換成 Excel、JPG 等格式。然後您可以輕鬆打開轉換後的 PDF 文件。
不使用 Adobe Reader 編輯 PDF 文件
除了打開和轉換 PDF 文件之外,如果您也可以在沒有 PDF 閱讀器的情況下編輯這些文件,那不是很好嗎? 好吧,這沒什麼大不了的。 使用 免費 PDF編輯器 擴展您的 PDF 文件可以立即進行編輯。 下面給出了執行此操作的步驟。
1. 轉到免費 PDF 編輯器擴展,可在 Chrome網上應用店 並點擊 添加到Chrome.
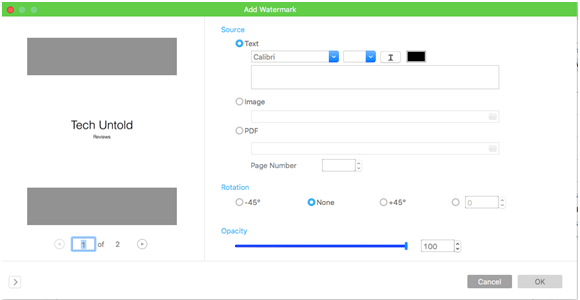
2. 在下一步中,單擊 添加擴展名.
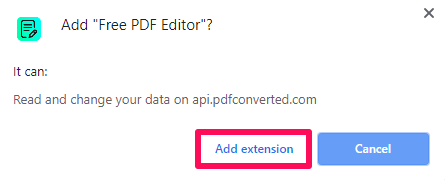
3. 您可以在屏幕右上角看到包含此擴展程序的新圖標。 點擊它。
![]()
4.擴展打開後,點擊 從您的電腦 上傳文件。 文件上傳後,點擊 打開和編輯 在 PDF 文件中進行更改。
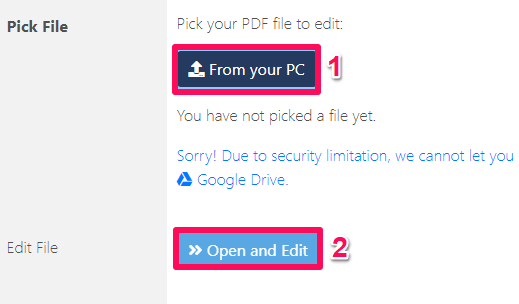
5.現在您可以使用各種編輯選項編輯所需的文件,如編輯文本、更改顏色、插入圖片和插入表格等。
6. 完成編輯後,單擊 文件圖標 在左側給出並以您想要的格式保存文件。
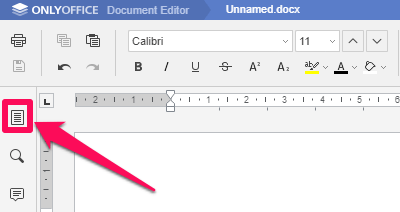
需要不同的方式嗎? 閱讀有關如何在沒有 Adobe 的情況下編輯 PDF 文件的更多信息 這篇文章.
相關閱讀: 如何在 PDF 中塗黑文本
結論
儘管我們都將 Adobe 等 PDF 閱讀器安裝在我們的 PC 上,但了解其他方法來做同樣的事情總是很有趣。 此外,當我們遇到預裝閱讀器的任何故障時,此方法非常有用。
我們試圖盡可能簡化這些方法,但如果您遇到任何問題,請告訴我們。 此外,與您的朋友分享這個技巧,並讓他們知道這些很酷的功能。