如何關閉應用程序和網絡上的 Gmail 對話視圖
Gmail 將具有相同主題的電子郵件分組在一個線程視圖中,這不過是一個對話視圖。 它確實可以更好地組織電子郵件。 如果由於相關各方的電子郵件流而導致對話變得太長,那麼您可以將所有這些電子郵件放在一個地方。 相反,例如,如果您在該對話中轉發一封電子郵件,有時您可能會對對話視圖感到困惑。 如果您發現自己經常處於這種情況,那麼我們有一些好消息要告訴您。 谷歌現在已經引入了一個設置來關閉 Android 和 iOS 應用程序上的 Gmail 對話視圖,因為它已經在 Gmail 網站上存在了一段時間。
我們已經在本教程中介紹了應用程序和網站的步驟。 默認情況下,Gmail 上的對話視圖已啟用,但您可以將其從帳戶設置中刪除。 現在,讓我們轉動車輪。
刪除適用於 Android 和 iPhone/iPad 的 Gmail 應用程序中的對話視圖
備註:我在這裡使用了 Android 應用程序中的步驟,但 iOS Gmail 應用程序沒有太大區別。 在繼續執行這些步驟之前,請確保 Gmail 應用程序已更新。
1. 打開 Gmail 應用程序並點擊 漢堡菜單圖標 在左上角。
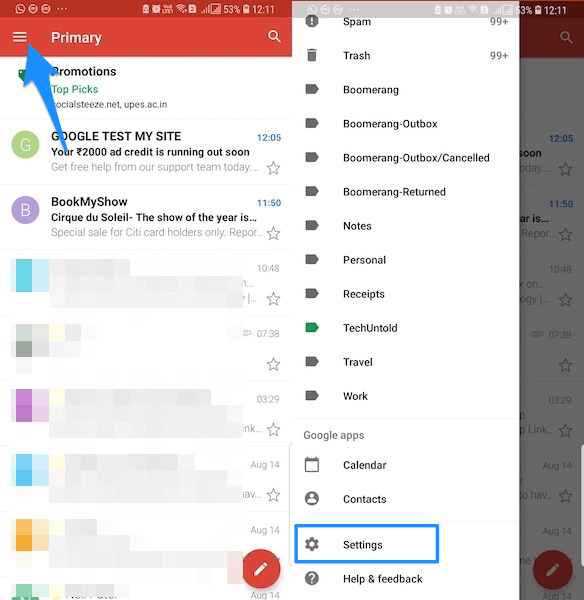
2. 在菜單中,選擇 設定.
3. 在下一個屏幕上,您將能夠看到所有添加的 Gmail 帳戶。 選擇您要更改設置的那個。
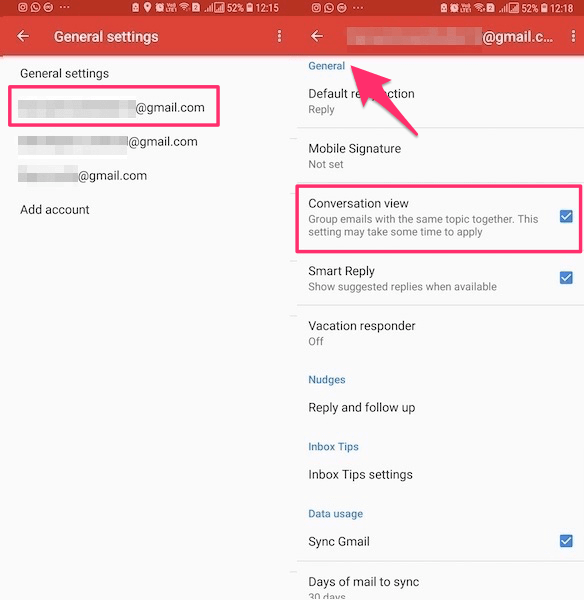
4. 最後,你會發現 對話視圖 設置在 一般 部分。 點擊它以取消選中並禁用它,而在 iOS 的情況下它是 切換按鈕.

將通過對話框通知您對話視圖已被 關掉。 輕按 得到它了 開始吧。
現在,當您查看具有相同主題的電子郵件時,它們將單獨列出,而不是在折疊的分組視圖中。

同樣,您可以關閉其他添加的 Gmail 帳戶的線程視圖。
另請閱讀: 如何在 Android 和 iPhone 的 Gmail 中打開/關閉智能回复
現在,讓我們繼續執行網站的步驟。
Gmail 網站
- 當您登錄到您的帳戶時,點擊 齒輪圖標 並選擇 設定 從下拉菜單中選擇。

- 在設置中,您會發現 對話視圖。 選擇 會話視圖關閉 並點擊 保存更改 在底部。
這就是它的全部。 您可以隨時返回並從同一位置打開對話視圖。
另請閱讀: 如何在 Gmail 中發送自毀電子郵件
就個人而言,我最好在大多數情況下啟用對話視圖。 你呢? 當你有可能這樣做時,你現在會擺脫它嗎? 在下面的評論中告訴我們。