將 CSV 導入 Google 表格的步驟
谷歌表格是谷歌提供的最好的辦公工具之一。 在這裡,您可以創建各種表格和圖表,在您的朋友、同事之間分享,甚至以各種格式將它們保存在您的系統中。 它就像 Microsoft Excel,但 Google 表格允許多個用戶同時使用和編輯表格。 現在我們遇到了一個查詢,說明“您可以將 CSV 導入 Google 表格嗎?” 嗯,你可以,但它可能有點棘手。 不僅如此,您還可以將圖像添加到電子表格的任何特定單元格。 別擔心,我們在這里為您提供幫助。
內容
谷歌表格可以做什麼?
不僅用於辦公室工作,甚至還可以供學生使用。 您可以使用模板為各種任務創建電子表格,例如待辦事項列表、年度預算、日曆、時間表、制定計劃、 創建發票、考勤表、考勤表等。 您可以說它是一種工具,可以更可靠地管理您的團隊或小組中的工作。
那麼讓我們看看在 Google 表格中打開 CSV 格式文件的步驟。
將 CSV 導入 Google 表格
您可以使用兩種方法,無論您使用桌面應用程序還是 Web 瀏覽器,它們都是相似的. 一種是使用系統上保存的 CSV 文件,另一種是藉助 CSV 文件的任何 URL。 讓我們看看如何。
使用 CSV 文件
1.打開谷歌表格,然後點擊 文件 從工具欄菜單中選擇 進口…
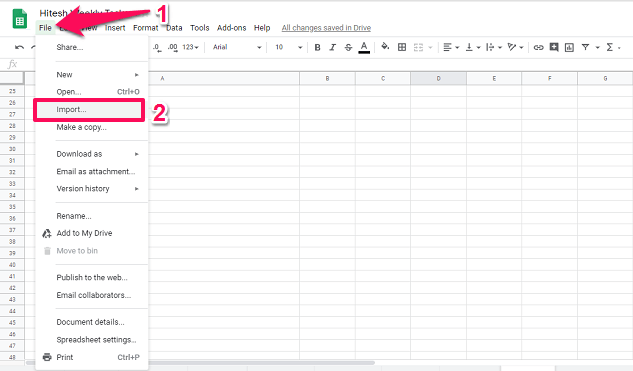
2. 這將打開導入文件窗口。 這裡去 上傳 標籤。
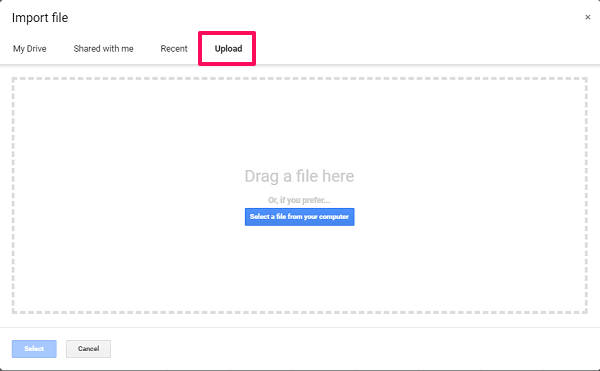
現在從您的計算機中選擇要導入的 CSV 文件。 或者您可以簡單地將所需文件拖放到此窗口中。
如果您願意,您還可以選擇以下選項 打開 CSV 文件和編輯它或只是 唯讀. 這可以在從系統中選擇文件時完成。 點擊旁邊的下拉圖標 已提交 並相應地選擇。
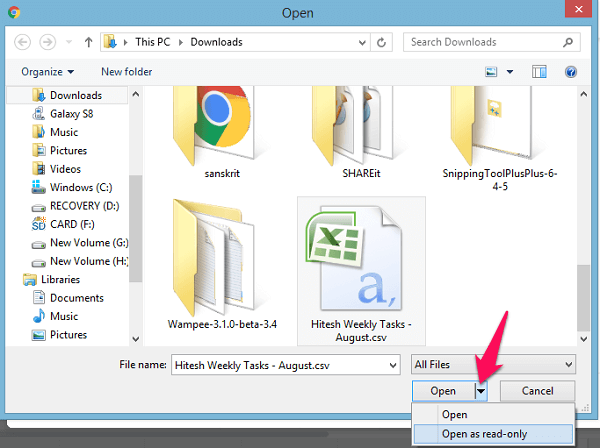
3. 上傳完成後,您會看到各種選項,這裡保持一切不變,或者如果您希望選擇取決於您的任何其他選項。 然後點擊 進口 數據 按鈕。
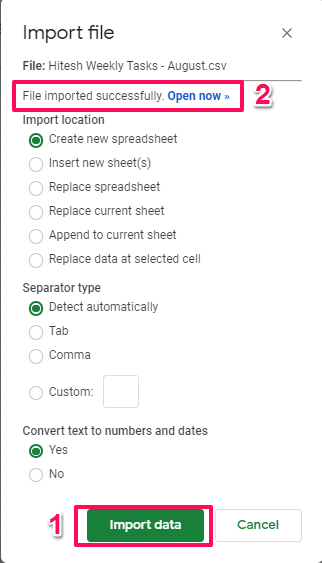
它會顯示一條消息 文件導入成功 一旦完成。 要查看電子表格和導入的數據,請選擇 現在開門了 旁邊的鏈接 文件導入成功 選項。 而已。
使用 CSV URL
如果您有任何在線 CSV 文件的 URL,那麼您也可以使用它在公式的幫助下導入數據。 打開 Google 表格,然後在新電子表格的第一列上寫 =importData(“CSV URL”).
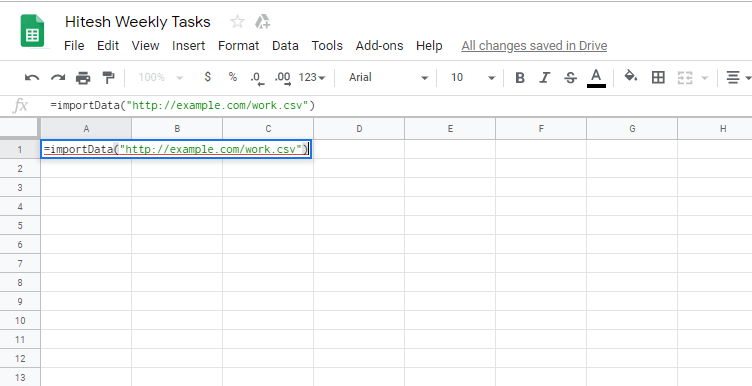
例如 =importData(“http://example.com/work.csv”). 只要您粘貼 URL,Google 表格就會加載所有數據,然後在電子表格中顯示給您。
相關閱讀: 如何知道您附近即將發生的事件
從 Google 表格導出/保存 CSV 文件
現在,如果您希望以 CSV 格式從 Google 表格導出或保存任何電子表格,以便輕鬆共享或使用,那麼您可以輕鬆做到這一點。 再次前往 檔 並從那裡將光標指向 下載為.
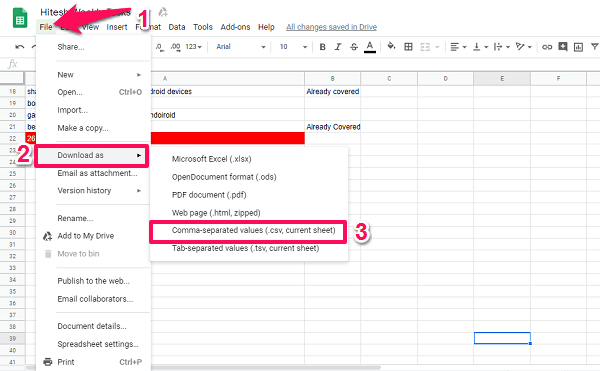
然後你會看到各種下載格式選項,選擇 逗號分隔值(.csv,當前工作表)。 當您選擇它時,文件將開始下載。 您還可以將電子表格保存為其他文檔格式,例如 .xlsx、.ods、.html 和 .tsv. 這樣您就可以使用 Google 表格輕鬆創建 CSV 文件。
將圖像導入 Google 表格單元格
您還可以使用公式將圖像添加到 Google 表格的任何特定單元格。 通常,使用“插入圖像”選項將圖像添加到電子表格單元格上方,但使用此方法,您可以使用圖像 URL 將圖像直接添加到單元格中。 該方法類似於使用 URL 添加 CSV 文件。
打開 Google 表格,然後單擊任何單元格,然後鍵入 =image(“圖片網址”) 譬如講, =image(“https://techuntold-techuntold.netdna-ssl.com/wp-content/uploads/2019/02/open-csv-file.png”) 並回車。
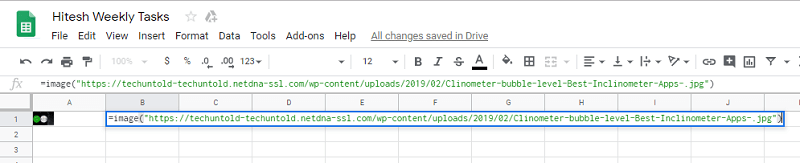
然後,您將在單元格內看到圖像,您可以在任何您希望的單元格中進行操作。
圖像將以默認的小尺寸插入,但如果您願意,也可以使用給定的公式來更改圖像的大小或製作任何自定義大小。 有 4 個選項可用於更改圖像的大小。
- 1 – 圖像插入單元格的默認模式,就像我們在上面所做的那樣。
- 2 – 在此圖像被拉伸以完全適合單元格。 為此,請單擊圖像並在 URL 類型 2 的末尾,用逗號分隔。 例如 =image(“圖片網址”, 2)
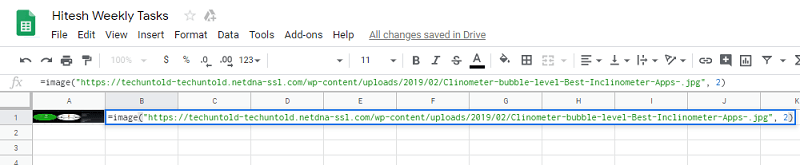
- 3 – 以原始尺寸插入圖像。 為此,類似地在圖像公式上寫 =image(“圖片網址”, 3)

- 4 – 您還可以為圖像添加自定義尺寸。 再次單擊插入的圖像,然後添加給定公式中的數字,即 =image(“圖片網址”, 4, 高度, 寬度).

在 URL 後面的公式中,第一個數字表示圖像的模式。 要為圖像添加自定義尺寸,您必須使用第 4 種模式。
相關閱讀: 適用於 Android 和 iPhone 的 10 個最佳照片調整器應用程序
結論
因此,這些是將 CSV 及其中的所有數據上傳或導入到 Google 表格然後將其用作電子表格所需的步驟。 或者將 Google 表格電子表格數據保存為 CSV 或其他文件格式。 甚至可以藉助 URL 和公式將圖像添加到 Google 表格的單元格中。 它很簡單,你很快就會學會。 仍然面臨任何問題? 在下面的評論部分讓我們知道。