如何在沒有任何軟件的情況下在 Windows 中鎖定文件夾
我們用我們的系統做各種各樣的事情。 無論是看電影還是準備辦公用的 Excel 表格。 我們完全依賴我們的系統來完成幾乎所有事情。 當我們過度使用我們的系統時,總會有一些數據需要保護。
現在,您的這些“寶貴”數據可以是任何東西,例如您的個人照片或某些機密文件。 當我們不得不將我們的系統交給別人時,我們都會遇到這種情況。 這種情況真的很可怕,即使對方在短時間內使用我們的系統。 因此,您可以做的最好的事情是鎖定包含您要保護的文件的文件夾。 因為這樣做,您只會在觀看 Conjuring 時感到害怕,而不是因為您想在 Windows 系統上隱藏某些內容。 在本文中,我們將向您展示如何在沒有任何軟件的情況下做到這一點。
推薦閱讀: NTUSER.DAT 文件含義及其用途
在沒有任何軟件的情況下在 Windows 中鎖定文件夾
為了在 Windows 上使用密碼鎖定或保護文件夾,您必須創建一個批處理 (BAT) 文件。 別擔心,我們將引導您完成這一切。 但是,如果您在第一次測試該方法之前保存文件的備份可能會更好。
1.首先,打開您要鎖定的文件夾。
2。 下一個, 右鍵單擊 在該文件夾中並導航到 新建>文本文檔.
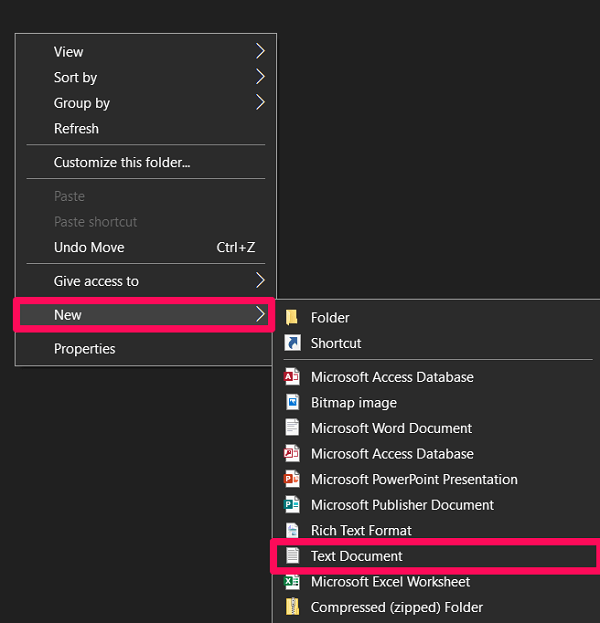
3. 當你這樣做時,一個空白的記事本頁面將打開。 將下面給出的代碼粘貼到該頁面上。
CLS
@ECHO OFF
title文件夾儲物櫃
如果存在“控制面板。{21EC2020-3AEA-1069-A2DD-08002B30309D}”轉到解鎖
如果不存在儲物櫃,請轉到MDLOCKER
:確認
echo 你確定要鎖定文件夾嗎(Y/N)
設置/ p“ cho =>”
如果%町%==轉到LOCK
如果%町%==轉到LOCK
如果%町%= N GOTO END
如果%町%= N GOTO END
迴聲無效選擇。
轉到CONFIRM
:鎖定
ren Locker “Control Panel.{21EC2020-3AEA-1069-A2DD-08002B30309D}”
屬性 +h +s “控制面板。{21EC2020-3AEA-1069-A2DD-08002B30309D}”
迴聲文件夾鎖定
GOTO END
開鎖
呼應輸入密碼解鎖文件夾
設置/ p“通過=>”
if NOT %pass%==Your-Password-Here goto FAIL
屬性-h -s“控制面板。{21EC2020-3AEA-1069-A2DD-08002B30309D}”
ren “Control Panel.{21EC2020-3AEA-1069-A2DD-08002B30309D}” Locker
迴聲夾解鎖成功
GOTO END
:FAIL
迴聲密碼無效
轉到結束
:MDLOCKER
md儲物櫃
迴聲儲物櫃創建成功
GOTO END
:結束
4. 在該代碼中,找到該行 if NOT %pass%==Your-Password-Here goto FAIL. 您可以使用 Ctlr+F 快捷鍵來搜索它。

5. 現在,改變 您的密碼在這裡 在該行中使用您要為文件夾設置的密碼。 就像,如果我想使用密碼“Jumanji”,那麼該行將更改為 如果不是 %pass%==Jumanji goto FAIL。

6. 完成後,單擊 文件 在左上角並選擇 另存為… 選項。
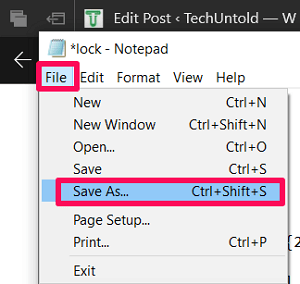
7。 在裡面 保存類型: 將文件類型更改為 ‘所有文件’ 通過使用下拉箭頭。
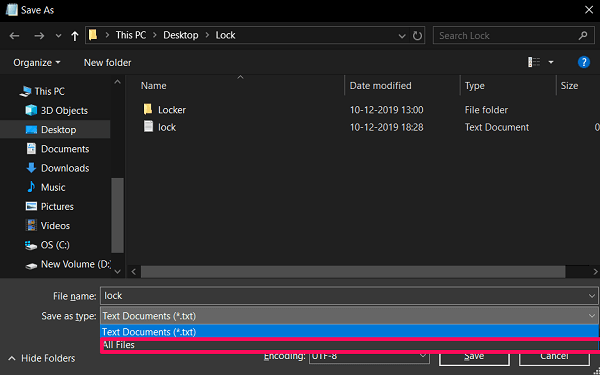
8. 然後,將文件名更改為您想要的任何名稱。 但是,您必須以 。BAT. 就像我使用文件名’lock’,那麼我會使用 ‘lock.bat’ 作為全名。
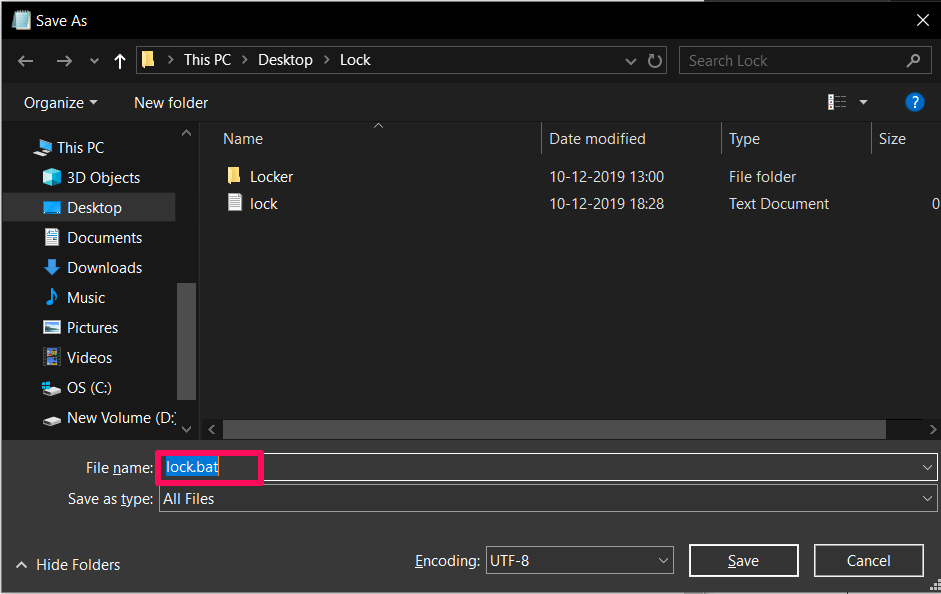
9. 給它一個名字後,點擊 節省 選項。
10. 第九步之後,你會看到在同一個文件夾中已經創建了一個批處理文件。 單擊它,將創建一個新的空白文件夾。
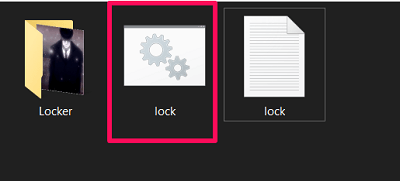
11. 將您要保護的所有內容移至創建的文件夾中。
12.然後再次點擊批處理文件並回答 您確定要鎖定文件夾嗎(是/否) 問題與 Y 並擊中 ENTER.

13. 現在,您移動數據的文件夾將消失。
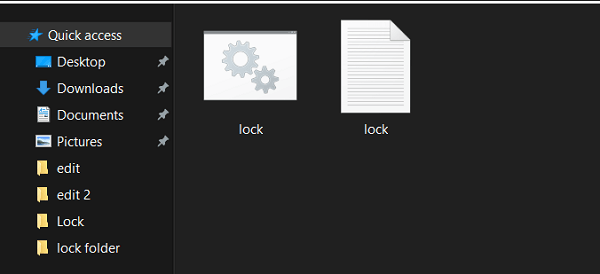
14. 為了顯示該文件夾,您必須再次單擊批處理文件並提供您在創建批處理文件時使用的密碼。
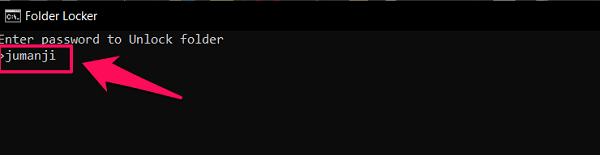
15. 輸入密碼後,您就可以輕鬆訪問該文件夾了。
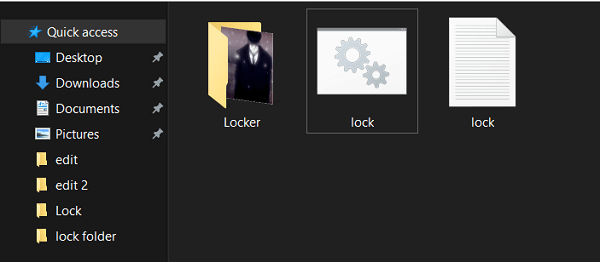
請注意,解鎖文件夾後,您必須重複第十二步才能再次鎖定它。
推薦閱讀: SuperFetch 含義以及如何打開/關閉它
結束語
所以,現在在 Windows 上鎖定文件夾似乎並不難,對吧? 您現在可以鎖定任意數量的文件夾。 雖然,請記住記下您的密碼以確保安全。 因為你永遠不知道你的記憶什麼時候會出賣你。