如何在 Google 表格中製作圖表 [條形圖、餅圖]
添加一個 餅形圖 or 條狀圖 使您的內容更有趣和權威同時。 然而,大多數人仍然認為創建圖表是一項艱鉅的任務,需要一些嚴肅的數學技能。
相反,創建圖表非常容易,任何知道如何使用互聯網的人都可以做到。 是的,您可以使用各種在線工具創建很棒的條形圖和餅圖。
但是,在本教程中,我們教您在 Google表格 因為它既簡單又免費。 因此,不要浪費任何時間,讓我們深入學習本教程。
如何在 Google 表格中製作圖表
在我們開始之前,請確保您已準備好要放入圖表的所有數據。 現在,一旦您擁有數據,請按照以下步驟在 Google 表格中創建圖表
創建圖表
1. 在您的瀏覽器訪問 Google表格. 現在添加一個新的 白紙 如果需要,可以創建圖表並重命名工作表。
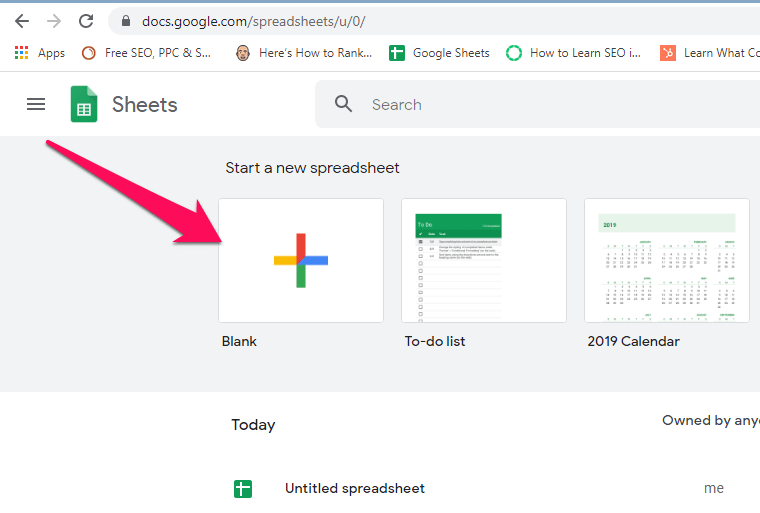
2. 接下來,添加具有各自值的數據,如下面的屏幕截圖所示。
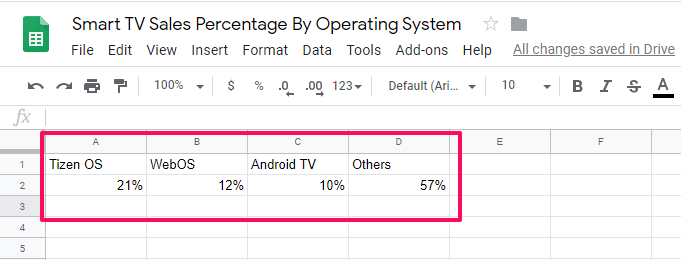
3. 現在選擇/突出顯示工作表中的所有數據,然後單擊 插入圖表 右上角的圖標。
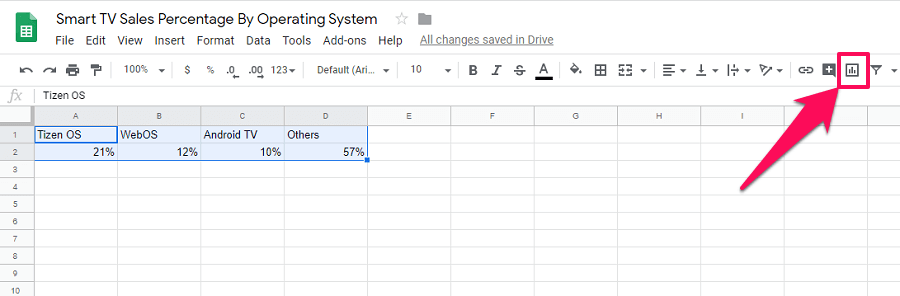
4. 現在,當您這樣做時,您將看到屏幕上彈出一個包含所有相關數據的圖表。
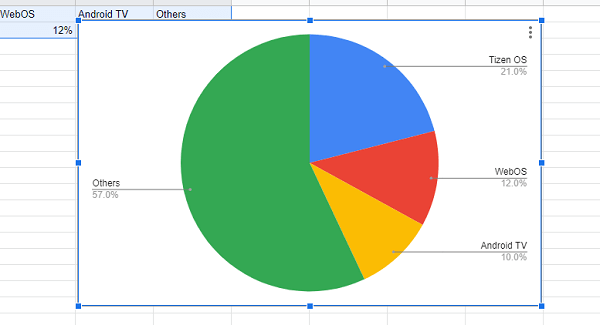
5. 如果您對圖表感到滿意,請下載 PNG、PDF、 及 SVG的 格式化並使用它。 點擊 三點圖標 在圖表的右上角訪問下載選項
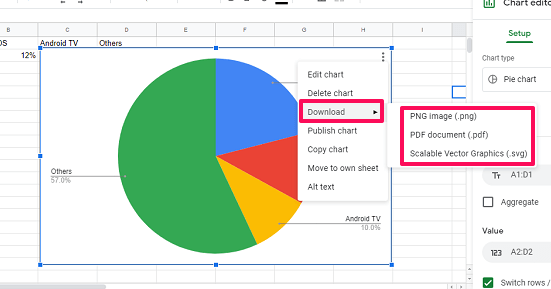
但是,如果您想將圖表類型更改為其他格式,請繼續閱讀本教程。
還請閱讀: 如何檢查 Google 表格或文檔中的字數
更改圖表類型
1. 在右側下方 圖表編輯器 選項卡,選中 圖表類型 框
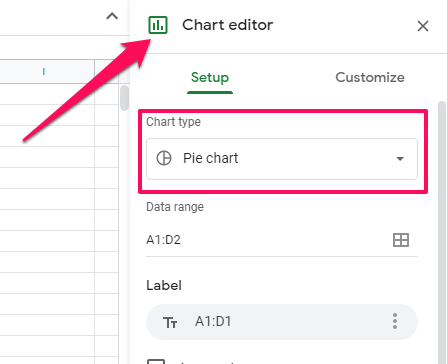
2.現在你可以選擇你想要的 圖表類型. Google 表格有多種圖表格式,從 餅形圖 及 條形圖 至 線,面積 與其他人。
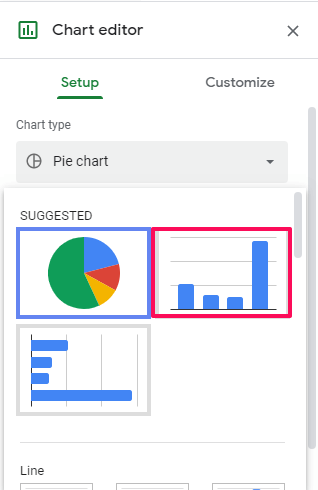
3. 找到所需圖表後,選擇它,屏幕上的主圖表將相應更改。
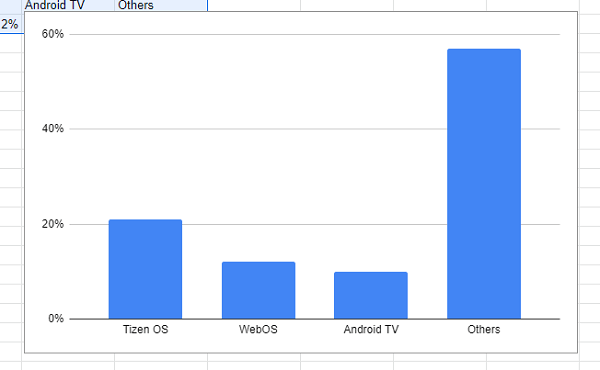
現在您可以下載此圖表,也可以進一步自定義它。
自定義圖表
如果您想讓圖表更加個性化,那麼您可以通過自定義它來做到這一點,為此,您可以按照以下步驟操作。
1. 在圖表上點擊 編輯圖表。 圖表編輯器 將在右側打開,現在選擇 定制。
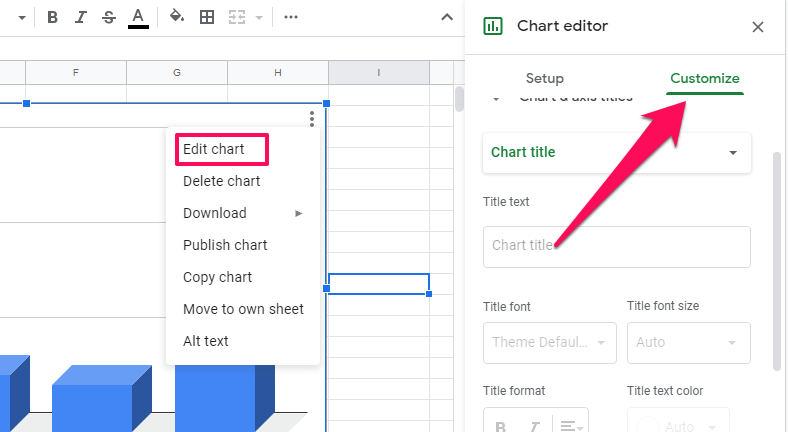
2.在自定義設置下,您可以獲得各種選項,例如 圖表樣式, 圖表和軸標題, 系列,傳奇 等等。
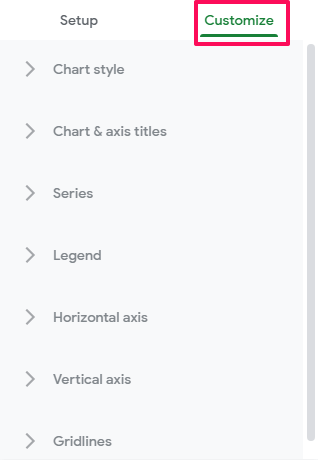
備註: 不同圖表類型的自定義選項不同。
3. 要更改字體樣式或圖表的前景色和背景色,您可以選擇 圖表樣式 選項。 您還可以將圖表佈局從 2D 至 3D 使用此選項。
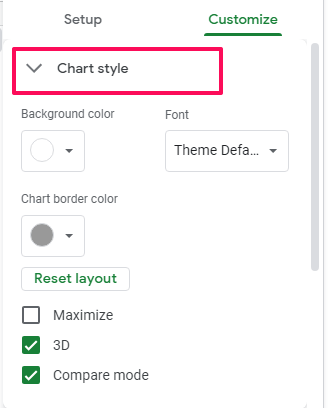
4. 同樣,如果您想為圖表添加標題,那麼您可以通過選擇選項來做到這一點 圖表和軸標題. 在這裡,您可以為圖表指定標題或副標題。 此外,您還可以將標題添加到 X 及 Y軸 從這裡。
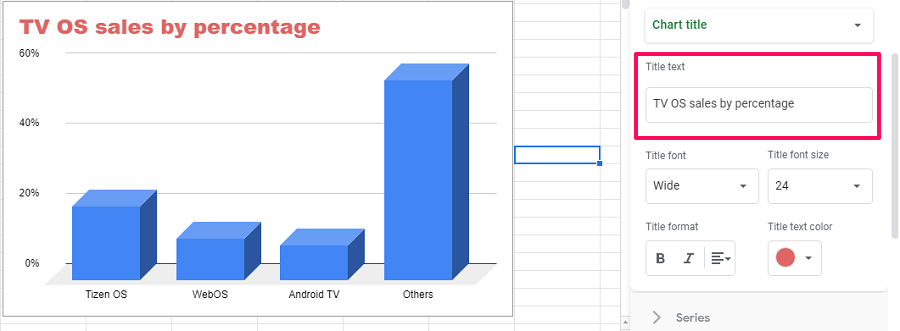
現在同樣,您可以使用自定義設置下的所有選項並使圖表更加個性化。 如果您在 Google 表格上創建和自定義圖表時仍然遇到任何問題,那麼您可以閱讀 本教程 尋求幫助。
結論
至此,我們到了本文的結尾。 我們希望我們能幫助您在 Google 表格中創建圖表。 此外,正如您所見,在 Google 表格中製作圖表非常容易,您只需填寫數據並將所有內容留給 Google 表格。
此外,您可以在其中創建滿足您所有要求的不同類型的圖表。 最後,我們只想說 Google 表格是一個很棒的免費工具,可以在線創建圖表,任何人都可以使用它。
最新文章