如何在谷歌地球上測量距離
如果您知道如何測量其上兩個或多個點之間的距離,您就可以充分利用 Google 地球。 它可以幫助您測量公路旅行、騎自行車和跑步的距離。 不僅是線性距離,您還可以使用此功能找到閉合路徑的面積和參數。 如果您還不知道,這裡是您如何在 Google 地球上實際測量距離的方法。
在谷歌地球上測量距離
谷歌地球可用 作為一個 桌面應用 (Windows、Mac、Linux)和 移動應用 (安卓、iOS)。 您可以在這三個平台中的任何一個上使用 Google 地球來測量距離。 然而,谷歌地球的桌面應用程序在顯示海拔剖面、測量不同幾何形狀(如多邊形、圓形和世界各地的其他 3D 結構)的面積等功能方面要多樣化得多。
此外,您甚至可以 在 Google 地球上駕駛飛機 桌面應用程序,以防您不知道。 這是有關如何在各種平台上測量 Google 地球中兩個或多個點之間的距離的指南。
在 Google 地球專業版上
為此,您需要先下載並安裝最新版本的 Google地球專業版 在你的電腦上
1. 現在,在您的 PC 上啟動 Google 地球專業版。 打開後,從左上角搜索一個位置以進行距離測量。

2. 現在在 Google 地球上加載該地點後,通過滾動鼠標滾輪或使用屏幕右側的放大鏡工具放大到要測量的位置。 接下來,從頂部的工具欄中選擇 標尺圖標。
![]()
3. 當你這樣做時,標尺窗口將打開。 選擇線、路徑、多邊形、圓形等測量類型,然後檢查 鼠標導航 盒子。 如果需要,您還可以從下拉框中更改距離單位。
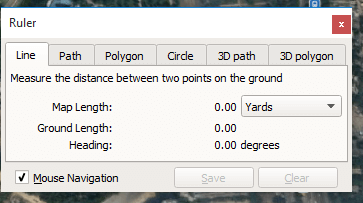
備註: 選擇 Line 用於測量兩點之間的距離,多於兩點選擇 途徑.
4. 現在,在懸停到下一個點後單擊一個點來選擇起點,然後單擊它使其成為終點。
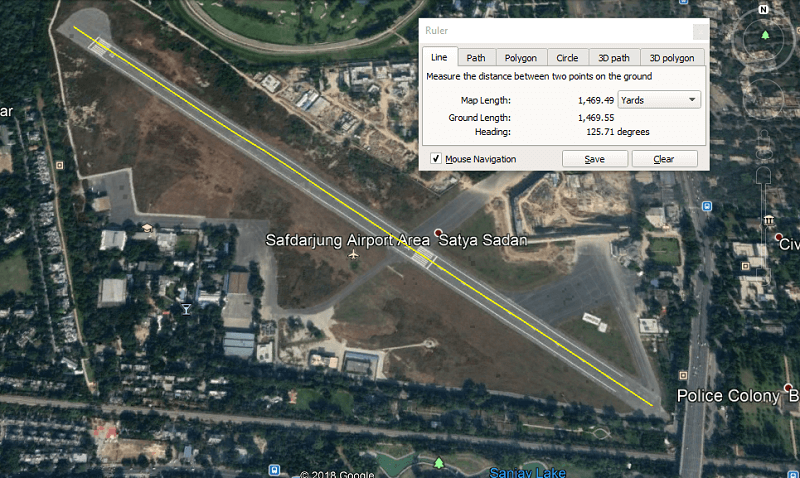
您將在起點和終點之間看到一條黃直線,它描繪了兩點之間的直線距離
5. 數字距離可以在標尺窗口中看到,如果需要,您還可以通過單擊保存距離 節省 按鈕。
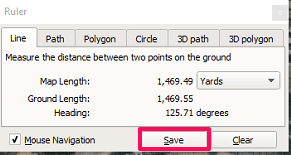
現在給你測量的距離起一個合適的名字,這樣你下次可以很容易地找到它。
6.保存的距離將存儲在 地方, 在左側面板上。
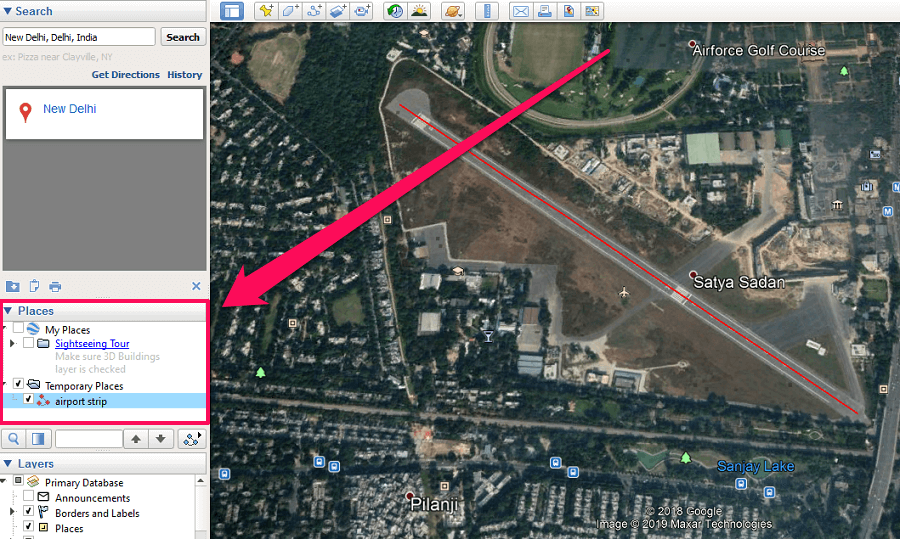
如果您想打開保存的距離,只需轉到 場所 並在其下按名稱選擇距離。
在 Google 地球在線測量距離
1. 在谷歌 Chrome 瀏覽器上訪問谷歌地球並點擊 在 Chrome 中啟動地球。
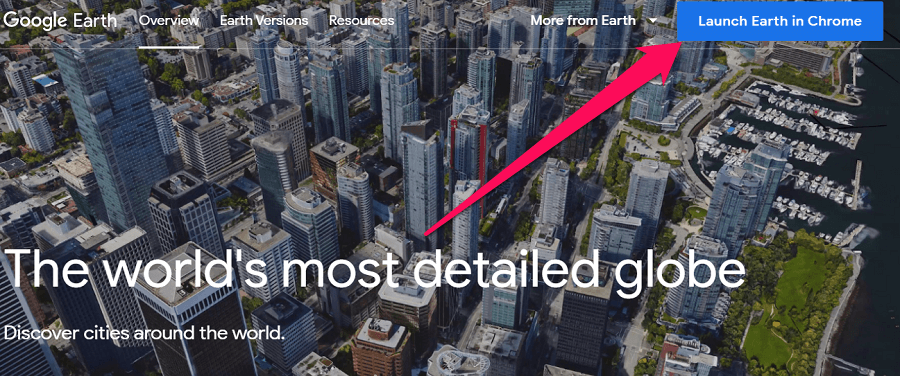
備註: 您無法在 Chrome 以外的任何其他瀏覽器中啟動 Google 地球。
2.等待一段時間,直到地球在瀏覽器中加載。 加載時,通過左上角的搜索工具搜索特定位置,轉到其上的測量點。
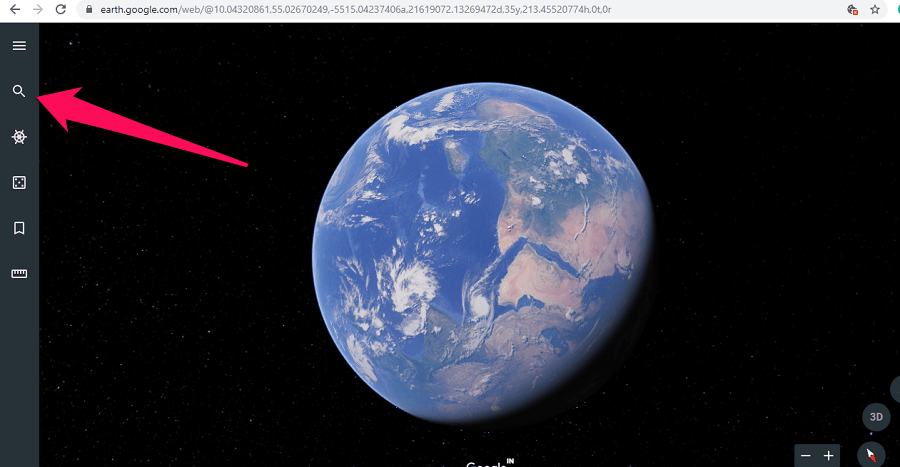
3.接下來,選擇 統治者 從左側面板。
![]()
4. 要測量距離,請單擊起點並將鼠標懸停在終點。 您可以根據需要在起點和終點之間添加任意數量的點。 雙擊端點停止測量過程。
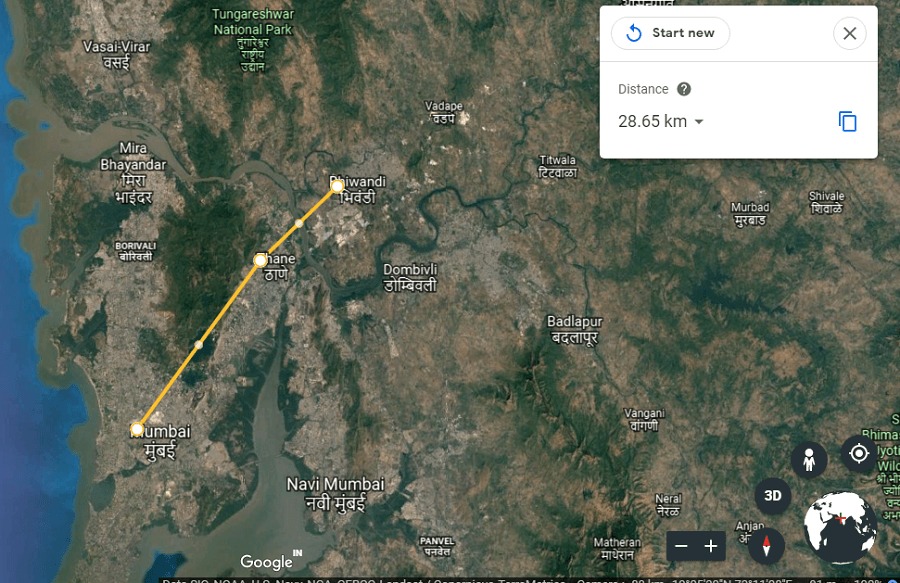
5. 在標尺窗口可以看到起點和終點之間的距離。 從這裡您還可以通過單擊下拉框來更改距離單位,如下面的屏幕截圖所示。
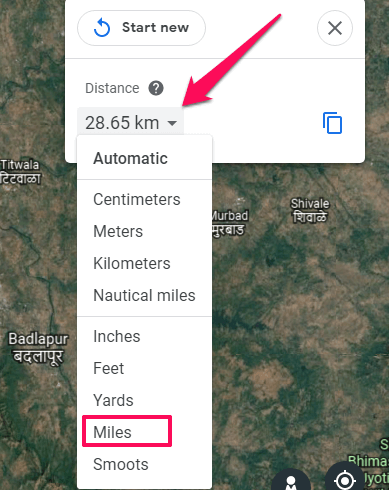
6. 在谷歌地球上測量一個位置的面積和參數,只要沿著該點做一條封閉的路徑,大概的面積和參數就會顯示在標尺WINDOW上。
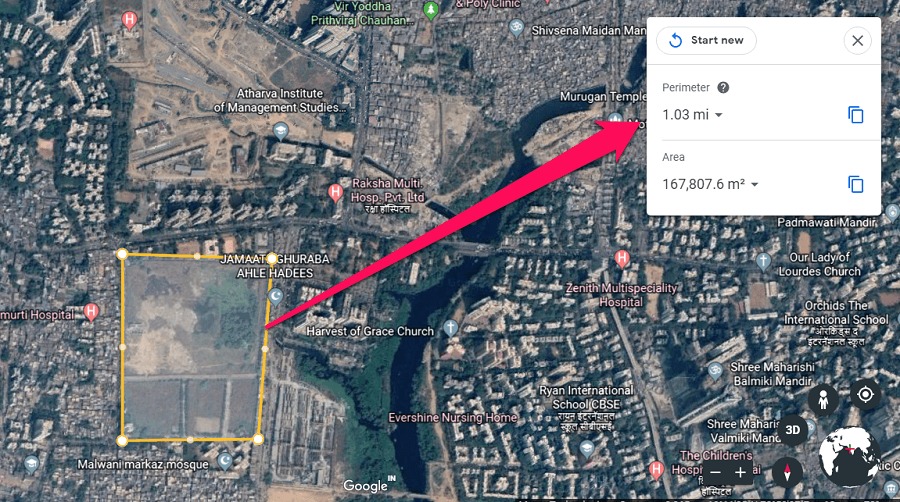
您可以通過選擇複製圖標將測量的距離複製到剪貼板。 但與 Google 地球專業版不同,您無法在 Google 地球在線和移動應用程序上節省距離。
Google Earth 移動應用程序上的距離測量
1。 安裝 Android 版 Google 地球 or iOS 版 Google 地球 取決於您的智能手機。 現在,前往地圖上的地點並點擊 標尺圖標 在右上角。
![]()
2.您可以放大到具有雙指縮放功能的位置,並將目標圖標移動到起點。 到達起點後,點擊 添加點 右下角的按鈕。
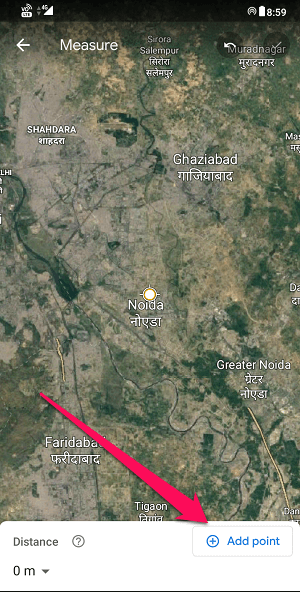
3. 現在用手指將目標圖標移向端點。 您可以在起點和終點之間添加許多點。 找到端點後,點擊 複選標記圖標 在右上角。
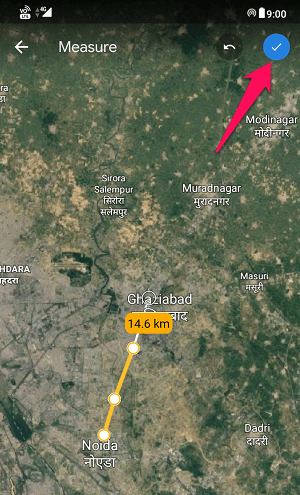
備註: 要從測量中刪除一個點,您可以點擊 撤消圖標 在屏幕頂部的複選標記圖標左側。
4. 您現在將在屏幕底部看到測量的距離。
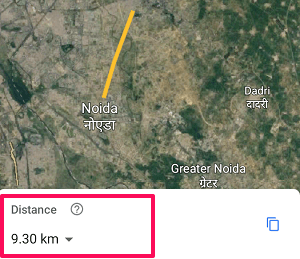
您還可以通過點擊下拉箭頭來更改距離單位。
5.可以通過閉合形狀來測量一個點的面積和參數。 您可以通過點擊 關閉形狀 底部的選項。 關閉形狀後,您將在屏幕底部看到形狀的面積和參數。
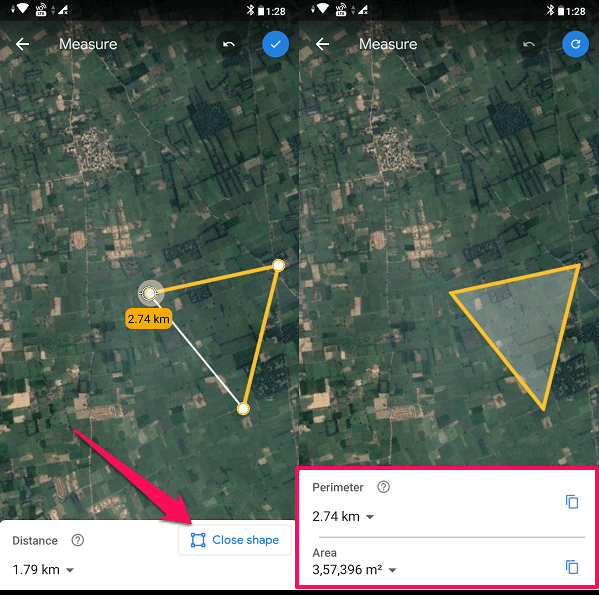
這就是在桌面、移動應用程序和在線的谷歌地球上測量距離是多麼容易。
最後的思考
我們希望您能從這項新功能中獲得樂趣,並充分利用 Google 地球。 如果您喜歡此功能並想再次使用它,我們建議您在計算機上下載 Google 地球專業版。 與在線 Google 地球和移動應用程序相比,它不僅可以免費使用,而且功能更加豐富。
最新文章