在 Android 2022 上將圖片從一個文件夾移動到另一個文件夾
在 PC 中將文件從一個文件夾移動到另一個文件夾非常容易,對吧?
只需將文件從現有文件夾拖到您希望文件所在的位置即可。 並且該方法不會因計算機而異。
但就是這樣 不適用於 Android 設備. 該方法因設備而異,也因文件夾而異。
但是今天這篇文章將教你一些關於如何移動的常見技巧 在 Android 上從一個文件夾到另一個文件夾的圖片。 第一種方法可能因設備而異,但其他兩種方法可以在任何 Android 智能手機上使用。
因此,如果第一個對您不起作用,請切換到另外兩個,它們肯定會起作用。
內容
在 Android 上將照片從一個文件夾移動到另一個文件夾
1. 使用相冊/圖庫應用移動照片
備註: 此方法可能與 Android 手機品牌以及它們運行的 Android 版本不同。 我正在使用一個 Vivo V15(安卓版本 9) 完成這項任務。
1。 啟動 專輯/畫廊 應用程序,然後打開要將圖片從其中移動到另一個文件夾的文件夾。
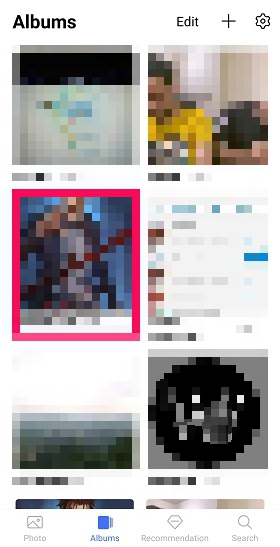
2. 長按照片 您要移動的,它將自動被選中。 要選擇更多照片進行傳輸,只需 點擊所需的照片.
其他方式 選擇照片是通過點擊 編輯 選項,然後選擇要傳輸到另一個文件夾的照片。
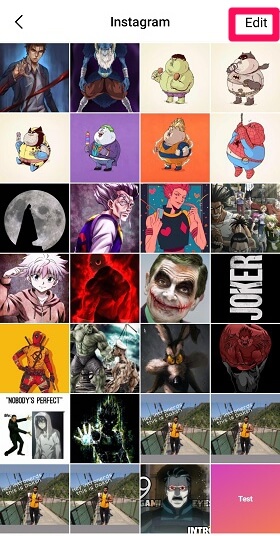
3. 選擇要移動的照片後,點擊 更多 屏幕右下角的選項。
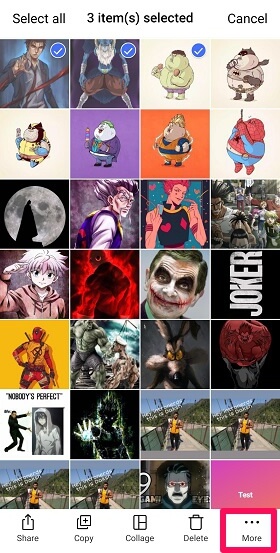
4。 點擊 移動 下一步中的選項。
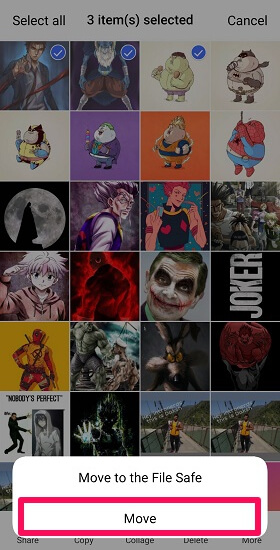
5. 現在你必須簡單 選擇所在的文件夾 你想要那些照片. 在點擊文件夾後,圖片將立即移動到該文件夾。
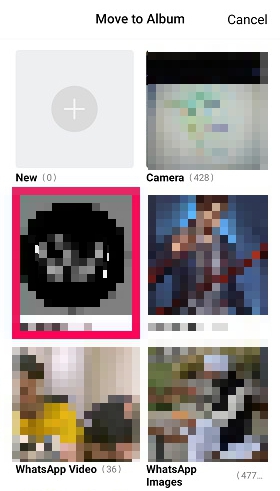
2. 使用文件管理器將圖片移動到其他文件夾
文件管理器是一種集線器應用程序,您可以在其中 找到所有妥善管理的數據,否則分散在您設備上的不同應用程序中。 如果您想將圖片從圖庫或任何其他文件夾移動到其他地方,尤其是批量移動, 文件管理器很棒 這樣做的。
1.找到 文件管理器 通過在應用程序抽屜中左右滑動來在智能手機上。 在大多數手機中,文件管理器位於應用程序抽屜中,就像我的情況一樣。 在某些智能手機中,文件管理器應用程序位於文件夾內。 例如,對於三星設備,文件管理器位於“Samsung“文件夾。
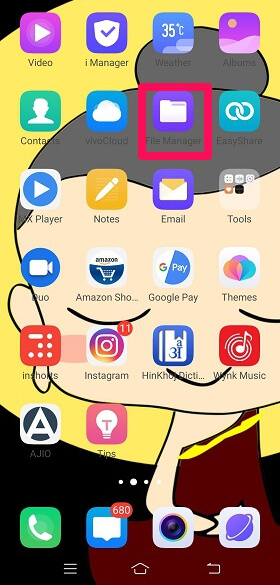
2. 打開要將照片從其中移動到另一個文件夾的文件夾。
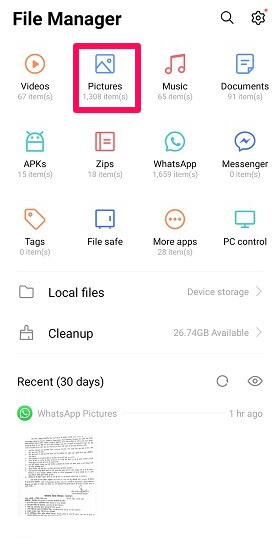
3. 要選擇要移動的照片, 長按 那張照片然後 選擇所有圖片 你想移動。
或點擊 編輯 右上角的選項,然後通過點擊它們來選擇照片。
4. 選擇所需照片後,點擊 切 底部給出的選項。 要將這些照片的一份副本也保留在當前文件夾中,請選擇 複製 選項。
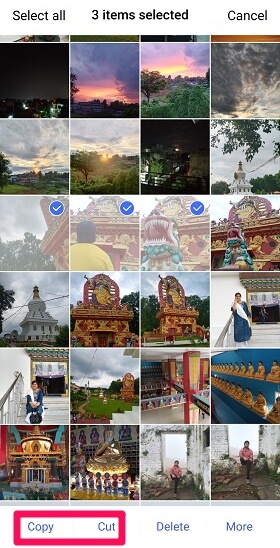
5.現在只需選擇您實際希望這些圖片存在的文件夾,然後點擊底部給出的粘貼選項。
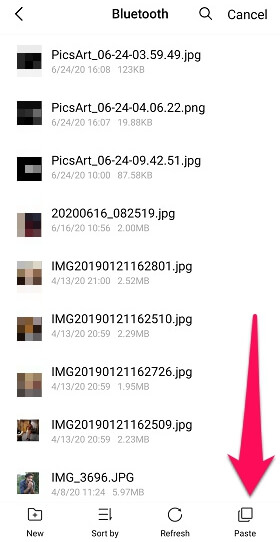
作業成功完成。
所有安卓設備都有文件管理器 所以這些是您需要遵循的常見步驟。 只是選項的位置可能會有所不同,具體取決於設備及其 Android 版本。
您手機的本機文件管理器可能無法很好地管理大量數據,所以這裡有一些 適用於 iOS 和 Android 設備的更高級文件管理器應用程序 更好地控制您的文件。
批量移動圖片
上述方法還允許通過讓您選擇多張照片來批量移動圖片,但是 這種方法更簡單快捷.
1。 發射 文件管理器 及 長按文件夾 您想將其照片轉移到其他文件夾中。 您可以使用 編輯 選項來選擇文件夾。
2. 選擇文件夾後,點擊 切 or 複製 選項(根據您的需要。)
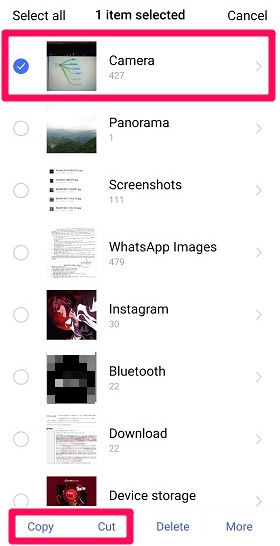
3. 只需選擇您想要上一個文件夾的所有圖片所在的文件夾。
3. 使用 PC 將圖片從一個文件夾移動到另一個文件夾
1. 將您的手機連接到 您的電腦 使用USB電纜。
2。 打開 這台電腦 文件夾,然後選擇將手機與 PC 連接後出現的設備。
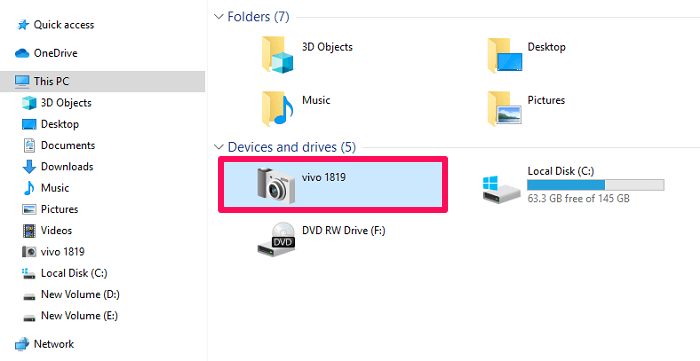
3. 現在,選擇 內部存儲 選項。

4.接下來打開文件夾 從哪裡 您想將圖片轉移到另一個文件夾。
5. 只需選擇照片並右鍵單擊鼠標即可 複製 照片或 切 他們。
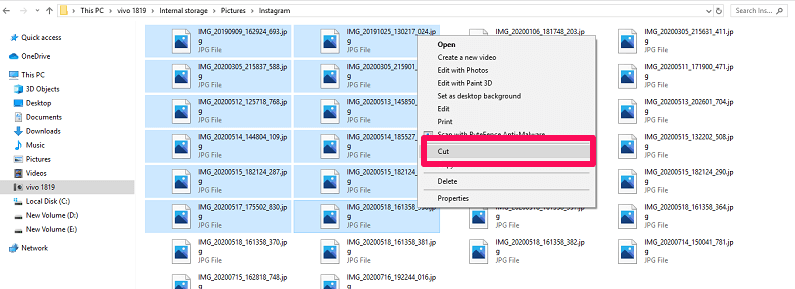
6.現在選擇文件夾 哪裡 這些照片應該是,右鍵單擊鼠標並選擇 貼 選項。
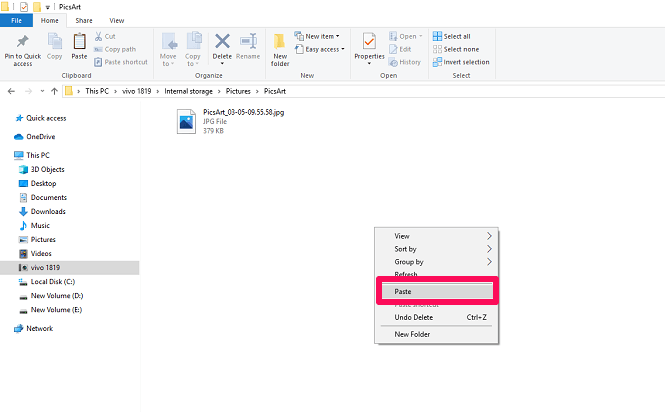
您已使用 PC 成功地將圖片從一個文件夾移動到另一個文件夾。
您喜歡我們的三種方法嗎?
這是在 Android 上將圖片從一個文件夾移動到另一個文件夾的方法; 這通常是小菜一碟。
但有時由於某種原因,我們通常的方法可能不起作用。 只是在那些不確定的時期,我們需要袖手旁觀其他方法來完成同樣的任務。 因此,如果第一種方法不適合您,請切換到第二種方法。 如果第二個不適合您,請選擇第三個。