PDFelement 2022 年輕鬆轉換 PDF 審查
PDF 和 Word 文件是許多人在文件共享中使用的兩種最流行的文件類型。 因此,這兩種文件類型之間始終存在轉換的可能性。
不幸的是,Mac 中沒有可以在 Mac 或 Windows 上將 PDF 轉換為 Word 的內部軟件。 你總是可以 將 PDF 插入 Word 文檔 但通常,它不是很實用。
這意味著需要高質量的 PDF 到 Word 轉換器來完成這項工作。 但問題是,這樣的工具真的可用嗎? 嗯,有,而且我們已經使用該工具有一段時間了。 在這篇文章中,我們將回顧那個軟件,它是 Wondershare PDFelement.
這是我們試用最新版本後的評論。
內容
PDFelement評論
PDFelement 為您提供將 PDF 文件轉換為 Word 文檔的平台,讓您輕鬆執行每項任務。 該工具的界面易於理解,這意味著您可以輕鬆找到所需的選項或工具。
PDFelement仍然是其中之一 用於 PDF 編輯的最佳 Mac/Windows 工具 有這麼多令人印象深刻的功能。
除了將 PDF 文件轉換為 Microsoft Office 格式(反之亦然)之外,它還為您提供各種其他工具,例如高度評價的 OCR、數字簽名、密碼保護、註釋等等。 而且我們知道太多的功能可能會讓人不知所措,所以不用擔心,我們將一一解釋。
在深入了解詳細信息之前,您可以查看此快速視頻以簡要了解 PDFelement。
PDFelement 主要特點
掃描文檔以創建 PDF

關於這個軟件的第一個令人印象深刻的事情是,如果您使用的是掃描儀,那麼您可以直接掃描文檔並使用 PDFelement 將它們轉換為 PDF。 然後您可以開始編輯 PDF,然後再將其轉換為另一種格式。
編輯PDF

將文件加載到 PDFelement 後,下一步是編輯文檔。 去 “編輯” 在工具欄的頂部區域和工具欄中,您將看到各種編輯選項。 編輯選項包括 添加圖像,添加文本,鏈接,添加水印,編輯背景,編輯頁眉和頁腳, 最後一個選項 編輯貝茨編號.
現在,您必須了解,在 PDFelement 中,可以一次編輯 PDF 的整個文本,而不是逐行編輯。 為此,您必須單擊 編輯文本和圖像對像圖標,正好在左邊 添加圖像 選項。
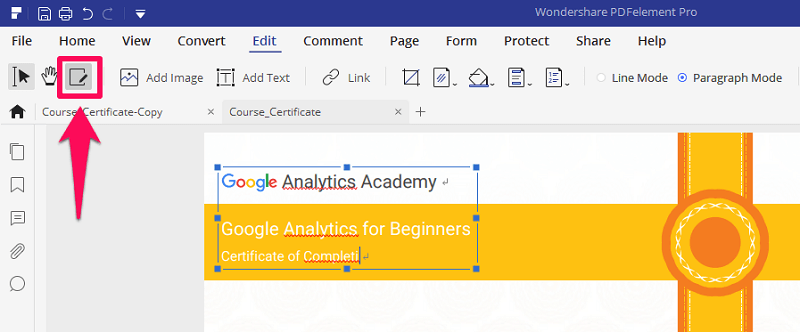
單擊它後,您會看到 PDF 的整個文本將出現在一個框內。 現在,只需單擊框中的任意位置並開始毫無困難地編輯您的文本,其中包括圖像中的文本。
註釋您的 PDF
現在,除了能夠在 PDF 中編輯和包含文本外,您還可以使用這個神奇的工具對文本進行註釋。 這意味著您可以刪除文本,通過在文本周圍添加矩形或圓形來突出顯示它,或者您可以完全在文本上添加不同的顏色。 還有許多其他註釋選項可供使用,例如在文本中添加圖章或便箋。 要查看所有選項,您必須轉到 評論標籤. 之後,您將在評論工具欄下看到各種註釋選項。 要註釋特定文本,只需單擊任何註釋工具即可。 然後,通過選擇該註釋將其應用於文本。
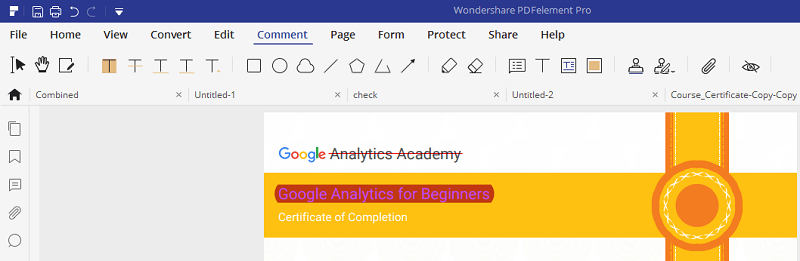
保護文檔
如果您與其他人共享您的 PDF,那麼您可能想要鎖定/保護文檔的特定部分。 考慮到 PDF 可以與很多人共享而無需您對其進行控制,您可能必須對重要文檔進行處理。 因此,使用 PDFelement 保護文檔是您能做的最好的事情。
為此,您必須轉到保護選項卡,然後您可以通過 2 種方式保護您的文檔。
首先,您可以為整個文檔設置密碼保護,這意味著任何想要打開該文檔的人都必須輸入密碼才能打開它。 為此,您必須單擊 L鎖圖標.

現在,將打開一個新窗口。 在這裡,您可以設置打開文檔的密碼,此外,您還可以設置更改文件的任何安全設置所需的密碼。
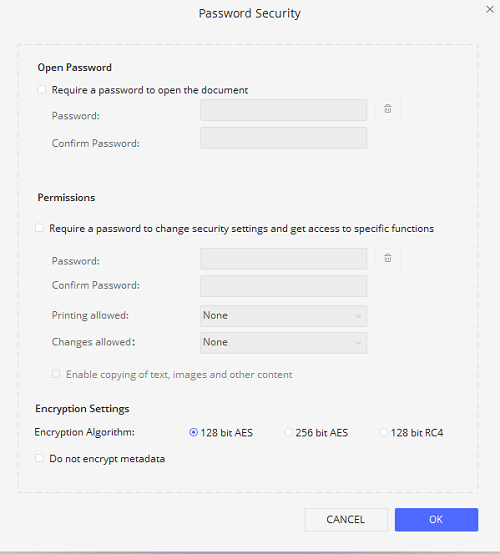
其次,您可以永久保護/編輯 PDF 的敏感部分 通過手動標記文檔。 為此,首先您必須單擊 標記項目圖標.
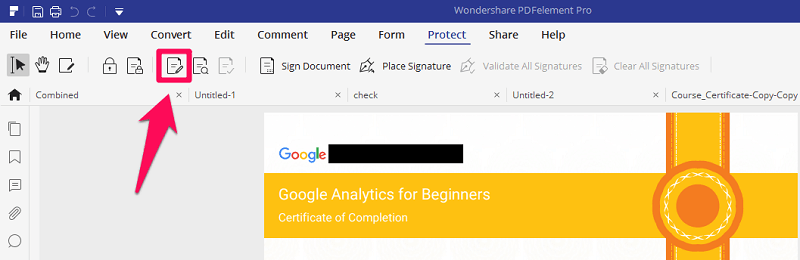
然後,您必須選擇要保護的文本。 最後,您必須通過單擊應用使更改永久化。 因此,在保護您的文檔時,萬興PDF專家肯定會為您提供幾乎所有加密選項。
OCR(光學字符識別)

正如我們已經提到的,通過掃描紙質文檔,您可以使用 PDFelement 將其轉換為 PDF 格式。 對於那些隨身攜帶大量硬拷貝文檔的人來說,這是一個非常方便的功能。 因為有時在所有這些文檔中搜索特定的文檔變得非常困難。 在這種情況下,您掃描的 pdf 可以僅使用名稱進行搜索。 此外,您還可以使用其從這些文檔中復製文本 OCR(光學字符識別) 工具。
談到 OCR,這是一個可以掃描不可編輯文檔並將文本從中分離出來的工具。
例如,對於掃描的文件,您無法複製文本或對其進行更改。 OCR 工具可識別文件中的文本並使其可編輯。 它支持並選擇大約 30 種不同的語言。
此外,使用此功能,您可以輕鬆 將圖像轉換為 Excel 表格或電子表格.
不幸的是,OCR 功能僅在 萬興PDF專家專業版. 因此,您必須購買其最高版本才能使用 OCR 功能。
將文件合併為一個 PDF

您是否曾經想將不同的文件合併到一個 PDF 中? 好吧,如果您想為所有相關文檔維護一個 PDF,這個東西真的很有幫助。 而這可以通過萬興PDF專家輕鬆實現。 你只需要在 主頁選項卡, 你會看到一個選項的名字 合併檔案 在工具欄中。 現在,只需上傳您想要組合的文件,看看它的神奇之處。
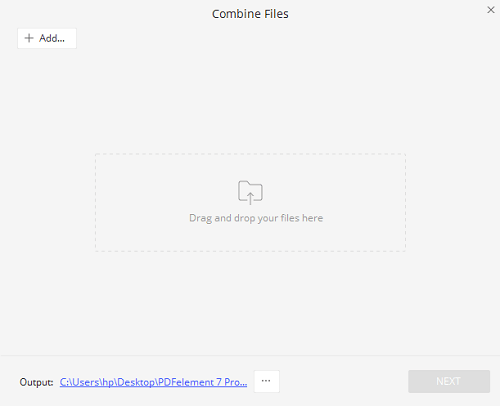
您還可以使用 PDF爸爸 只需單擊一下即可輕鬆在線合併多個 PDF 文件。
PDF表格
現在,這真是令人印象深刻。 假設您使用不同的工具創建了一個表單,或者您只有任何表單的硬拷貝,現在您想將該表單轉換為 PDF 文件。 好吧,您可以使用 PDFelement 輕鬆做到這一點。 此外,掃描該文檔後,您可以運行表單識別,軟件本身會識別應該可編輯的表單部分。

通過這種方式,您可以輕鬆地自定義表單的外觀,說實話這真的很神奇,因為創建表單是一個非常忙碌的過程。 因此,如果您有紙質表格,則無需手動重新創建該表格的技術副本。 您只需使用 PDFelement 上的表單識別即可完成工作。
頁面管理
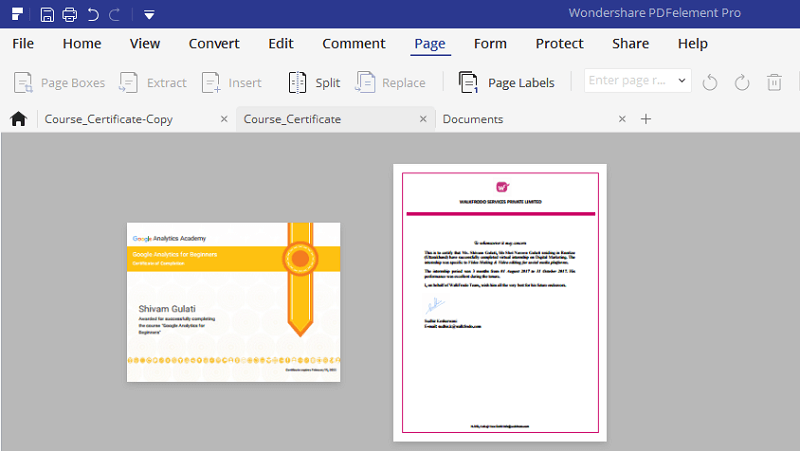
編輯 PDF 時,您可以選擇 提取、插入、刪除、裁剪、旋轉和拆分頁面 在 PDF 上。
轉到頁面選項卡後,您將看到文檔中的所有頁面。 在這裡,您可以輕鬆插入任何新頁面,或從文檔中刪除任何現有頁面。 此外,您可以通過簡單地拖放頁面來更改頁面的位置。
所以如果你想用這個軟件來做這種事情,那麼你肯定會很滿意,因為它沒有比這更容易的了。
將 PDF 更改為 Word
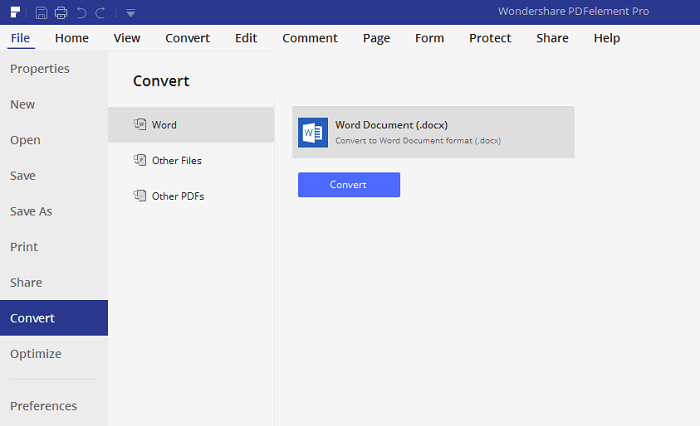
最後,您可以通過單擊 “轉變” 按鈕,或者您可以轉到文件選項卡,然後展開轉換選項。
少數流行的轉換格式包括 Word,Excel,PPT 您甚至可以將文檔轉換為圖像格式,例如 JPEG 或 PNG. 這些不同的轉換格式使該工具對用戶更具吸引力,因為您永遠不知道在不同的時間需要什麼格式。
因此,幾乎每個人都放在口袋里肯定是一個加分項。
PDFElement 定價
在定價方面,這個工具不能被認為便宜。 它帶有不同的付費版本,在每個版本中都提供了額外的功能。
對於 Windows 和 Mac,起價為 每年$ 69,這是第一個且更便宜的計劃,可讓您訪問一些但不是所有令人驚嘆的功能。
與第一個計劃一樣,您將無法使用數字簽名功能。 但是,在以下計劃中,您將使用 PDFelement 的每一個功能。
PDFelement評論:最終判決
所以,你可能會問自己的問題, 購買萬興PDF專家是否值得?
好吧,肯定值得每一分錢。 畢竟是 在沒有 Adobe Acrobat 的情況下編輯 PDF 文件的一種方法。 你甚至可以 從 PDF 文檔中刪除元數據 並進行其他操作。 不過,對於某些人來說,價格可能很高。
編輯 PDF 本身就是一種恩惠,而這個工具可以讓您做的遠不止這些。 在編輯文本時,您可以對其進行註釋以使其更詳細。 此外,您可以使用 OCR 使不可編輯的文本可編輯。 最後,該軟件幾乎可以使用所有轉換格式。
那麼您還能向 PDF 編輯器提出什麼要求呢?
