如何使用音頻 2022 進行 iPhone 屏幕錄製
你還在尋找第三者嗎 屏幕錄像應用 在 App Store 或可以讓您錄製 iOS 設備屏幕的軟件上?
令您高興的是,iPhone 將屏幕錄製作為原生 iOS 功能。
現在,您可能想知道如何在錄製屏幕的同時錄製聲音。
如果您是 vlogger 或博主,您可能需要錄製手機屏幕以說明某些過程的步驟。 向觀眾清楚地解釋程序對您來說非常重要。
或者,如果您只是想匿名保存某人的 Instagram 故事或實時視頻,您也可以 使用屏幕錄製.
我們已經在本教程中介紹了您。 繼續閱讀以了解如何使用音頻錄製 iPhone 屏幕。
這是在 iPhone 上啟用屏幕錄製的方法。
啟用帶音頻的 iPhone 屏幕錄製
由於您可以自定義控制中心,這正是我們要添加屏幕記錄選項的地方。
將屏幕錄製按鈕添加到控制設置
首先,讓我們使用以下步驟將屏幕錄製快捷方式添加到控制設置:
- 打開設置
- 輕按 控制中心 在設置下
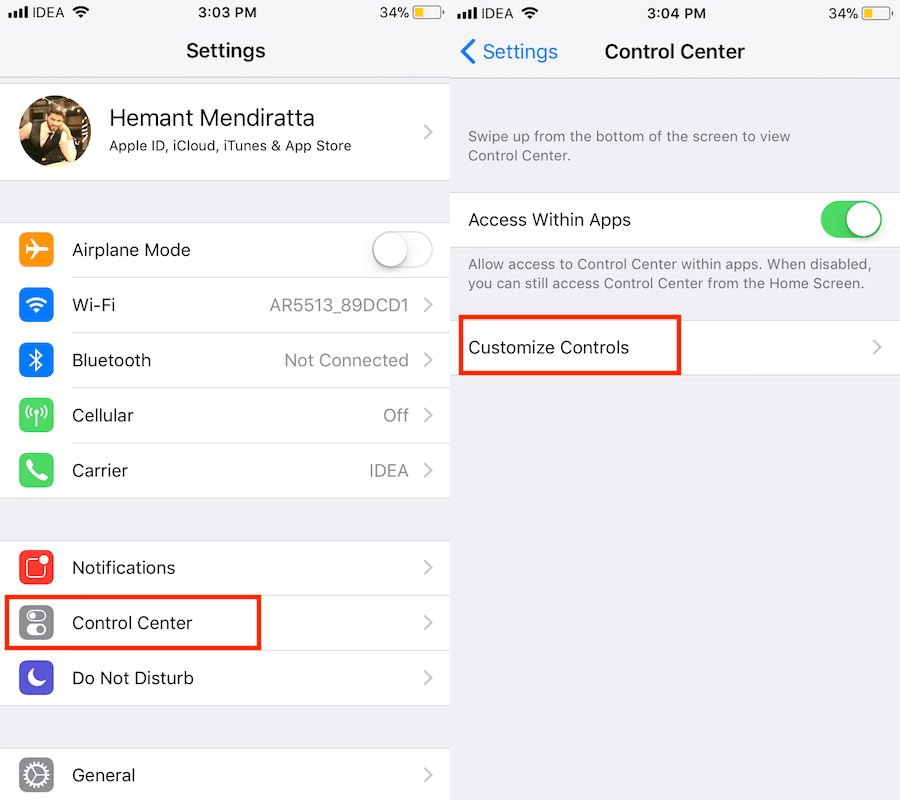
- 現在,點擊 自定義控件
- In 更多控件 你應該看到的部分 屏幕錄製 選項
- 輕按 綠色 + 圖標 在它旁邊添加它
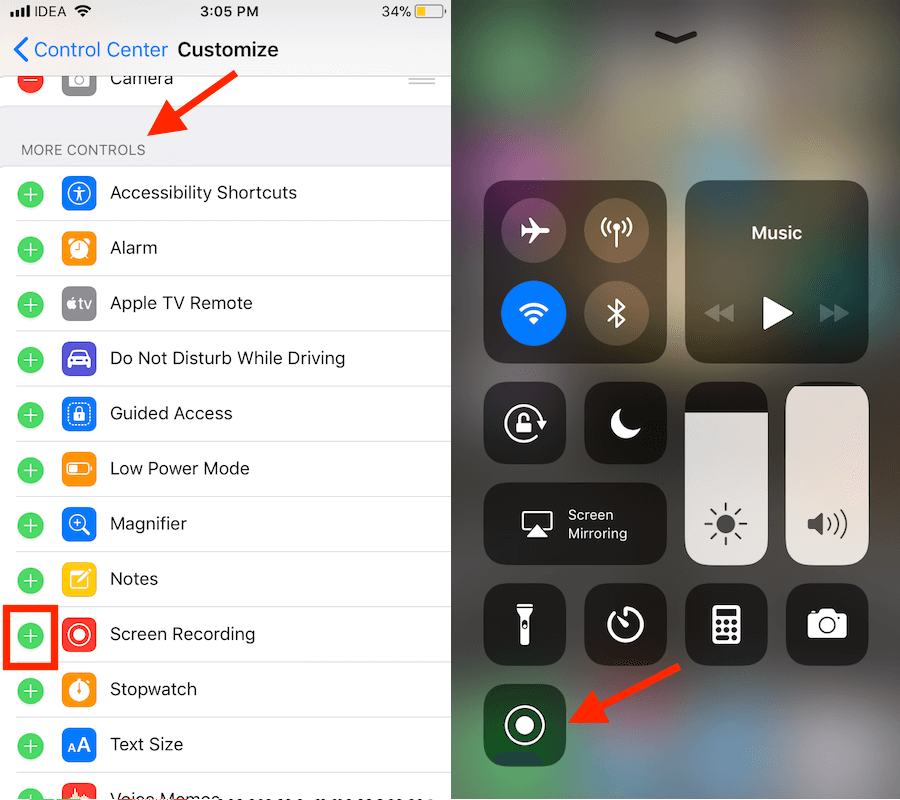
而已。
做錄音
現在,讓我們看看如何進行錄製:
- 退出設置
- 向上滑動 提出 控制中心.
- 左下角會有一個錄製按鈕; 點擊它來錄製屏幕。
- 3 秒定時器後,屏幕將開始記錄,由 紅條 在頂部。
至 停止錄音,您可以使用屏幕錄製按鈕 控制中心 或點擊 紅條 在頂部並選擇 停止 在彈出框中。
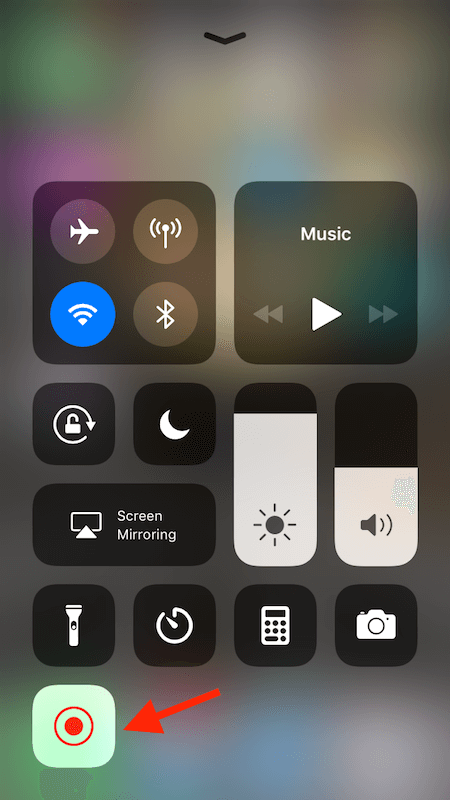
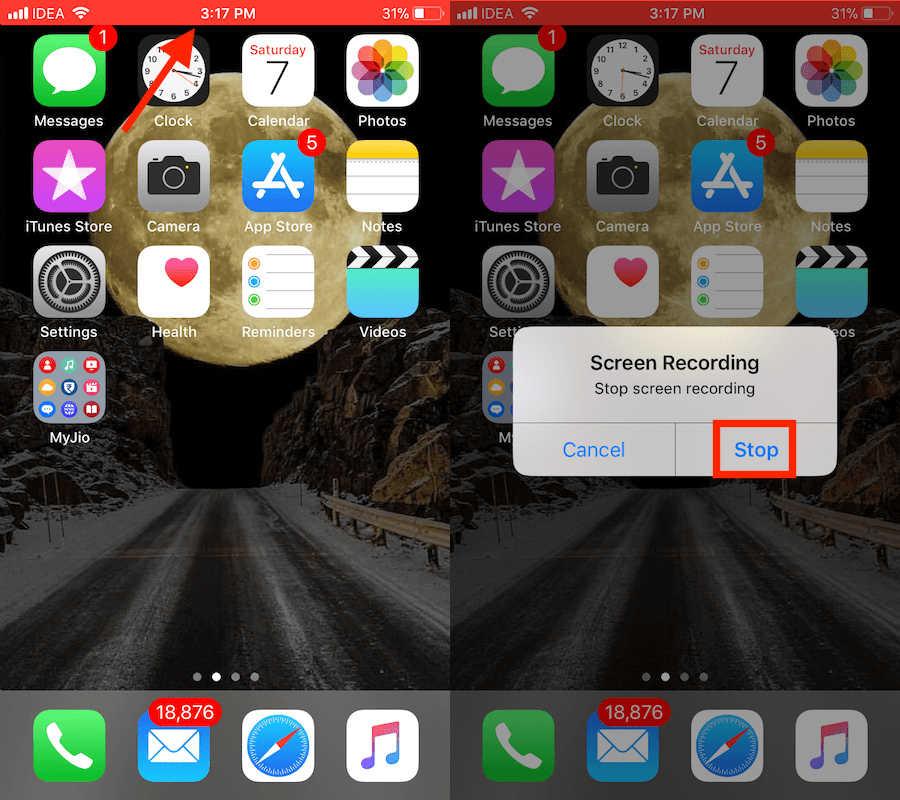
視頻完成後將保存在照片應用程序中。
麥克風默認關閉,這意味著屏幕錄製視頻中不會錄製聲音。
如果您希望在錄製屏幕的同時錄製音頻,那麼您還需要做一件事。
在 iPhone 上錄製帶有音頻的屏幕
啟用麥克風音頻以進行屏幕錄製 長按 屏幕錄像圖標 在控制中心。
在下一個屏幕上,點擊 麥克風圖標 打開它。 啟用後會變成紅色。
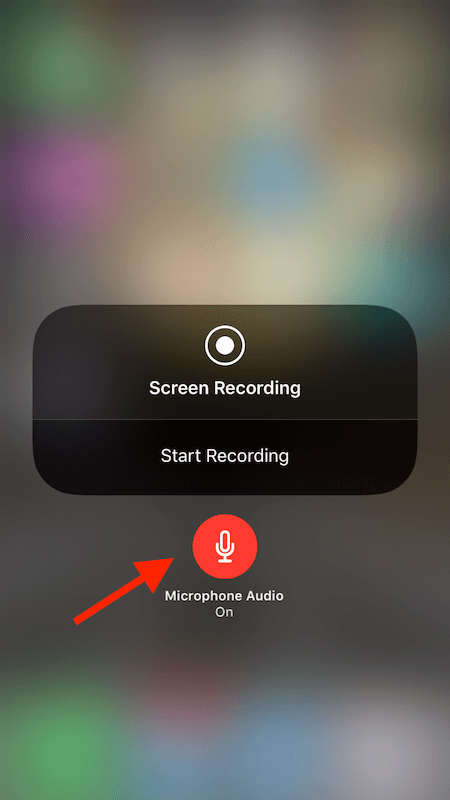
而已。
下次您開始屏幕錄製時,聲音也將錄製在視頻中。
如果需要,您可以稍後禁用音頻 長按 再次點擊屏幕錄製按鈕,然後點擊這次是紅色的麥克風圖標。 關閉時它應該變成灰色。
最後的話
使用此功能,用戶現在可以在沒有任何軟件、計算機、應用程序或越獄解決方案的情況下錄製帶有音頻的 iPhone 屏幕。
我們希望這個新增功能能夠幫助很多用戶錄製 iOS 設備屏幕。
對於我作為博主來說,這將讓我快速為我們的視頻錄製教程視頻 YouTube頻道.
你覺得呢?你有沒有什麼想法? 在下面的評論中與我們分享。
最新文章