如何從 Spotify 錄製音樂
Spotify 無論如何都是最好的音樂流媒體應用程序。 使用 Spotify,您可以輕鬆地在線播放您喜愛的音樂,並且使用該應用程序的高級會員資格,還可以下載所需的歌曲。 但是,如果您沒有高級會員資格並且仍然希望您的歌曲離線怎麼辦? 好吧,這就是錄音發揮作用的地方。
當您錄製 Spotify 歌曲時,您可以將它們離線,現在您可以在沒有 Spotify 設置的任何障礙的情況下收聽它們。 不僅僅是為了離線收聽,還有很多其他的理由來錄製歌曲。 但主要的一點是,我們為您準備了一個 hack,可以錄製 Spotify 歌曲,並且也可以使用 大膽,最著名的音頻工具之一。
相關閱讀: 與 Spotify 集成的 7 個最佳應用
錄製 Spotify 音樂
Audacity 的界面可能看起來很混亂,但使用這個軟件錄製音樂真的很容易。 此外,選擇 大膽 是最好的選擇,因為該軟件完全免費。
備註: 只能使用計算機執行這些步驟 – Windows PC 或 Mac,因為 Audacity 不適用於移動設備。
1. 在您的桌面上打開 Audacity。 如果你還沒有,那麼你可以下載 大膽 從他們的官方網站並安裝它。
2. 現在,在 音頻主機 在左側的下拉菜單中,選擇 WindowsWASAPI. 如果您使用的是 macOS,請選擇 核心音頻.
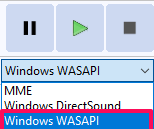
3. 您必須確保用於音頻輸出的揚聲器對於 Audacity 和您的桌面來說都是通用的。 為此,單擊 揚聲器圖標 在任務欄的右下角。 點擊後,您將能夠看到桌面使用的揚聲器的名稱。

4. 現在回到 Audacity 並檢查應用程序使用的揚聲器 播放設備 菜單。 如果揚聲器不同,請選擇與設備相同的揚聲器。
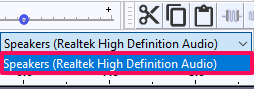
5. 之後,轉到 記錄頻道 並選擇 2(立體聲)錄製頻道(如果還沒有)。
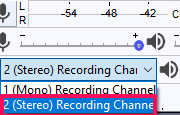
6. 為確保在錄製 Spotify 音樂時不會錄製任何外部來源的聲音,請轉到 錄音設備 並選擇 演讲嘉宾.
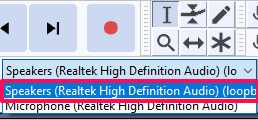
現在,Audacity 已準備好錄製您的 Spotify 歌曲。
7. 要從一開始就錄製歌曲而不遺漏,請單擊 記錄圖標 (帶紅點的方框),在播放來自 Spotify 的音樂之前。
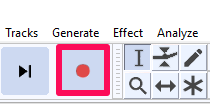
8. 現在打開 Spotify 應用程序,只需播放您想要錄製的音樂。 現在正在錄製您的音樂。
9. 當歌曲結束或想要停止錄音時,只需按下 空格鍵 或者 停止圖標.
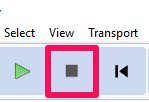
保存錄製的文件
至此,錄製順利完成。 現在您必須將文件本地保存在您的設備上。 如果您願意,您可以在保存之前收聽錄製的音樂,以確保它是否符合預期。 之後按照給定的步驟保存文件。
1。 點擊 文件 屏幕最左上角的選項。
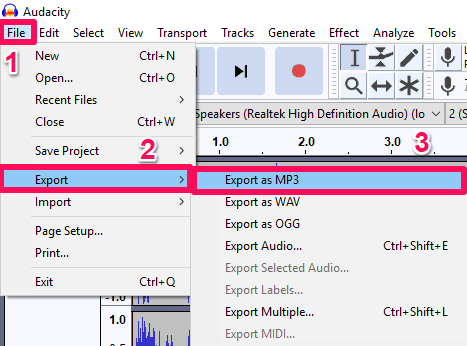
2. 之後,將鼠標懸停在 出口 然後選擇 導出為MP3. 如果您願意,您可以為錄製的文件選擇其他格式。
3. 在出現的下一個屏幕上,選擇錄製的位置和名稱。 如果您願意,也可以在“格式選項”下進行其他更改。 之後,點擊 節省.
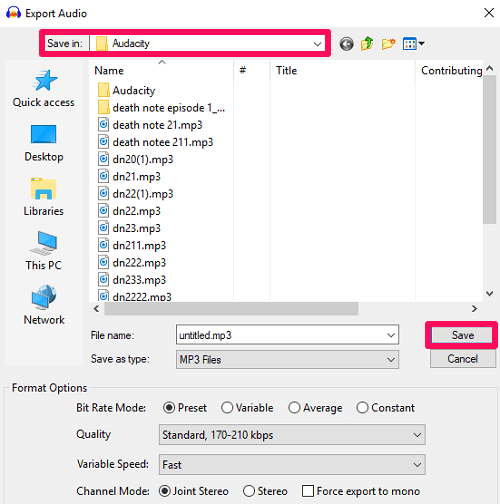
4.最後,點擊 OK 將錄音保存在本地。 您還可以編輯藝術家姓名、流派等各個字段。
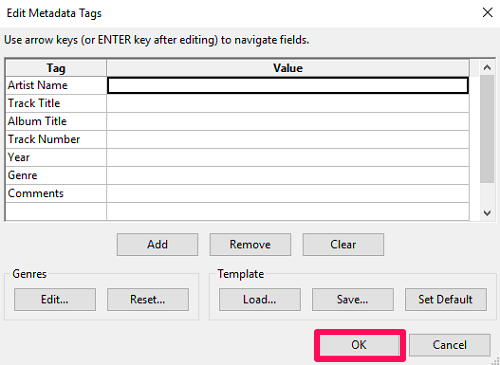
推薦閱讀: 如何在所有設備上退出 Spotify
結束語
毫無疑問,Audacity 將成為從 Spotify 錄製音樂的最佳應用程序,而且也是免費的。 錄音只是 Audacity 提供的各種驚人功能之一。 該應用程序對歌手和音樂開發人員也很有用。 它提供了幾乎所有可以幫助您設計音樂的功能。 此外,Audacity 專為與音頻相關的所有內容而設計,因此在錄製音樂時不會出現任何類型的質量失真。