如何使用這 5 種方式旋轉 Windows 屏幕
老實說,我想不出你需要旋轉 Windows 屏幕的原因,但我相信你可以。 根據您要對計算機執行的操作,將確定當前設置是否可以接受。 有時,橫向模式並不能為您提供所需的視圖。
好消息是,在旋轉 Windows 顯示器時,您有多種方法可供選擇。 您可以在需要軟件的方法和不需要軟件的方法之間做出選擇。
內容
1. 使用 Stock 功能旋轉 Windows 顯示
如果您不喜歡安裝其他軟件,或者只是沒有空間安裝其他軟件,以下是您無需下載即可完成此操作的方法。 如果您打開了任何窗口,請確保至少關閉其中一個,以便輕鬆查看桌面牆紙。
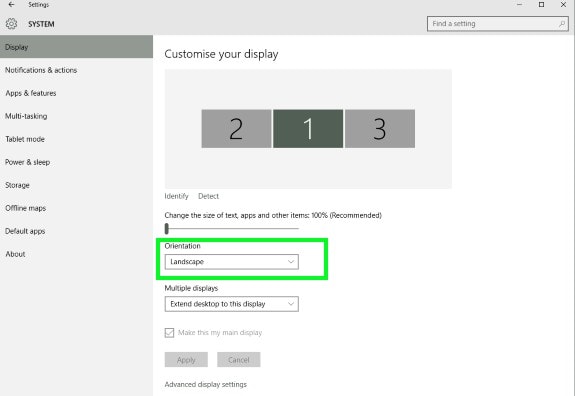
右鍵單擊屏幕上的任何可用空間,然後選擇顯示設置。 如果您有多個顯示器,則需要選擇要修改的屏幕。 找到顯示方向的選項,您可以將顯示器設置為縱向或橫向模式。 要更改屏幕方向,只需選擇縱向(翻轉)或橫向(翻轉)。
您還可以使用控制面板更改顯示器的方向。 打開控制面板。 您可以通過多種方式打開它,例如右鍵單擊 Windows 圖標並選擇選項或使用 柯塔娜.
打開控制面板後,轉到外觀和個性化 > 顯示和屏幕分辨率。 就像之前選擇要更改的屏幕並選擇縱向或橫向一樣。
2.英特爾圖形方法
旋轉 Windows 顯示器的另一個選項是使用 Intel Graphics Option。 您將需要的驅動程序取決於您的計算機型號。 因此,在繼續之前,您需要先安裝它們。
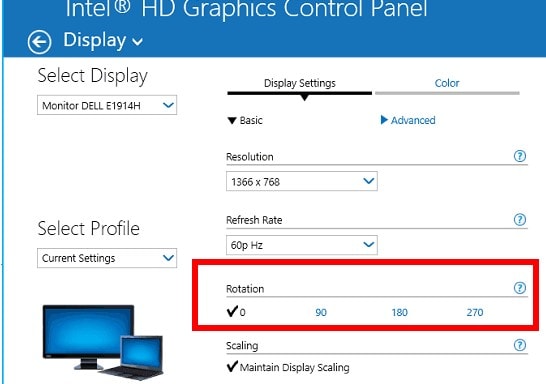
英特爾顯卡選項設置完畢後,使用桌面右鍵菜單。 選擇“圖形”選項,進入主菜單後,選擇要旋轉顯示器的方向。
3.使用命令行軟件旋轉Windows屏幕
Display 是一個命令行軟件,它不僅可以轉動屏幕,而且還提供其他有用的功能。 如果您經常使用命令提示符或只是喜歡使用它,那麼這就是適合您的軟件。
使用此軟件,您可以執行更改顯示屬性、顯示亮度、關閉顯示器等操作。 要開始使用 Display,您需要安裝 exe文件. 獲得文件後,將其複製到 C:Windows 文件夾。
而已; 你完成了。 您現在可以使用命令提示符來旋轉顯示器。 您可以使用諸如 display /rotate:90 之類的命令。 這只是一個示例,如果您想以不同的方向更改顯示,請將 90 更改為 270 或 180。如果您想要標準方向,請使用數字 0。
相關閱讀: 如何防止已刪除的文件進入 Windows 7、8 或 10 中的回收站
4. 基於 iRotate GUI 的軟件在 Windows 中旋轉屏幕
旋轉 是可以改變您的顯示器外觀的免費軟件。 您將能夠將屏幕旋轉到四個可能的選項。 您可以通過使用熱鍵或單擊來實現這一點。
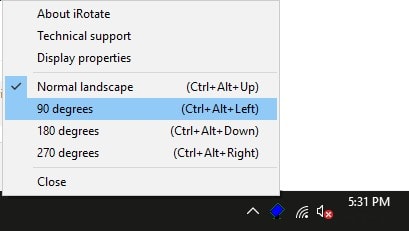
安裝軟件後,該軟件的圖標將出現在系統托盤中。 右鍵單擊該圖標,它將顯示四個選項; 270度、180度、90度和正常景觀。 您還可以在軟件運行時使用 Ctrl + Alt + 箭頭鍵進行旋轉。
5. EeeRotate 顯示旋轉軟件
最後但並非最不重要的是,您擁有 旋轉 軟件。 該軟件適用於熱鍵而不是命令或 GUI。 EeeRotate 需要在後台運行才能正常工作,它還會在系統托盤中添加自己的圖標。
請記住,您不會在桌面或開始菜單上看到該軟件。 要啟動該軟件,您需要單擊 EXE 文件。 您可以在計算機的 C:Program Files (x86)EeeRotate 文件夾中找到它。 您可以通過按 Ctrl + Alt + 箭頭鍵來旋轉顯示器。 您的屏幕可以旋轉 90,0、180 和 270 度。
相關閱讀: 您應該禁用還是啟用 Superfetch?
結論:在 Windows 上旋轉屏幕
至少通過所有這些選項來旋轉 Windows 屏幕,您不能抱怨缺乏選擇。 現在,無論出於何種原因需要轉動屏幕,您都有很多選擇可以依靠。 你打算用哪一個? 在下面發表評論,讓我知道。
最新文章