How To Save Audio From WhatsApp In 2022
One of the most popular messaging apps today, there’s no doubt that WhatsApp is regularly used to send hundreds of thousands of audio files around the globe. But how do you save audio from WhatsApp easily on your iPhone or Android phone? This article provides 5 different methods.
WhatsApp is a convenient way of sending all kinds of messages, but saving these messages can sometimes be tricky.
This is especially true when it comes to audio messages and even more so if you’re using an iPhone since you can’t directly access files on iOS phones like you can with Androids.
在這篇文章中,我會教你 how to save audio from WhatsApp, whether you’re using an Android or iPhone.
內容
5 Ways To Save Audio From WhatsApp On iPhone & Android – Step By Step
Using iPhone – Exporting From WhatsApp
As mentioned above, saving WhatsApp audio files can be quite tricky on an iPhone since you can’t directly access an app’s storage files. On an Android phone, you can simply open the file manager and access your files that way.
However, there are a few ways to export audio files from your iPhone’s WhatsApp: using 電子郵件 並使用 文件應用.
This section will go through each method.
使用Email
easiest and most convenient method to save WhatsApp voice messages and other audio files is through email.
However, the main disadvantage is that you can only send one audio message at a time, which can be time-consuming if you want to save multiple files.
If you don’t mind this downside, though, follow the steps below.
- 打開WhatsApp on your iPhone and go to the chat with the audio file you want to save.

- 點擊並按住消息 containing the file and wait for an options menu to pop up.

- 在菜單中,點擊 向前.

- Next, pick 分享到.
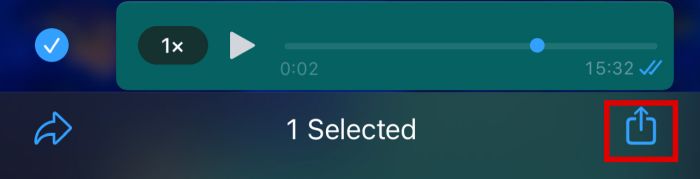
- You will then have the option to choose the method of sharing. From the menu, pick 郵件.
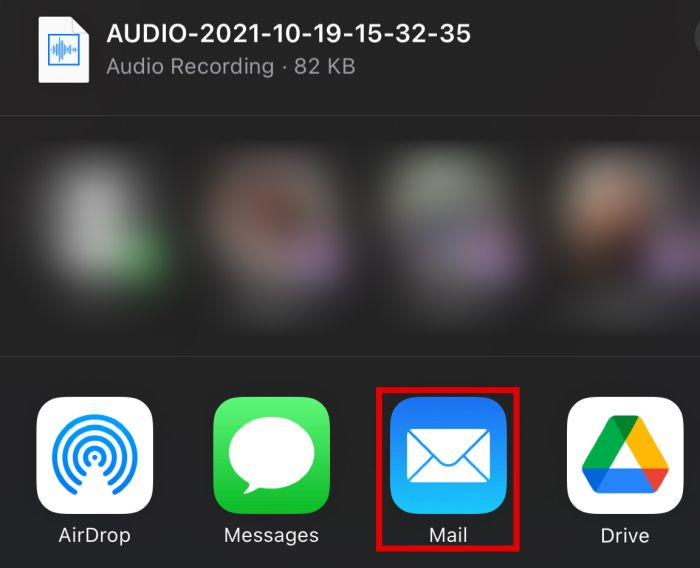
- 在下一個窗口中 input the email address that you want to send the file to. If you only want to save the audio file, you can input your own email. The audio file will then automatically attach.
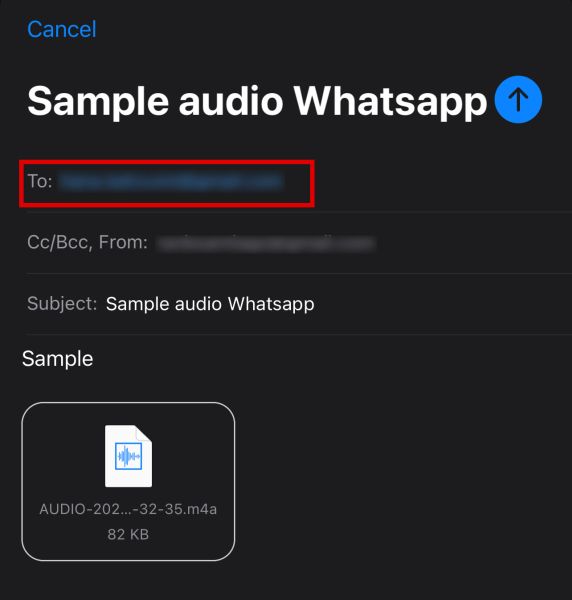
- 敲打 發送.

- Open your email and look for the message that you sent to yourself, and then 打開它.
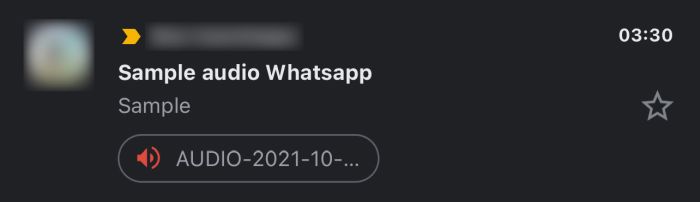
- Tap the attached audio file to download. You will then be able to access the file anywhere, including on your iPhone, as long as you have the email where it’s attached.
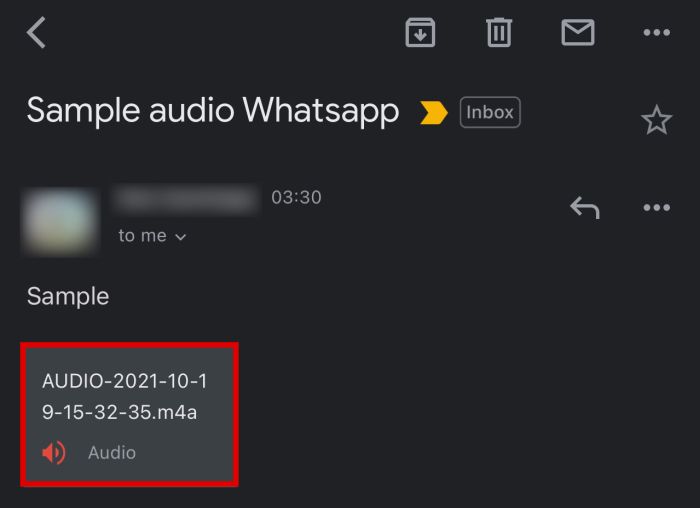
使用文件應用程序
Since you can’t access app storage files, you need to export WhatsApp media files first in order to save them to your Files app.
這工作 the same way as an Android File Manager, except it’s a lot more limited and it only contains certain files.
You know how Android File Manager has folders showing what the different apps contain, including their developer packages? You won’t find this with iOS Files.
To save your voice messages and voice notes using this method, follow the steps below.
- 回去 Step 5 of the previous method. Instead of picking Mail, select 保存到文件.
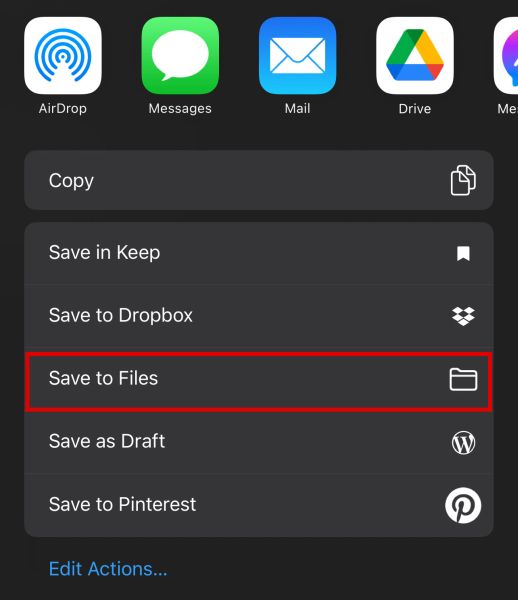
- You’ll show some available folders where you can save your audio file. In this case, we’ll click 下載.
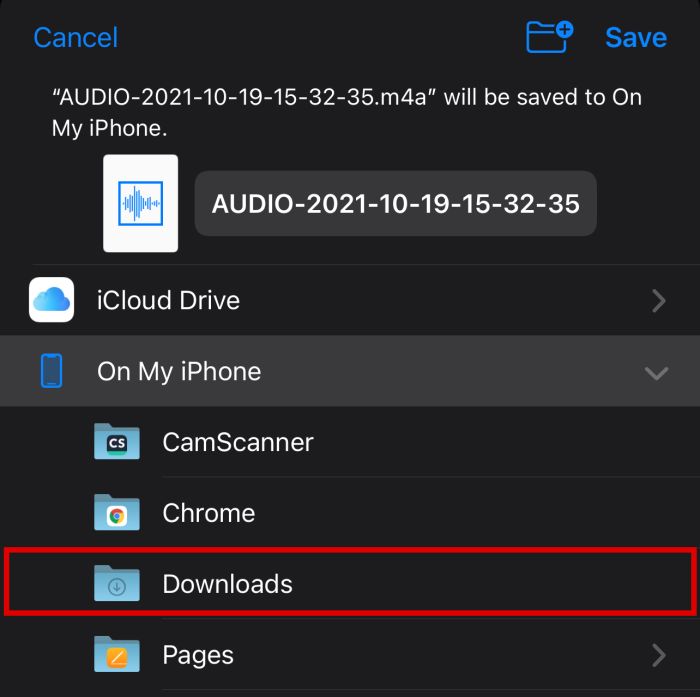
- 點擊 節省.
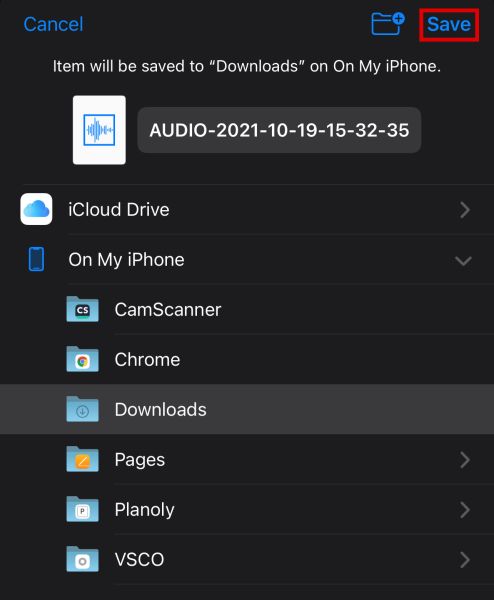
- To check if you’ve successfully saved the recording, open the 文件應用.
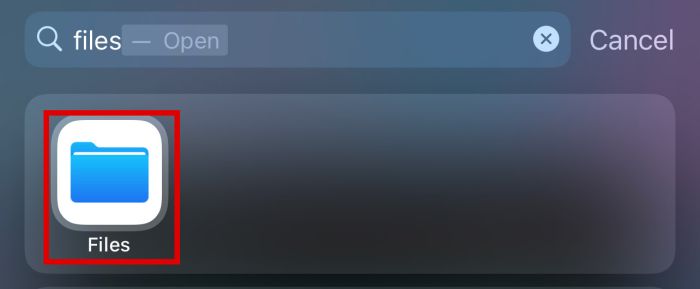
- Click the folder where you saved the file. In this case, it’s 下載, so go ahead and click that.

- If you did it correctly, you should see the media file here.
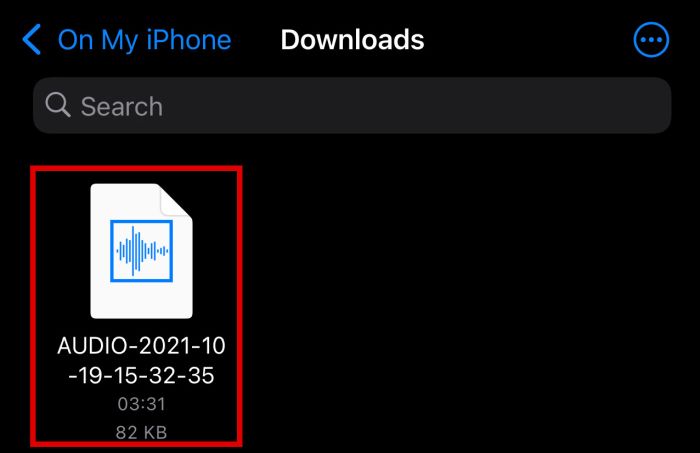
Using iPhone – With Export Chat
Another method to save your audio from WhatsApp easily on iPhone is to use the Export Chat 的功能。
這是一個很好的方法 save audio files if you have many of them since you’ll be able to save them all in one go. However, you can’t use it to just save one file, just the entire chat.
The biggest advantage of this method is that once you open it, you get access to all the files at once.
- In the Settings tab, click 聊天.
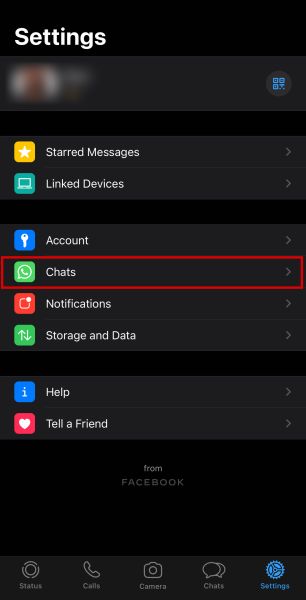
- After this, click the 導出聊天 按鈕。
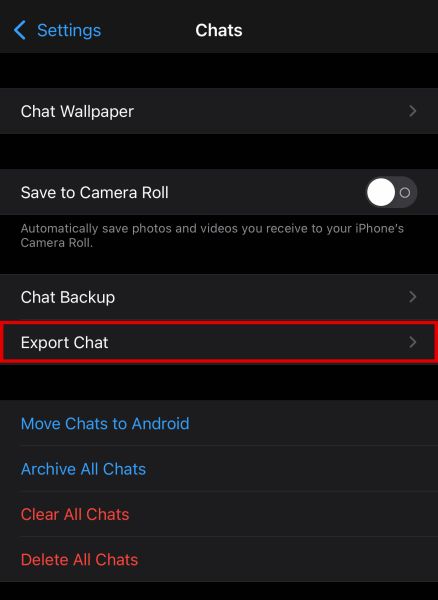
- You’ll be asked to select which conversation you’d like to export. 選一個。
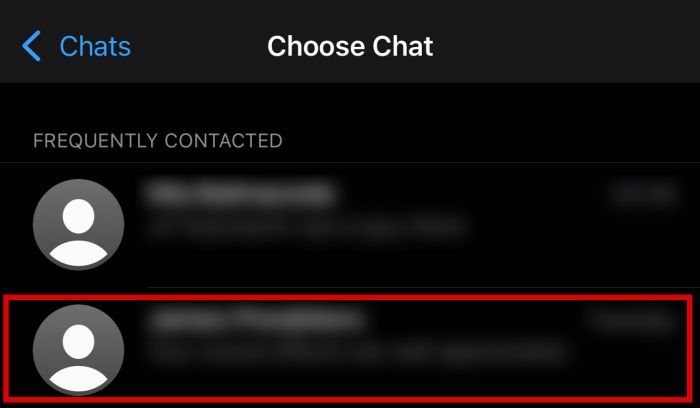
- Next, choose whether you want to attach media or not. Since we want to save audio files, tap 附加媒體.

- Your WhatsApp will now create a .zip file. Wait for it until you can select where you want to save it. Click 保存到文件 to save it on your iPhone.
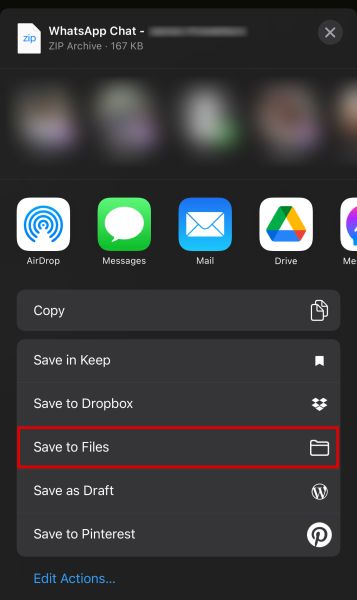
- For this example, I’ll be saving it to the 音頻 folder in my iCloud Drive.
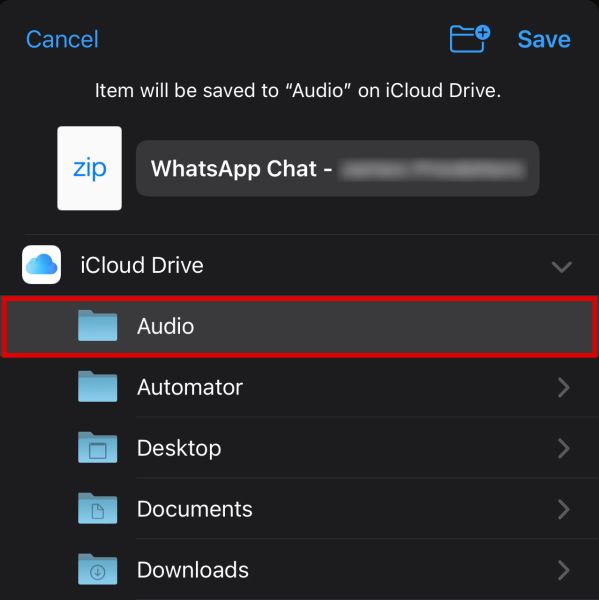
- Go to your Files app and select the folder where you saved the .zip file. In this case, it’s iCloud Drive > Audio.
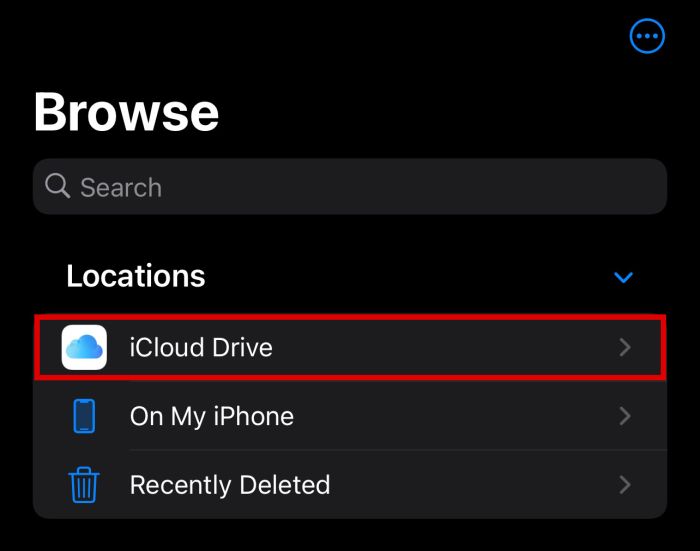
- You should see the file here.
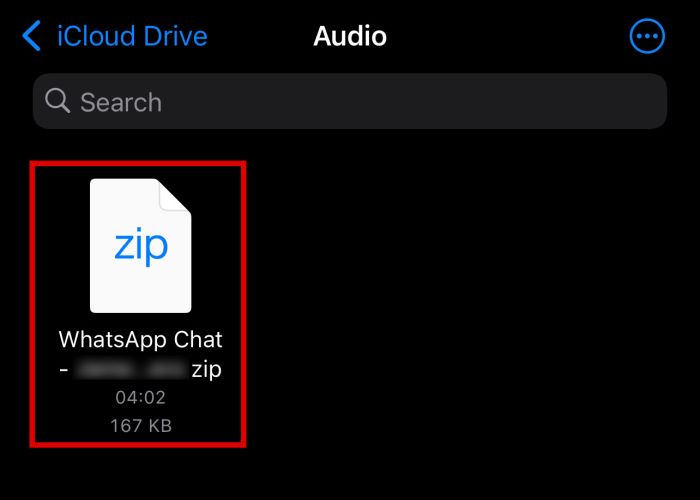
- 一旦你 點擊它, iOS will export it automatically.
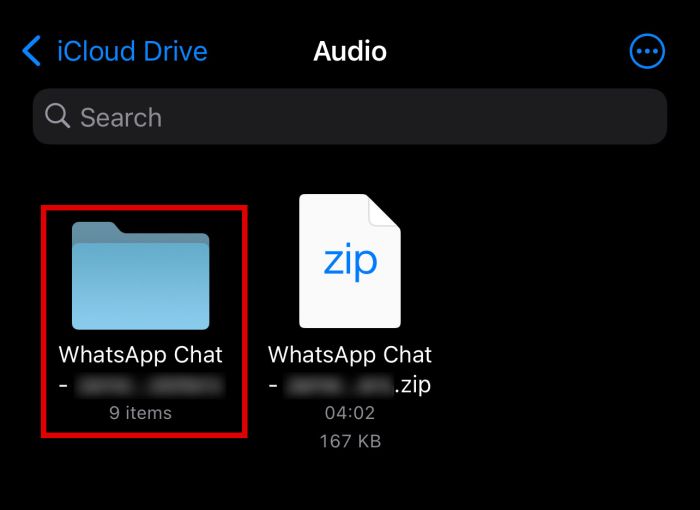
- You can now open the new folder and see all the contents of your exported conversation. All 音頻文件 應包括在內。
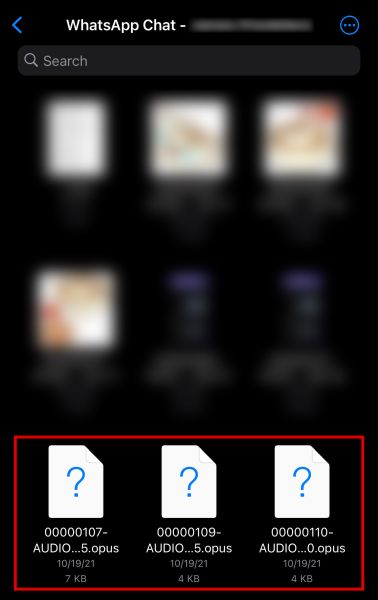
Using Android – Exporting The File To Email
As mentioned, it’s easier to save WhatsApp audio files on Android. If you want to save just one audio file in a conversation, you can also just export it to your email.
為此,請按照以下步驟操作。
- 打開 WhatsApp 和 navigate to the conversation with the file you want to save.

- 點擊並按住 until the message is selected. An actions menu will then appear on the top of the interface.

- From the menu, pick the three interconnected dots that denote the Share icon.

- You will then have to choose a method of sharing the file. For this tutorial, we’ll tap Gmail的.

- Your phone will bring you to your default email client. Input your 電子郵件地址。 The audio file will automatically attach.
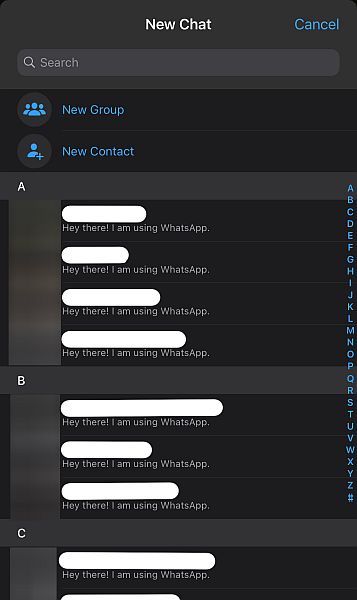
- 然後,打了 發送按鈕 在右上角。
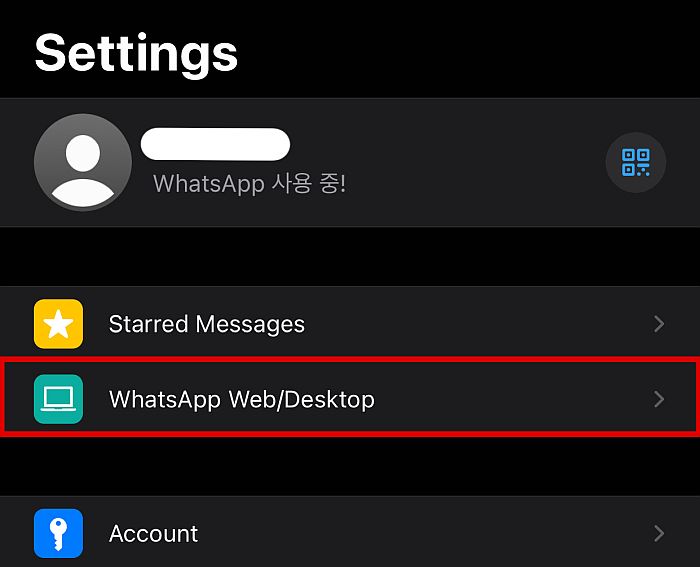
- Go to your email account and 打開消息 containing the attached audio file. 點擊文件 下載。

You now have your WhatsApp audio file saved to your Android phone.
Using Android – By Accessing Raw Files
Unlike with iPhones, you can access the app’s storage files on Android with any file manager app. This means you can directly copy the audio files from WhatsApp’s raw files without exporting them to your email.
Accessing the File Manager is the most efficient method to save audio from WhatsApp since you can easily use it for multiple and single files 一樣。
To learn how to use this method, follow the steps below.
- 打開 文件管理器應用 在你的手機上
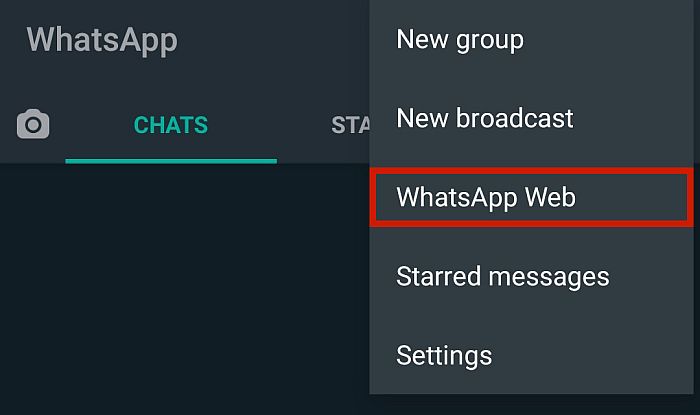
- You then need to navigate to WhatsApp’s storage location. As you can see in the screenshot, although there’s a WhatsApp folder, it contains 0 items. In most cases, the files we want are actually located in the internal or phone storage.
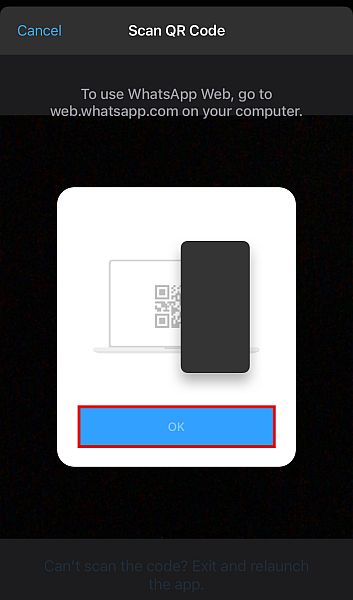
- 然後你會看到一個 list of folders stored on your internal storage. Here, you should find WhatsApp’s storage folder by scrolling to the bottom of the list until you see it.
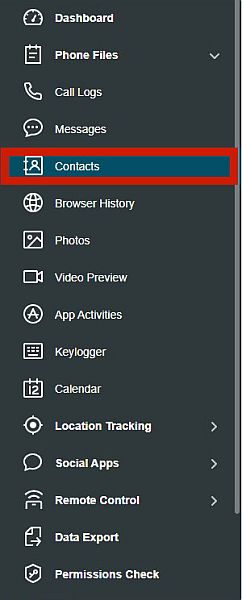
- From here, you will see several folders, likely named Backups, Databases, and Media. Pick Media.
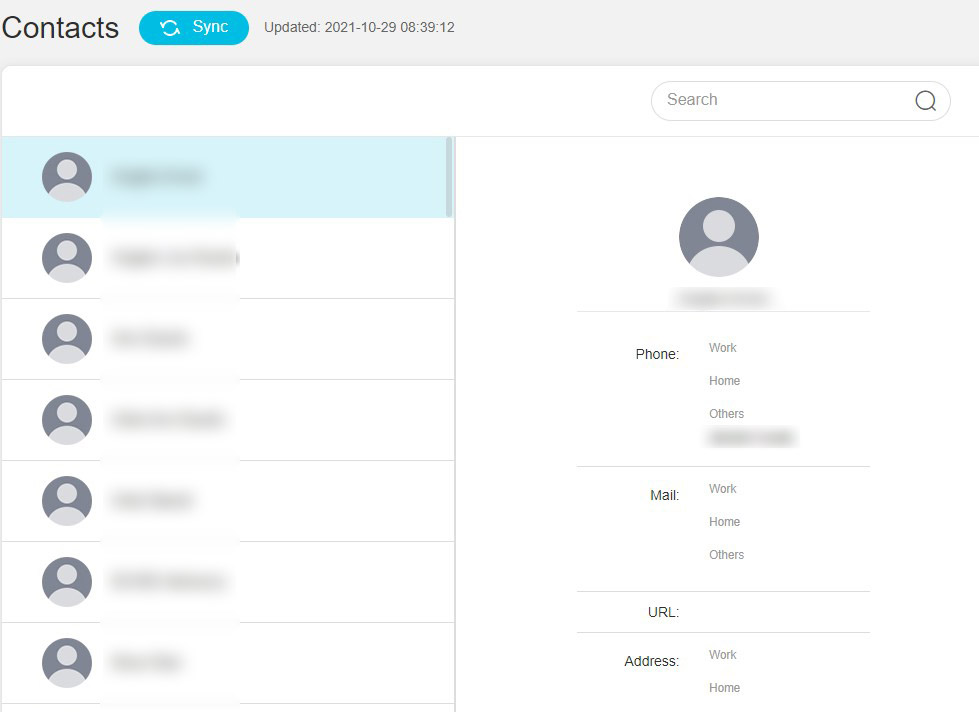
- This folder contains all the media files downloaded by WhatsApp, including any audio files you might have downloaded. They are usually categorized in folders,如下所示。
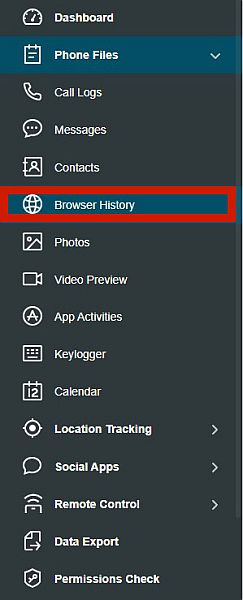
- Music files will be saved on the WhatsApp Audio folder, while voice notes will be saved in the WhatsApp Voice Notes folder. For this tutorial, we’ll choose WhatsApp Voice Notes.
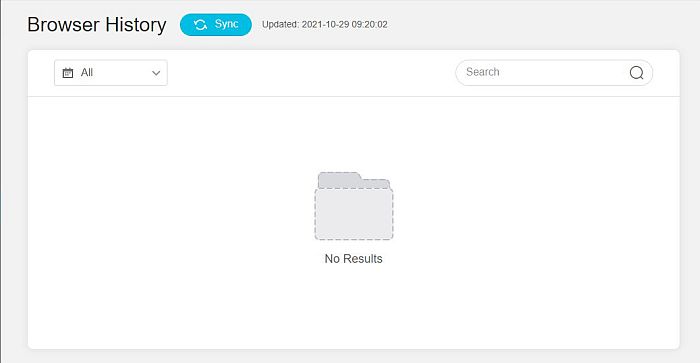
- To find the right file, sort through them in order of time and date. Your most recent file will likely be located at the top.
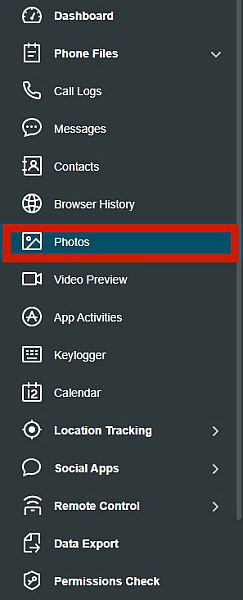
- Once you’ve found your file, 按住 until a menu appears, and then 複製 它。
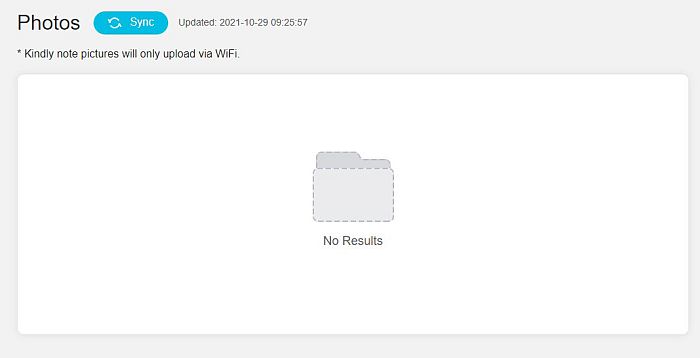
- Go to a separate location in your phone’s storage where you want to save your file, and then paste it there. In this case, I pasted it to the Music folder of my External Storage.
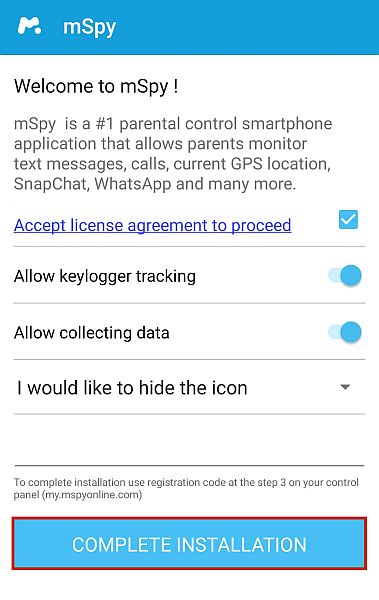
Once it’s pasted to another location, you can now do what you want with it, including converting the WhatsApp audio to text.
For Android Or iPhone – Using Third-Party Software
也有 第三方解決方案 that allow you to easily transfer WhatsApp audio to the computer. With an app like this installed, you can easily share your audio file back to your phone or upload it to cloud storage.
Wondershare’s MobileTrans is a good example of this. It’s a third-party file management solution that can download files from your device in just a few clicks. You can also use it to 將文件從iPhone傳輸到Android and vice versa or even create a backup for both operating systems.
The only downside to using this service is that it isn’t free. 該應用程序 從$ 29.95開始 for a year’s worth of features on Windows devices. However, if you find yourself often needing this service, it’s a small price to pay for the convenience.
If you want to use MobileTrans to save audio from WhatsApp, purchase a subscription now 並按照以下步驟操作。
- Once you have downloaded, installed, and licensed your MobileTrans app, 啟動它 在你的電腦上。
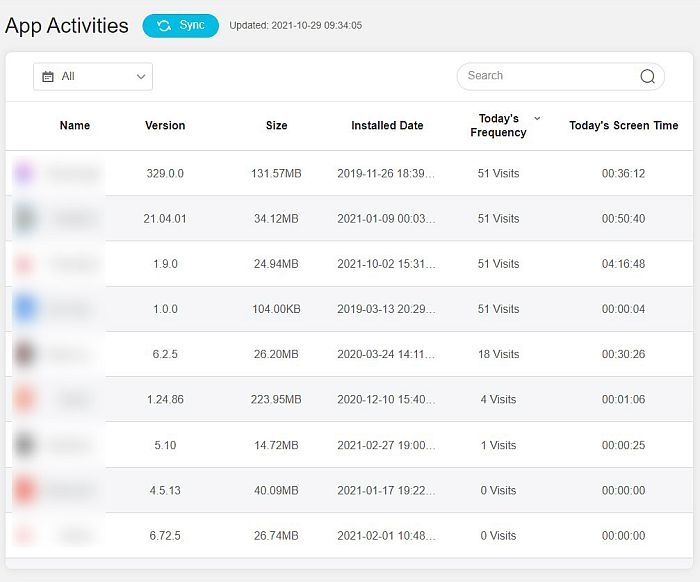
- You will then have several options to choose from. Select the WhatsApp轉移 選項。
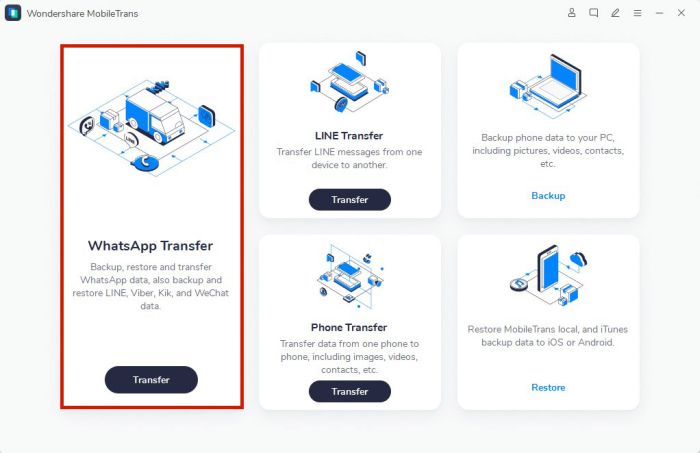
- The app will then present you with several options. From there, pick 備份WhatsApp消息.
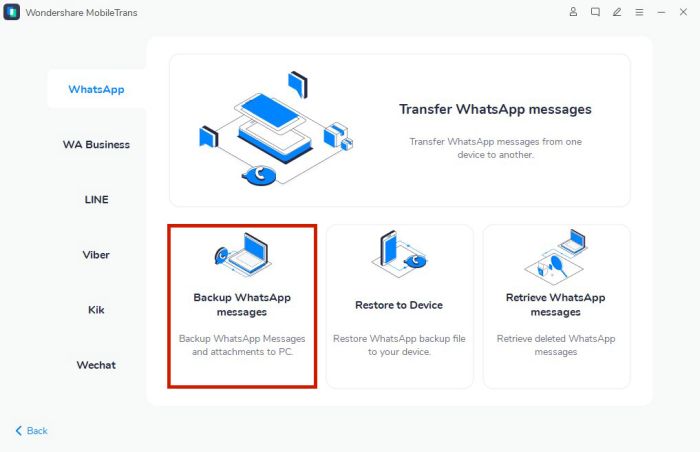
- 連接手機 to your PC, and wait for it to be recognized. Once the app recognizes your Android device, you’re good to go.
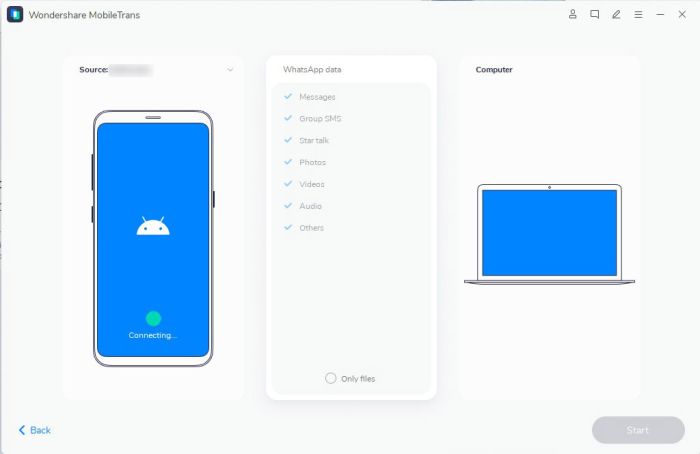
- If needed, you will have to enable Developer Mode on your phone, and turn on USB Debugging. MobileTrans will provide tailored instructions with images, depending on your phone brand. Just follow the provided instructions on your screen.
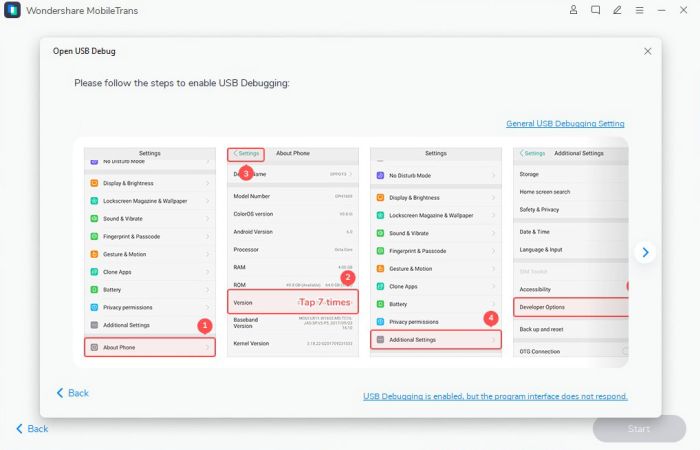
- 接下來,選擇 what types of files MobileTrans will back up. Simply uncheck the file types that you don’t need. For this tutorial, I’ll go ahead and back up everything.
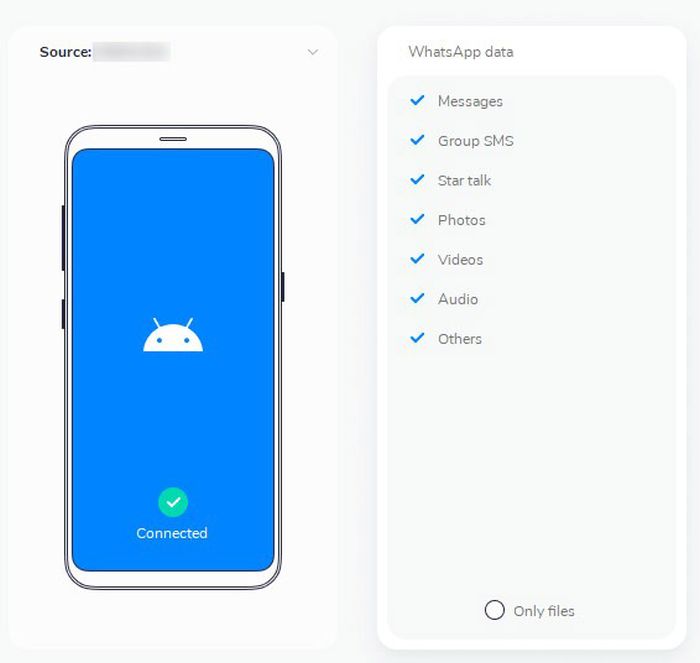
- When you’re done choosing, click the violet Start button on the bottom right of the screen, and then wait for the process to finish.
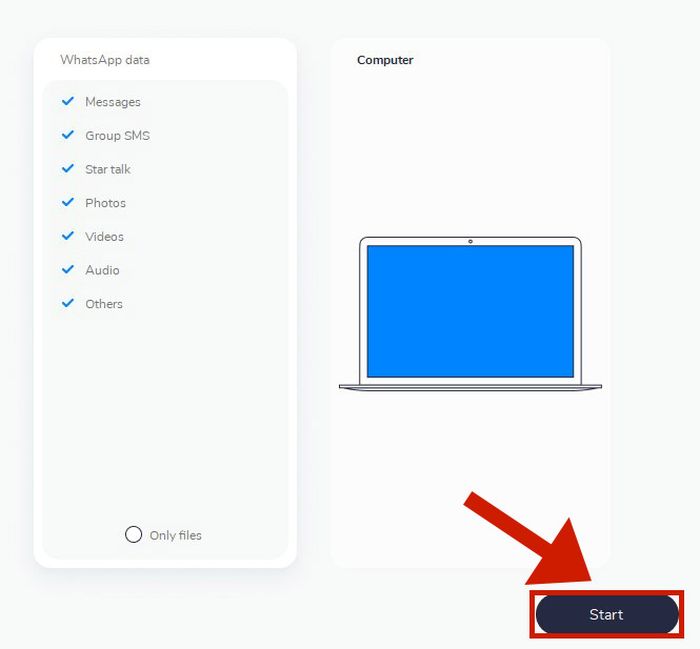
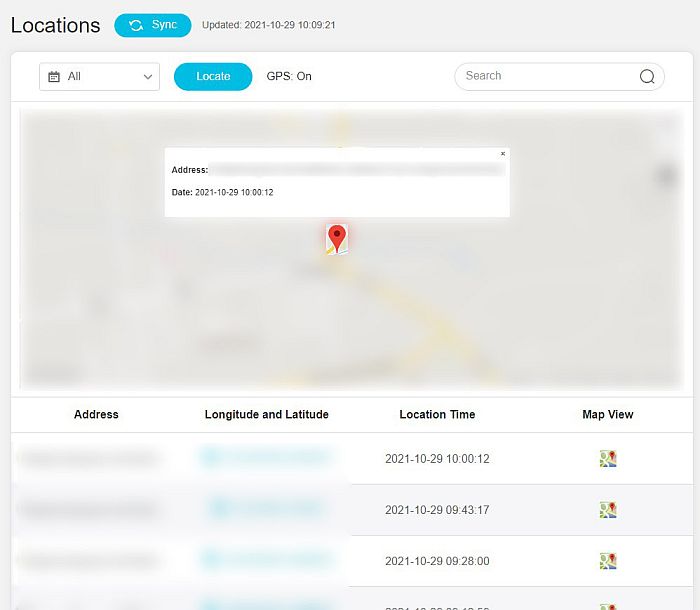
- When prompted, follow the 屏幕上的說明。
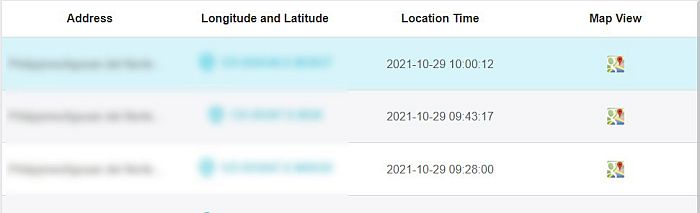
- Once done, you’ll have your full WhatsApp backup on your computer, including the audio files.
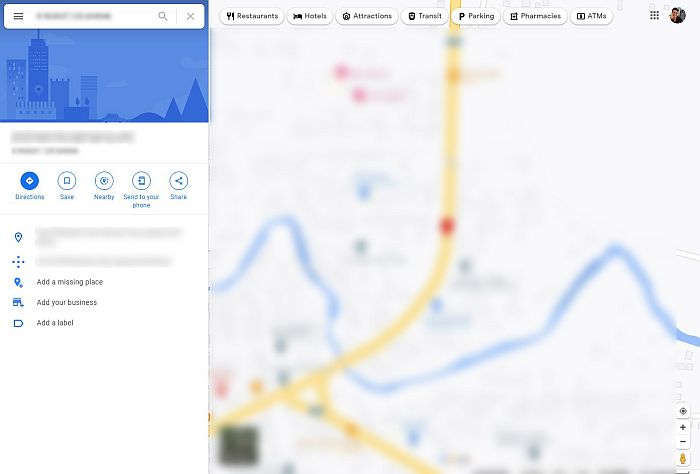
- To confirm the backup, click the “視圖” button on the side of the backup name.
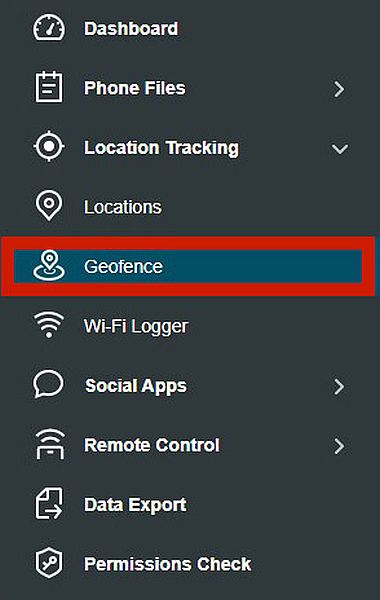
- Once you’ve made sure that you have the correct file, you can now go ahead and disconnect your phone.
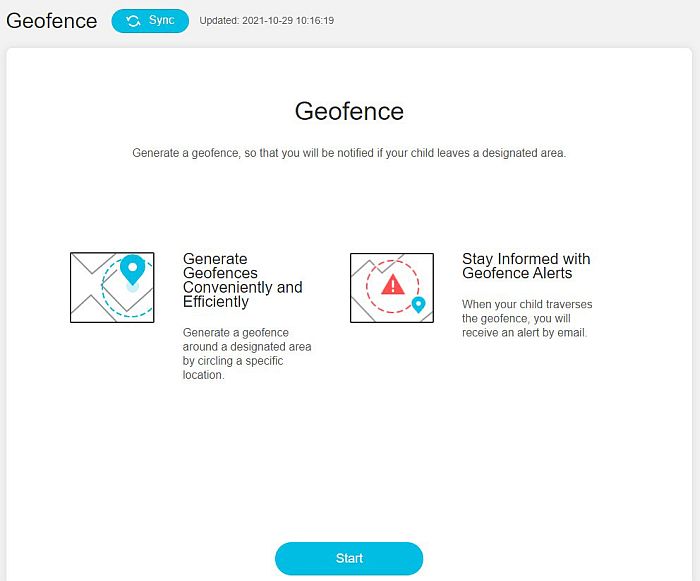
常見問題
Where Are WhatsApp Audio Files Stored On Android?
WhatsApp’s audio files are typically stored in your Android phone’s internal storage. More specifically, you can find the files by going to the main WhatsApp folder, then Media, and then the WhatsApp Audio folder. Here, you can see a list of all the audio files downloaded through WhatsApp.
Where Are WhatsApp Voice Notes Stored On iPhone?
WhatsApp voice notes stored on iPhone can be found in the audio folder since they’re a type of audio file. However, you can’t see them directly on your iPhone, so you have to either email them first, save them to your Files app, or export a .zip file.
Why Can’t I Download Audio On WhatsApp?
If you can’t download audio on WhatsApp, you might be experiencing problems with your internet connection, internal storage, or WhatsApp settings. Make sure to check all three to see which one is having an issue.
How Do I Transfer WhatsApp Audio From iPhone To Computer?
There are several ways to transfer WhatsApp audio files from iPhone to your computer. You can email the audio file to yourself, upload it to iCloud的 and download it to your computer from there, or use a third-party solution like Wondershare MobileTrans.
How To Save Audio From WhatsApp – In Conclusion
Although it has its 的優點和缺點, WhatsApp is a convenient and popular app to use in our daily lives. This app can 免費發送消息 and even files such as photos, videos, audio, and documents. However, it can be tricky if you want to download these media files from WhatsApp, especially if you’re using an iPhone.
This article discussed several methods to save audio files from WhatsApp to Android, iPhone, and even a computer. If you follow these instructions, you will never experience the hassle of figuring out how to transfer files again.
Did you enjoy this article? Have you tried any of these methods? Let us know in the comments!