如何在 Android、iPhone、Windows 上無按鈕截屏
您的智能手機的音量或電源按鈕是否已損壞且不再起作用? 這並不意味著您的手機不能再工作了。 在這裡,我們為您帶來了 Play 商店中可用的有用應用程序,它可以幫助您在 Android 上無按鈕截圖。 對於 iPhone/iPad 用戶,該功能直接內置於 iOS 中。 所以,讓我們來看看這個過程。 此外,我們還解釋了兩種不同的截屏方法,無需使用屏幕上的打印屏幕按鈕 Windows.
此外,您還將學習一種獎勵方法,您可以使用該方法在 Android 上使用主頁按鈕捕獲屏幕截圖。
內容
沒有按鈕的截圖
Android
1. 訪問 Play 商店並蒐索 Assistive Touch for Android 應用程序或使用以下 鏈接. 安裝應用程序並打開它。
2。 輕按 佈局 下 浮動菜單 部分。
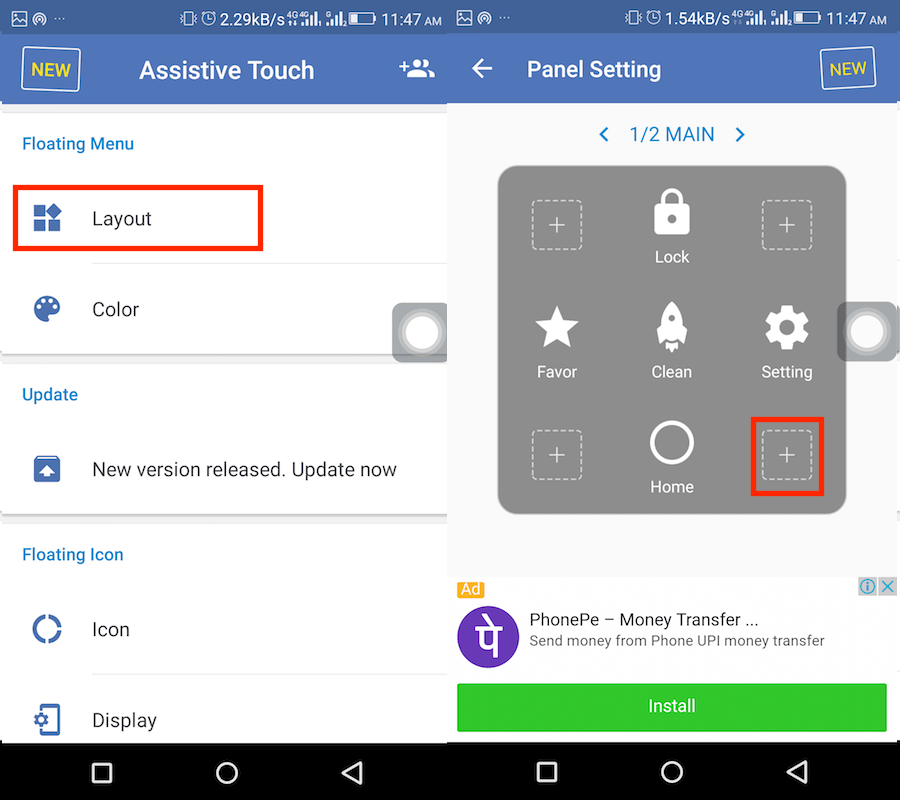
3.現在,點擊+圖標,然後在下一個屏幕上下來並選擇 截圖.
4.退出應用程序,您將看到輔助觸摸圖標。 轉到您要捕獲的所需屏幕,然後點擊輔助觸摸圖標。 選擇 截圖 捕獲屏幕。
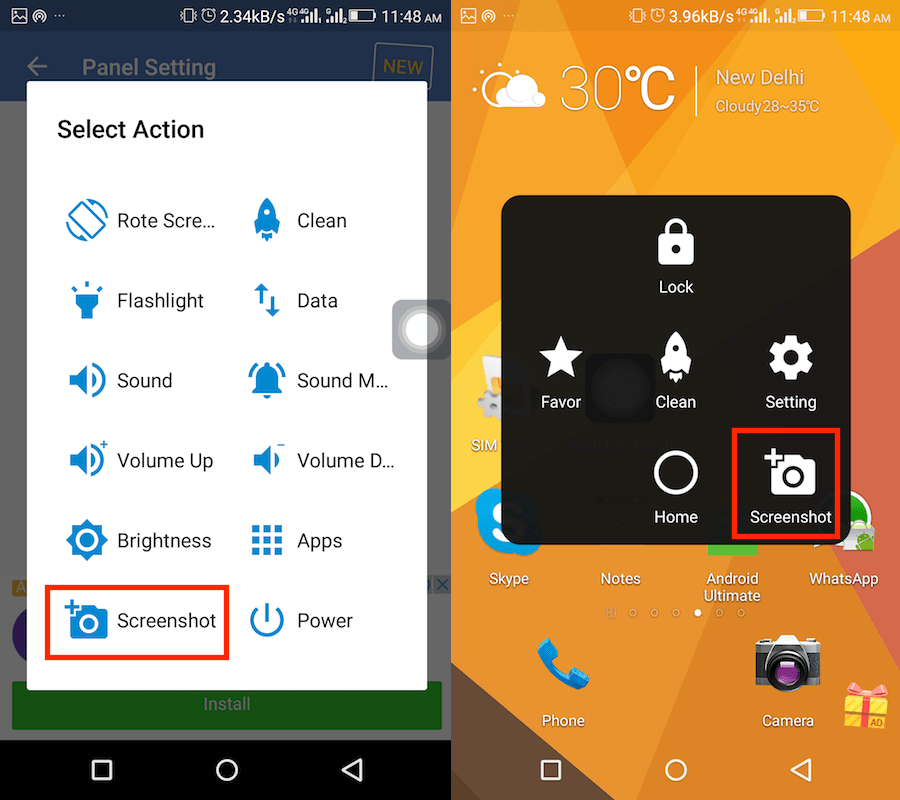
只需卸載應用程序,您就可以隨時擺脫輔助觸摸。
如何使用主頁按鈕截屏
您需要使用主頁按鈕進行屏幕截圖的唯一應用程序稱為屏幕截圖助手 華世軟件 可以用來 在 Play 商店中。 當您第一次安裝應用程序時,它將帶您簡要介紹應用程序,您還需要設置助手首選項。
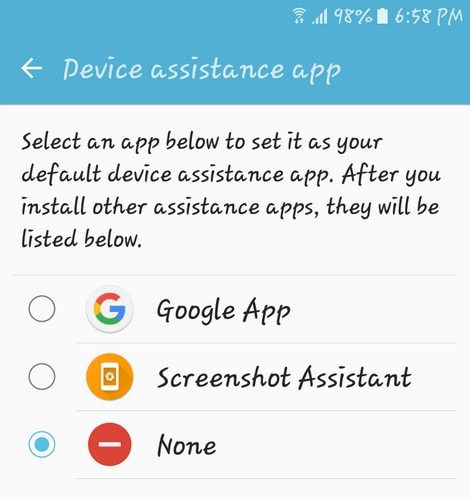
進行此設置後,您將無法使用 Google 助理。 如果你想使用這個應用程序,這是你必須做出的犧牲。 選擇應用程序後,點擊後退按鈕,應用程序將通知您一切都已設置。 點擊右下角的完成選項。
一旦你點擊完成,一切就都設置好了。 找到您想要截取的任何內容,然後只需按主頁按鈕。 確保按住主頁按鈕,但 只有幾秒鐘. 截屏後,您將在顯示屏底部看到一些選項。
第一個圖標允許您裁剪屏幕截圖。 當您點擊此選項時,您將看到一個白色方塊。 如果大小合適,您只需將其移動到要截屏的位置即可。 如果它需要一些調整,只需點擊一側並將其調整到您需要的大小。

在分享按鈕的左側,您可以選擇在獲得所需內容後將屏幕截圖保存到您的 Android 設備。 使用共享按鈕,您可以使用將屏幕截圖發送到您手機上的任何應用程序。 至少在我的測試期間,該應用程序與我手機上的另一個屏幕截圖應用程序沒有任何兼容性問題。
我能夠毫無問題地使用它們。 該應用程序很好,但如果它允許您將任何按鈕指定為觸發器,那就更好了。 例如,您可以進入設置並將電源按鈕設置為觸發器,而不是主頁按鈕。 誰知道。 也許在未來,開發人員會做出一些急需的改進。
無論如何,您將能夠使用您可能需要的這個應用程序在 Android 上沒有電源按鈕的情況下截取屏幕截圖。
iPhone
由於 iOS 正式具有輔助觸控功能,因此您不需要任何第三方應用程序。 請按照以下步驟 在 iPhone 上打開輔助觸控 或iPad。
- 前往“設置”並選擇“通用”。
- 接下來點擊輔助功能,然後是 AssistiveTouch。
- 最後,切換 AssistiveTouch 切換到開。
這將在您的 iOS 設備上啟用輔助觸控。 要使用輔助觸摸來截取屏幕截圖,請點擊其圖標並選擇 設備. 現在,點擊 更多 並選擇 截圖.
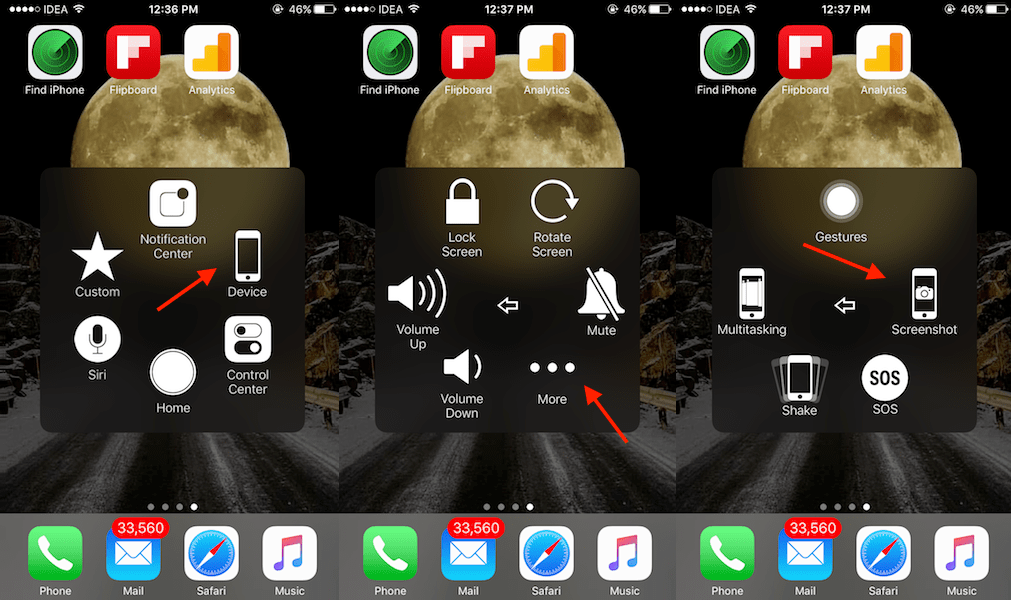
這裡的所有都是它的。
現在來到 Windows PC,如果您正在尋找打印屏幕按鈕的替代品,或者如果您的打印屏幕按鈕不起作用,那麼您總是有幾個選項可以在 Windows 筆記本電腦或 PC 上截取屏幕截圖。 就是這樣。
在 Windows 上不使用打印屏幕按鈕進行屏幕截圖
使用本節中的一種方法,您可以截取自定義屏幕截圖,而打印屏幕按鈕則不是這種情況。 這 “prt sc” 按鈕獲取整個屏幕的屏幕截圖。 您無需在 Windows 系統上安裝任何軟件或應用程序即可完成此任務。
在一種方法中,我們將在第二種方法中使用屏幕鍵盤時使用截圖工具。
方法1:使用截圖工具進行自定義截圖或全屏截圖
1)點擊 Windows圖標 在底部任務欄上。
![]()
2) 輸入 “截圖工具” 然後按回車。
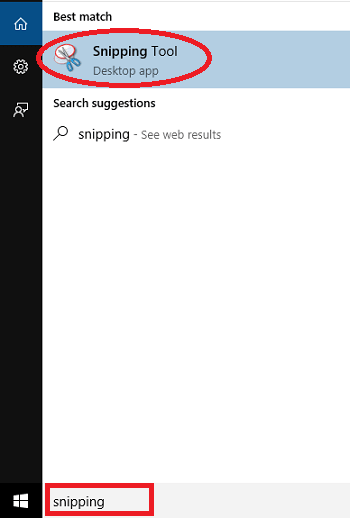
3) 截圖工具將打開,點擊 全新 如圖所示。
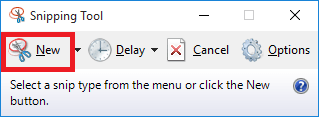
4) 接下來,在屏幕上單擊並拖動以選擇要佔用屏幕的屏幕部分,然後釋放鼠標單擊。 這將在截圖工具中打開選定區域的屏幕截圖。
5)現在,單擊文件,然後單擊 另存為 選項將圖像保存到所需位置。
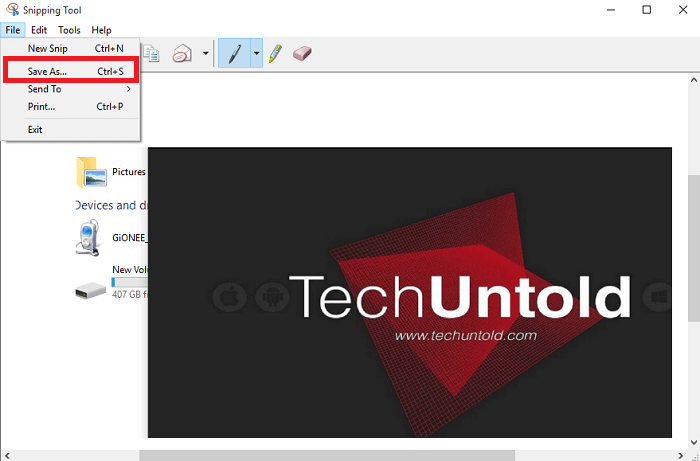
該工具還可以幫助您保存部分屏幕截圖和完整屏幕截圖。
方法 2:使用屏幕鍵盤截圖
如果您想在沒有截圖工具的情況下截取屏幕截圖,則可以使用屏幕鍵盤。 屏幕鍵盤只不過是一個虛擬鍵盤。 它將擁有您實際鍵盤上的所有可用鍵。 按照步驟截取屏幕截圖。
1) 單擊 Windows 圖標並輸入 “屏幕鍵盤” 然後按回車。
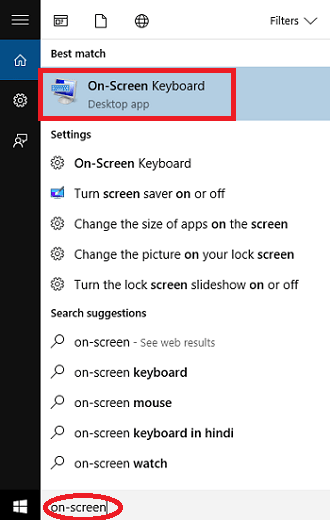
2)一旦虛擬鍵盤打開,你可以需要尋找 “Prt Scn” 鍵並單擊它。 這將截取屏幕截圖。 您可以打開油漆並粘貼它。
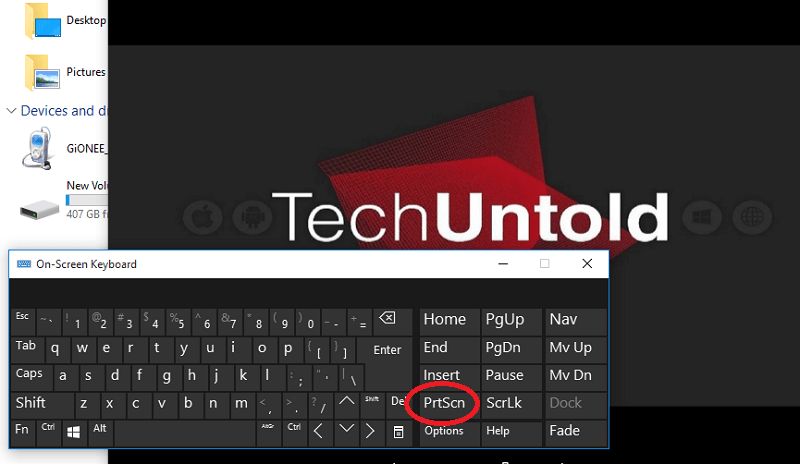
此功能的缺點是它在屏幕截圖中捕獲屏幕鍵盤。 所以你必須相應地調整或使用截圖工具。
因此,您有 2 種方法可以在 Windows 筆記本電腦或 PC 上無打印屏幕按鈕的情況下進行屏幕截圖。 我更喜歡截圖工具,因為它具有拍攝自定義截圖的功能。
我們希望您能夠在 Android、iPhone 和 Windows PC 上無按鈕截取屏幕截圖。 如果您發現本教程有幫助,請不要忘記在社交媒體上分享。